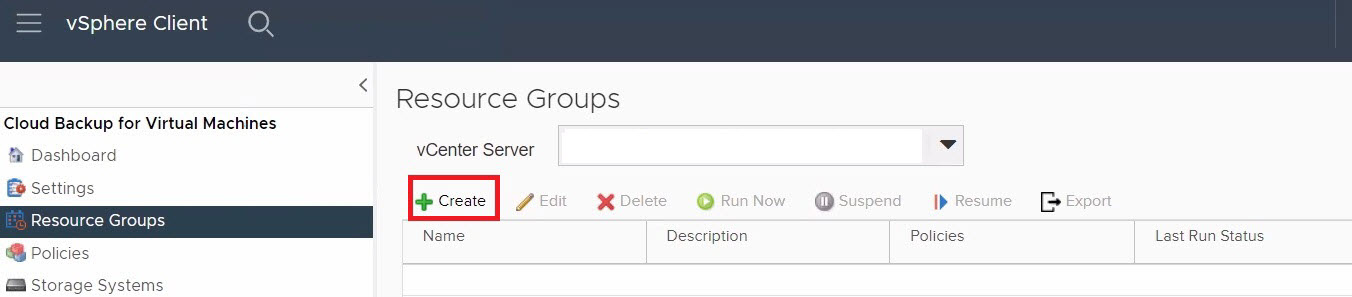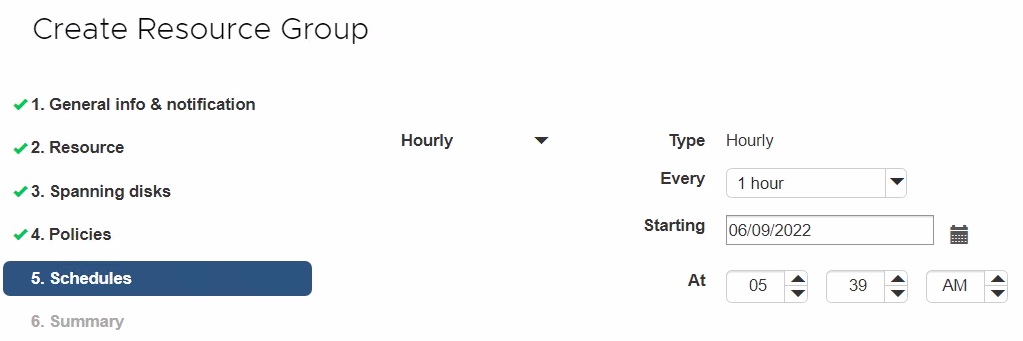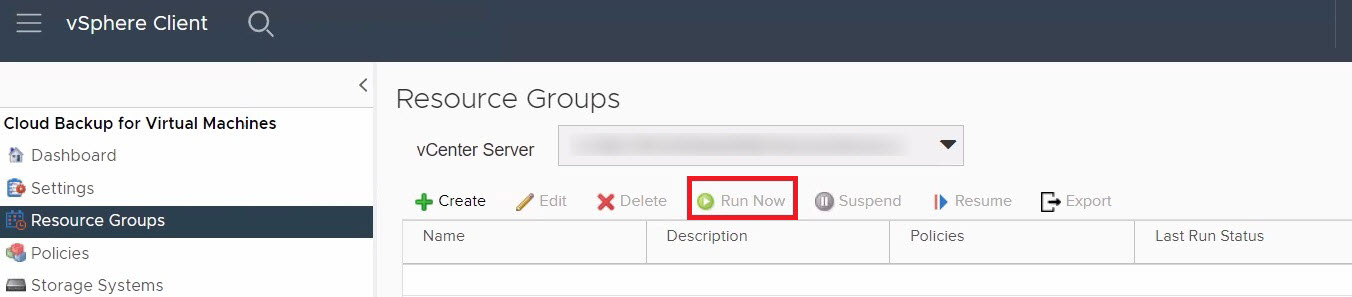Copia de seguridad de almacenes de datos y máquinas virtuales de Azure NetApp Files mediante Copia de seguridad en la nube para máquinas virtuales (versión preliminar)
Desde el cliente de VMware vSphere, puede realizar copias de seguridad de almacenes de datos y Virtual Machines (VM) en la nube. En este artículo se explica cómo configurar la suscripción, crear una directiva de copia de seguridad y crear y realizar copias de seguridad de un grupo de recursos.
Configuración de suscripciones
Antes de realizar una copia de seguridad de los almacenes de datos de Azure NetApp Files, debe agregar las suscripciones de nube de Azure y Azure NetApp Files.
Requisitos previos
Copia de seguridad en la nube para máquinas virtuales utiliza la API REST de Azure para recopilar información sobre sus almacenes de datos de Azure NetApp Files y crear instantáneas de Azure NetApp Files. Para interactuar con la API REST de Azure, el dispositivo virtual Copia de seguridad en la nube para máquinas virtuales requiere acceso saliente a Internet desde su SDDC de Azure VMware Solution a través de HTTPS. Para más información, consulte Consideraciones de diseño de conectividad a Internet.
Debe tener permisos suficientes para Crear una aplicación Microsoft Entra y un servicio principal dentro de su inquilino Microsoft Entra y asignar a la aplicación un rol en su suscripción Azure. Puede utilizar el rol incorporado de "colaborador" o puede crear un rol personalizado con solo los permisos requeridos:
"actions": [ "Microsoft.NetApp/*", "Microsoft.Resources/resources/read", "Microsoft.Resources/subscriptions/resourceGroups/read", "Microsoft.Resources/subscriptions/resourceGroups/resources/read", "Microsoft.Resources/subscriptions/resourceGroups/write", "Microsoft.Network/virtualNetworks/read", "Microsoft.Network/virtualNetworks/subnets/read", "Microsoft.Insights/Metrics/Read" ],Para obtener más información sobre la creación de roles personalizados, consulte Roles personalizados de Azure.
No se puede restaurar en una ubicación original con la copia de seguridad de Azure NetApp Files. Si usa la copia de seguridad de Azure NetApp Files para efectuar una restauración, realícela en una ubicación alternativa.
Agregar una suscripción a la nube Azure
- Inicie sesión en el cliente de VMware vSphere.
- En el panel de navegación izquierdo, seleccione Cloud Backup para Virtual Machines.
- Seleccione la página Configuración y, a continuación, seleccione la pestaña Suscripción de nube.
- Seleccione Agregar. Proporcione el Id. de suscripción, el Id. de inquilino, el Id. de cliente y la clave secreta de cliente del registro de la aplicación que creó anteriormente.
Agregar una cuenta de suscripción de la nube a Azure NetApp Files
- En el panel de navegación izquierdo, seleccione Cloud Backup para Virtual Machines.
- Seleccione Sistemas de almacenamiento.
- Seleccione Agregar para agregar los detalles de la cuenta de suscripción de nube de Azure NetApp Files.
- Proporcione los valores necesarios y, a continuación, seleccione Agregar para guardar la configuración.
Crear una directiva de copia de seguridad
Debe crear directivas de copia de seguridad para poder usar Cloud Backup para Virtual Machines para realizar copias de seguridad de almacenes de datos de Azure NetApp Files y VM.
En el panel de navegación izquierdo de la página del cliente web de vCenter, seleccione Cloud Backup para Virtual Machines>Directivas.
En la página Directivas, seleccione Crear para iniciar el asistente.
En la página Nueva directiva de copia de seguridad, seleccione el vCenter Server que utiliza la directiva, y luego, introduzca el nombre de la directiva y una descripción.
- Solo se admiten caracteres alfanuméricos y caracteres de subrayado (_) en los nombres de VM, almacén de datos, clúster, directiva, copia de seguridad o grupo de recursos. No se admiten otros caracteres especiales.
Especifique el período de retención. El valor máximo de retención es 255 copias de seguridad. Si se selecciona la opción Copias de seguridad que se conservarán durante la operación de copia de seguridad, Cloud Backup for Virtual Machines conservará el número de copias de seguridad que se encuentre dentro del valor especificado y eliminará las copias de seguridad que superen dicho valor.
Elija Realizar copia de seguridad mediante Azure NetApp Files si quiere usar esta función para llevarla a cabo. Especifique el período de retención. Si se selecciona la opción Copias de seguridad que se conservarán, Cloud Backup for Virtual Machines conservará el número de copias de seguridad que se encuentre dentro del valor especificado y eliminará las copias de seguridad que superen dicho valor. El valor máximo de retención es 255 copias de seguridad. En ese caso, proporcione un valor de retención máximo.
Especifique la configuración de frecuencia. La directiva especifica solo la frecuencia de copia de seguridad. La programación para protección específica para realizar copias de seguridad se define en el grupo de recursos. Por lo tanto, dos o más grupos de recursos pueden compartir la misma directiva y frecuencia de copia de seguridad, pero tienen programaciones de copia de seguridad diferentes.
Opcional: en los campos Opciones avanzadas, seleccione los campos necesarios. Los detalles del campo Opciones avanzadas se muestran en la tabla siguiente.
Campo Action Coherencia de máquina virtual Active esta casilla para pausar las VM y crear una instantánea de VMware cada vez que se ejecute el trabajo de copia de seguridad.
Al activar la casilla de coherencia de la VM, es posible que las operaciones de copia de seguridad tarden más tiempo y requieran más espacio de almacenamiento. En este escenario, las VM se pausan primero y, a continuación, VMware realiza una instantánea coherente con la VM. A continuación, Cloud Backup para Virtual Machines realiza su operación de copia de seguridad y después se reanudan las operaciones de VM.
La memoria de invitado de la máquina virtual no se incluye en las instantáneas de consistencia de la máquina virtual.Inclusión de almacenes de datos con discos independientes Active esta casilla para incluir los almacenes de datos con discos independientes que contengan datos temporales en la copia de seguridad. Seleccione Agregar para guardar la directiva. Puede comprobar que la directiva se ha creado correctamente y revisar la configuración seleccionando la directiva en la página Directivas.
Grupos de recursos
Un grupo de recursos es el contenedor de VM y almacenes de datos que desea proteger.
No agregue máquinas virtuales en estado inaccesible a un grupo de recursos. Aunque un grupo de recursos puede contener una máquina virtual en estado inaccesible, el estado inaccesible hace que fallen las copias de seguridad del grupo de recursos.
Consideraciones para grupos de recursos
Puede agregar o quitar recursos de un grupo de recursos en cualquier momento.
- Copia de seguridad de un único recurso: para realizar una copia de seguridad de un único recurso (por ejemplo, una sola VM), debe crear un grupo de recursos que contenga ese único recurso.
- Copia de seguridad de varios recursos: para realizar una copia de seguridad de varios recursos, debe crear un grupo de recursos que contenga varios recursos.
- Optimizar copias de instantáneas: para optimizar las copias de instantáneas, agrupe las VM y los almacenes de datos asociados con el mismo volumen en un grupo de recursos.
- Directivas de copia de seguridad: aunque es posible crear un grupo de recursos sin una directiva de copia de seguridad, solo puede realizar operaciones de protección de datos programadas cuando al menos una directiva está asociada al grupo de recursos. Puede usar una directiva existente o puede crear una nueva directiva al crear un grupo de recursos.
- Comprobaciones de compatibilidad: Cloud Backup para Virtual Machines realiza comprobaciones de compatibilidad al crear un grupo de recursos. Los motivos de incompatibilidad pueden ser:
- Los discos de máquina virtual (VMDK) están en un almacenamiento que no se admite.
- Un dispositivo PCI compartido está conectado a una VM.
- No se ha agregado la cuenta de suscripción de Azure.
Creación de un grupo de recursos mediante el asistente
En el panel de navegación izquierdo de la página del cliente web de vCenter, seleccione Cloud Backup para Virtual Machines>Grupos de recursos. A continuación, seleccione + Crear para iniciar el asistente.
En la página Información general y notificación del asistente, introduzca los valores necesarios.
En la página Recursos, realice las acciones siguientes:
Campo Action Ámbito Seleccione el tipo de recurso que desea proteger:
Almacenes de datos
-Virtual MachinesCentro de datos Vaya a las VM o almacenes de datos. Entidades disponibles Seleccione los recursos que desea proteger. A continuación, seleccione > para mover las selecciones a la lista Entidades seleccionadas. Al seleccionar Siguiente, el sistema comprueba primero que Cloud Backup para Virtual Machines administra el almacenamiento en el que se encuentran los recursos seleccionados y es compatible con él.
Importante
Si recibe el mensaje
selected <resource-name> is not Cloud Backup for Virtual Machines compatible, significa que un recurso seleccionado no es compatible con Cloud Backup para Virtual Machines.En la página Expansión de discos, seleccione una opción para las VM con varios VMDK en diferentes almacenes de datos:
- Excluir siempre todos los almacenes de datos de expansión (opción predeterminada para los almacenes de datos)
- Incluir siempre todos los almacenes de datos de expansión (por defecto para máquinas virtuales)
- Seleccionar manualmente los almacenes de datos de expansión que se van a incluir
En la página Directivas, seleccione o cree una o varias directivas de copia de seguridad.
- Para usar una directiva existente, seleccione una o varias directivas de la lista.
- Para crear una nueva directiva:
- Seleccione + Create (+ Crear).
- Complete el asistente Nueva directiva de copia de seguridad para volver al asistente Crear grupo de recursos.
En la página Programaciones, configure la programación de copia de seguridad para cada directiva seleccionada. En el campo Inicio, escriba una fecha y hora distintas de cero. La fecha debe tener el formato día/mes/año. Debe rellenar cada campo. Cloud Backup for Virtual Machines crea programaciones en la zona horaria en la que se implementa Cloud Backup for Virtual Machines. Puede modificar la zona horaria mediante la GUI de Cloud Backup para Virtual Machines.
Revise el resumen. Si necesita cambiar cualquier información, puede volver a cualquier página del asistente para hacerlo. Seleccione Finalizar para guardar la configuración.
Luego de seleccionar Finalizar, el nuevo grupo de recursos se agrega a la lista de grupos de recursos.
Si se produce un error en la operación de pausa para cualquiera de las VM de la copia de seguridad, la copia de seguridad se marca como no coherente con la VM aunque la directiva seleccionada tenga seleccionada la coherencia de la VM. En este caso, es posible que algunas de las VM se pausaran correctamente.
Otras formas de crear un grupo de recursos
Además de usar el asistente, puede hacer lo siguiente:
- Crear un grupo de recursos para una sola VM:
- SeleccioneMenú>Hosts y clústeres.
- Haga clic con el botón derecho en la VM para la que desea crear un grupo de recursos y seleccione Cloud Backup para Virtual Machines. Seleccione + Create (+ Crear).
- Crear un grupo de recursos para un solo almacén de datos:
- SeleccioneMenú>Hosts y clústeres.
- Haga clic con el botón derecho en un almacén de datos y seleccione Cloud Backup para Virtual Machines. Seleccione + Create (+ Crear).
Copia de seguridad de grupos de recursos
Las operaciones de copia de seguridad se realizan en todos los recursos definidos en un grupo de recursos. Si un grupo de recursos tiene asociada una directiva y una programación configurada, las copias de seguridad se producen automáticamente según la programación.
Requisitos previos para realizar copias de seguridad de grupos de recursos
- Debe tener un grupo de recursos creado con una directiva adjunta.
Nota:
No inicie un trabajo de copia de seguridad a petición cuando ya se esté ejecutando un trabajo para realizar una copia de seguridad de base de datos MySQL de Cloud Backup para Virtual Machines. Use la consola de mantenimiento para ver la programación de copia de seguridad configurada para la base de datos MySQL.
Copia de seguridad de grupos de recursos a petición
En el panel de navegación izquierdo de la página del cliente web de vCenter, seleccione Cloud Backup para Virtual Machines>Grupos de recursos y, a continuación, seleccione un grupo de recursos. Seleccione Ejecutar ahora para iniciar la copia de seguridad.
- Si el grupo de recursos tiene varias directivas configuradas, en el cuadro de diálogo Copia de seguridad ahora, seleccione la directiva que desea utilizar para esta operación de copia de seguridad.
Seleccione Aceptar para iniciar la copia de seguridad.
Nota:
No se puede cambiar el nombre de una copia de seguridad una vez creada.
Opcional: Supervise el progreso de la operación seleccionando Tareas recientes en la parte inferior de la ventana o en el monitor de trabajos del panel para obtener más detalles. Si la operación de pausa falla para alguna de las máquinas virtuales de la copia de seguridad, ésta se completa con una advertencia. Se marca como no consistente con máquinas virtuales aunque la directiva seleccionada tenga seleccionada la consistencia con máquinas virtuales. En este caso, es posible que algunas de las VM se pausaran correctamente. En el monitor de trabajo, los detalles de la máquina virtual fallida muestran la operación de pausa como fallida.