Incorporación de clips de vídeo a los proyectos
El sitio web de Video Indexer de Azure AI le permite usar la información detallada del vídeo para: buscar el contenido multimedia adecuado, buscar los elementos que le interesan y usar los resultados para crear un proyecto completamente nuevo.
Una vez creado, el proyecto se puede representar y descargar desde Video Indexer de Azure AI y usarse en sus propias aplicaciones de edición o flujos de trabajo de bajada.
Esta característica puede resultarle útil para:
- Crear destacados de películas en clips finales.
- Usar clips de vídeos antiguos en transmisiones de noticias.
- Crear contenido más breve para las redes sociales.
En este artículo se muestra cómo crear un proyecto y agregar clips seleccionados de los vídeos al proyecto.
Crear un nuevo proyecto y administrar vídeos
Vaya al sitio web de Video Indexer de Azure AI e inicie sesión.
Seleccione la pestaña Proyectos . Si ha creado proyectos antes, verá todos los demás proyectos aquí.
Seleccione Create new project (Crear proyecto).
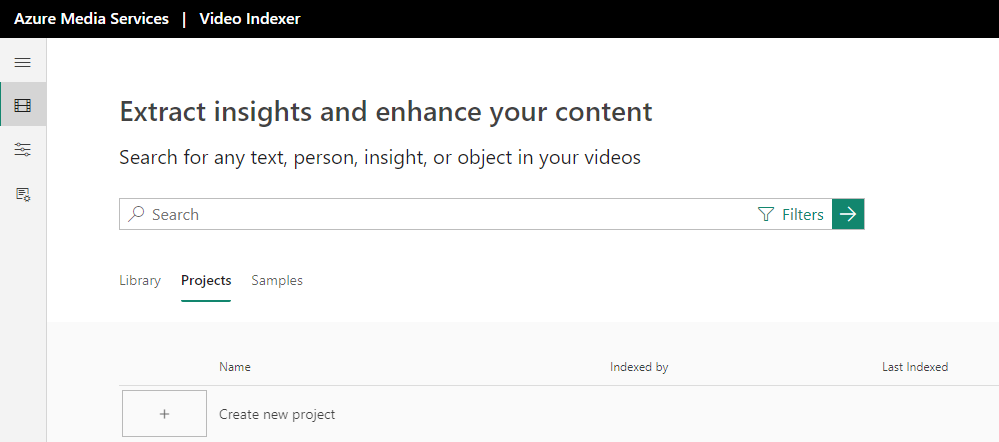
Asigne un nombre al proyecto haciendo clic en el icono de lápiz. Reemplace el texto que indica "Proyecto sin título" por el nombre del proyecto y seleccione en la comprobación.
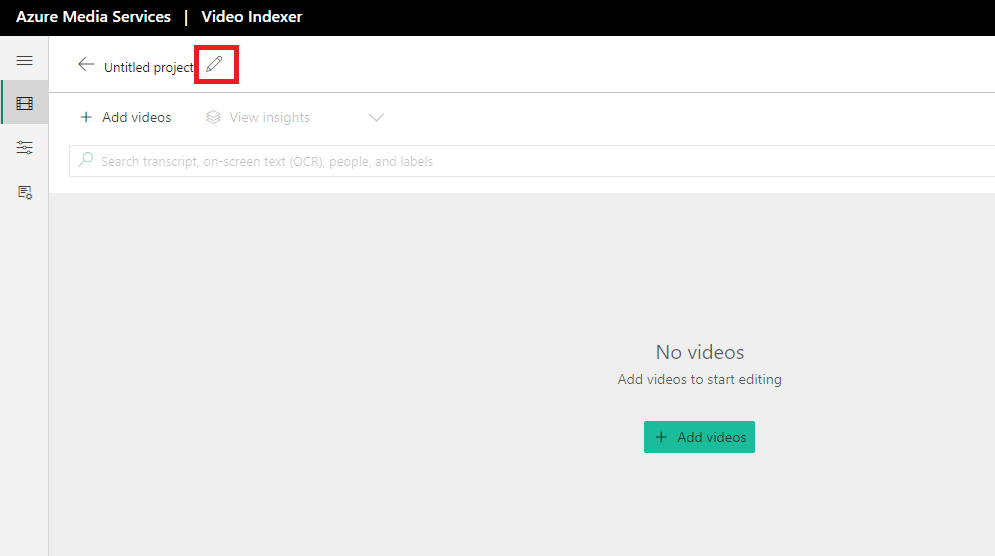
Agregar vídeos al proyecto
Nota:
Actualmente, los proyectos solo pueden contener vídeos indexados en el mismo idioma.
Una vez que seleccione un vídeo en un idioma, no podrá agregar los vídeos de su cuenta que estén en otro idioma, los vídeos que tienen otros idiomas aparecerán atenuados o deshabilitados.
Agregue los vídeos con los que quiera trabajar en este proyecto seleccionando Agregar vídeos.
Verá todos los vídeos de su cuenta y un cuadro de búsqueda que indica "Buscar texto, palabras clave o contenido visual". en el que podrá buscar vídeos que contengan una persona, etiqueta, marca, palabra clave o instancia concretas en la transcripción y el reconocimiento óptico de caracteres.
Por ejemplo, en la imagen siguiente, solo buscamos vídeos que mencionaran "visión personalizada" en la transcripción (use Filtrar si quiere filtrar los resultados de la búsqueda).
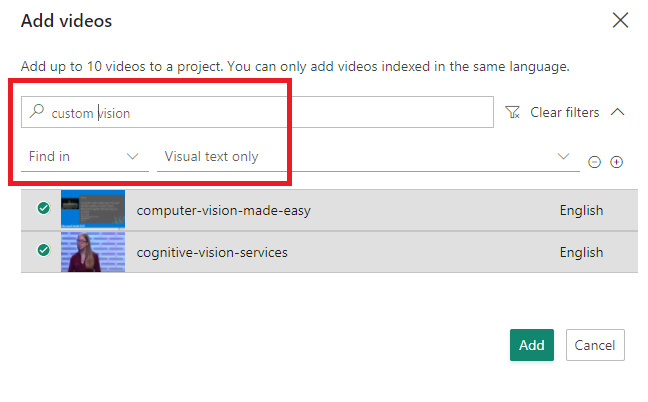
Seleccione Agregar para agregar vídeos al proyecto.
Ahora verá todos los vídeos que eligió. Estos son los vídeos de los que va a seleccionar clips para el proyecto.
Puede cambiar el orden de los vídeos arrastrándolos y soltándolos o seleccionando el botón de menú de la lista y seleccionando Move down (Bajar) o Move up (Subir). En el menú de lista, también podrá quitar el vídeo de este proyecto.
Para agregar más vídeos a este proyecto en cualquier momento, seleccione Agregar vídeos. También puede agregar al proyecto varias instancias del mismo vídeo. Esto podría interesarle si quisiera mostrar un clip de un vídeo, después un clip de otro vídeo y, por último, otro clip del primero.
Seleccionar clips para usar en el proyecto
Si selecciona en la flecha hacia abajo en el lado derecho de cada vídeo, abrirá la información en el vídeo en función de las marcas de tiempo (clips del vídeo).
Para crear consultas para clips específicos, use el cuadro de búsqueda en el que se lee “Search in transcript, visual text, people, and labels” (Buscar transcripciones, texto visual, personas y etiquetas).
Seleccione View Insights (Ver información) para personalizar qué información quiere ver y cuál no.
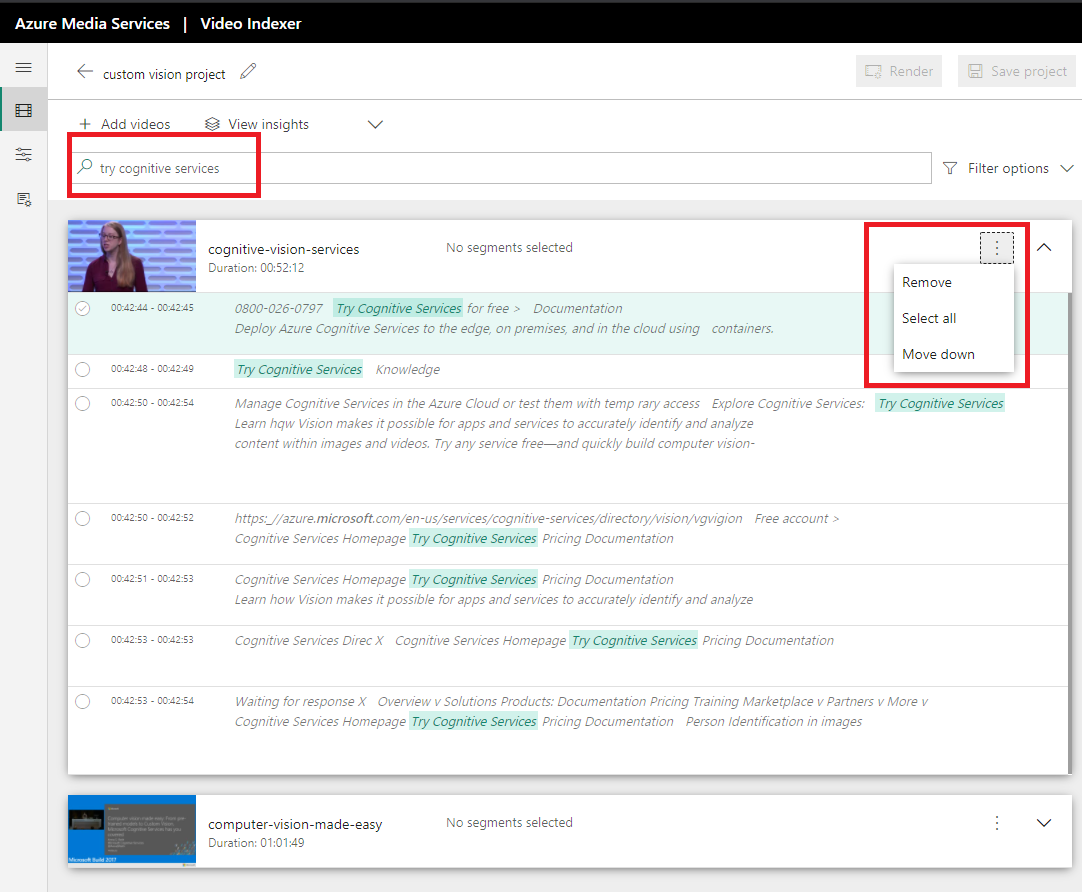
Agregue filtros para especificar más detalles sobre las escenas que busca seleccionando Opciones de filtro.
Puede agregar varios filtros.
Una vez que esté satisfecho con los resultados, seleccione los clips que desea agregar a este proyecto seleccionando el segmento que desea agregar. Puede anular la selección de este clip volviendo a hacer clic en el segmento.
Para agregar todos los segmentos de un vídeo (o todos los que devolvió la búsqueda), haga clic en la opción de menú de lista que se encuentra junto al vídeo y elija Seleccionar todo.
A medida que selecciona y ordena los clips, puede obtener una vista previa del vídeo en el reproductor en el lado derecho de la página.
Importante
Recuerde que, cuando haga cambios, deberá guardar el proyecto seleccionando Guardar proyecto.
Renderizar y descargar el proyecto
Nota:
En el caso de las cuentas de pago de Azure AI Video Indexer, la representación del proyecto tiene costos de codificación. Las cuentas de prueba de Azure AI Video Indexer están limitadas a 5 horas de representación.
Una vez que haya terminado, asegúrese de que el proyecto se ha guardado. Ahora puede renderizar este proyecto. Seleccione Representar, aparece un cuadro de diálogo emergente que le indica que Video Indexer de Azure AI representará un archivo y, a continuación, el vínculo de descarga se enviará al correo electrónico. Seleccione Continuar.
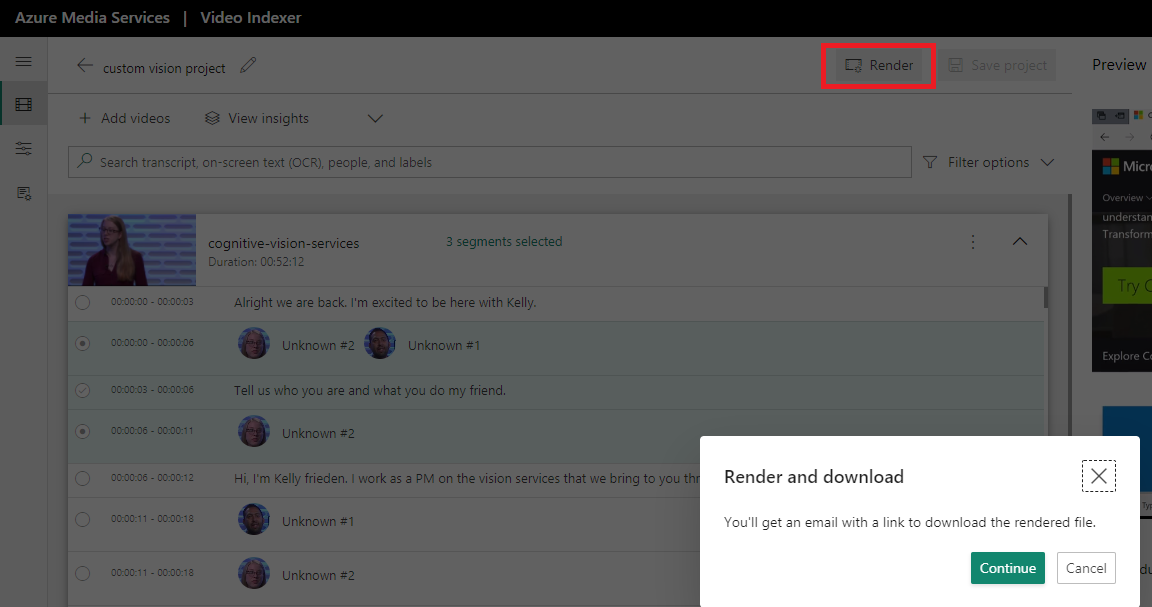
También verá una notificación de que el proyecto se está representando en la parte superior de la página. Una vez que haya terminado de representarse, verá una nueva notificación de que el proyecto se ha representado correctamente. Seleccione la notificación para descargar el proyecto. en formato mp4.
Puede acceder a los proyectos guardados desde la pestaña Proyectos.
Si selecciona este proyecto, verá toda la información relacionada y su escala de tiempo. Si selecciona el editor de vídeo, puede seguir editando el proyecto. Durante la edición, puede agregar o quitar vídeos y clips, o cambiar el nombre del proyecto.
Crear un proyecto a partir de un vídeo
Puede crear un nuevo proyecto directamente desde un vídeo de su cuenta.
Vaya a la pestaña Biblioteca del sitio web de Azure AI Video Indexer.
Abra el vídeo que quiera usar para crear el proyecto. En la página de escala de tiempo y conclusiones, seleccione el botón Editar vídeo.
Se le dirigirá a la misma página que usó para crear un nuevo proyecto. A diferencia del nuevo proyecto, verá los segmentos de información con marca de tiempo del vídeo que ha empezado a editar.