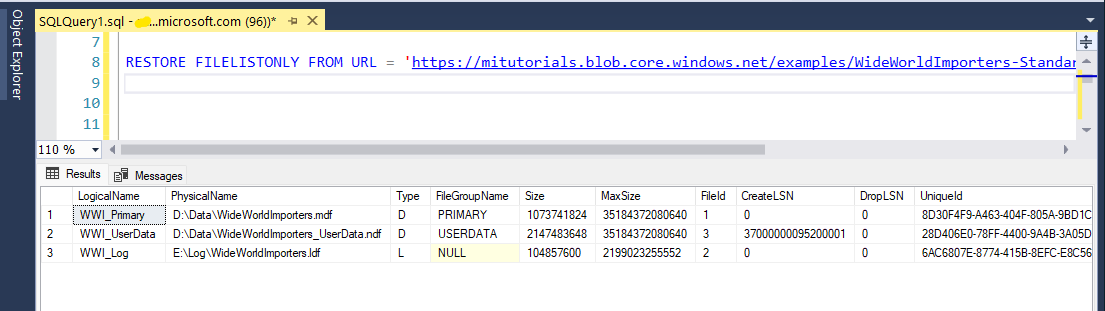Inicio rápido: Restauración de una copia de seguridad de datos en SQL Managed Instance con SSMS
Se aplica a: Azure SQL Managed Instance
En este inicio rápido usará SQL Server Management Studio (SSMS) para restaurar una base de datos de Azure Blob Storage en SQL Managed Instance. El ejemplo de inicio rápido restaura la base de datos de Wide World Importers desde un archivo de copia de seguridad disponible mediante un SAS.
Nota:
- Consulta el vídeo tutorial Azure SQL Managed Instance: restauración de la copia de seguridad de la base de datos.
- Para más información sobre la migración mediante Azure Database Migration Service, consulte Tutorial: Migración de un servidor de SQL Server a Azure SQL Managed Instance mediante Database Migration Service.
- Para más información sobre los diversos métodos de migración, consulte Guía para la migración de SQL Server a Azure SQL Managed Instance.
Requisitos previos
En esta guía de inicio rápido:
- Usa recursos del inicio rápido Creación de una SQL Managed Instance.
- Requiere la instalación de la versión más reciente de SSMS.
- Requiere SSMS para conectarse a SQL Managed Instance. Consulte estos inicios rápidos sobre procedimientos de conexión:
- Habilitación de un punto de conexión público en SQL Managed Instance. Este enfoque se recomienda para este inicio rápido.
- Conexión a SQL Managed Instance desde una máquina virtual de Azure.
- Configuración de una conexión de punto a sitio a SQL Managed Instance desde el entorno local.
Nota:
Para más información sobre cómo realizar una copia de seguridad de una base de datos de SQL Server y restaurarla mediante Blob Storage y una clave de firma de acceso compartido, consulte Copia de seguridad de SQL Server en una dirección URL.
Uso del asistente para restaurar desde un archivo de copia de seguridad
En SSMS, siga los pasos en las secciones siguientes para restaurar la base de datos de Wide World Importers en SQL Managed Instance mediante el asistente para restaurar. El archivo de copia de seguridad de base de datos se almacena en una cuenta de Azure Blob Storage configurada previamente.
Cómo abrir el asistente para restaurar
Abre SSMS y conéctate a tu SQL Managed Instance.
En Explorador de objetos, haz clic con el botón derecho en la carpeta Bases de datos de SQL Managed Instance y, a continuación, selecciona Restaurar base de datos para abrir el asistente para restaurar.
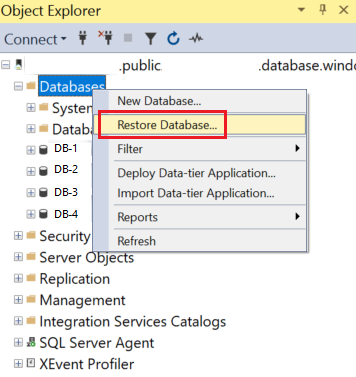
Selección de la carpeta de copia de seguridad
En el nuevo asistente para restaurar, seleccione los puntos suspensivos (...) para seleccionar el origen del conjunto de copia de seguridad que se va a restaurar.
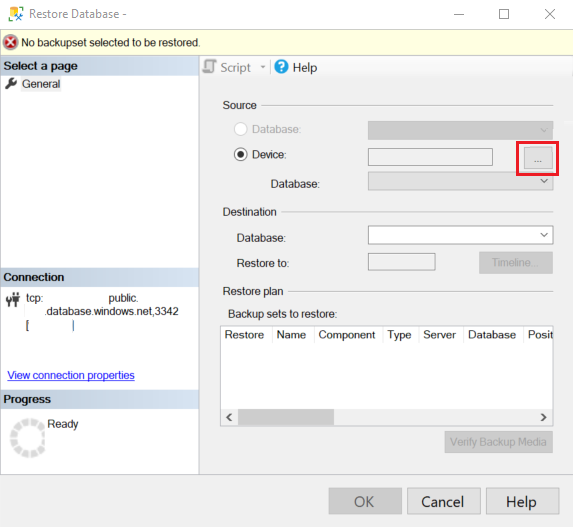
En Seleccionar dispositivos de copia de seguridad, seleccione Agregar. En Tipo de medio de copia de seguridad, la dirección URL es la única opción porque es el único tipo de origen admitido. Seleccione Aceptar.
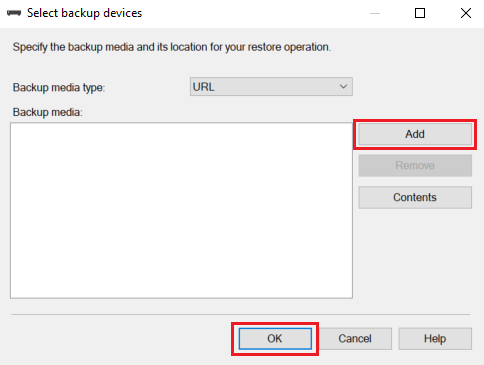
En Seleccionar una ubicación de archivo de copia de seguridad, puede elegir una de las tres opciones para proporcionar información sobre la ubicación de los archivos de copia de seguridad:
- Selecciona un contenedor de almacenamiento registrado previamente en la lista Contenedor de Azure Storage.
- Introduzca un nuevo contenedor de almacenamiento y una firma de acceso compartido. Se registrará una nueva credencial de SQL.
- Seleccione Agregar para examinar más contenedores de almacenamiento de la suscripción de Azure.
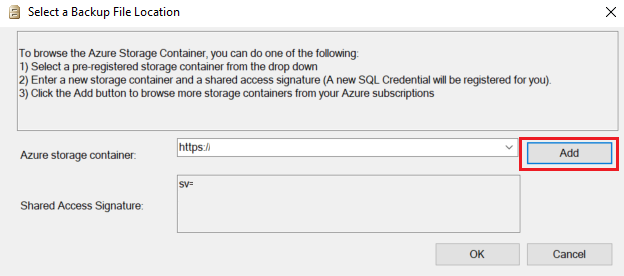
Si selecciona Agregar, vaya a la sección siguiente, Examinar contenedores de almacenamiento de la suscripción de Azure. Si usa un método diferente para proporcionar la ubicación de los archivos de copia de seguridad, vaya a Restaurar la base de datos.
Para restaurar la base de datos de ejemplo Wide World Importers desde el almacenamiento de solo lectura accesible públicamente, proporciona el valor
https://mitutorials.blob.core.windows.net/examples/y para el campo Firma de acceso compartido, proporciona cualquier valor, comoSAS.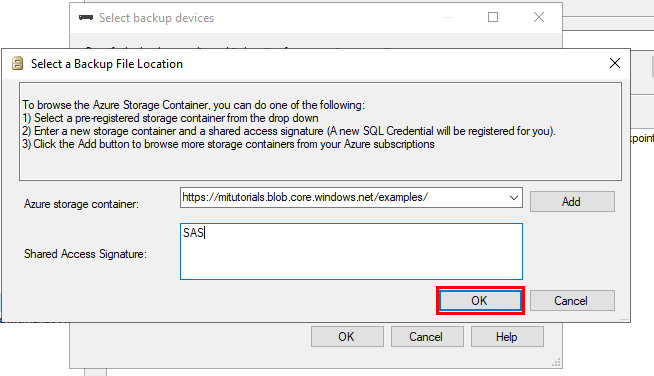
Examen de los contenedores de almacenamiento de la suscripción de Azure
Nota:
Estos pasos no son necesarios para restaurar la base de datos de ejemplo WideWorldImporters desde el almacenamiento de Azure Blob Storage de solo lectura accesible públicamente, pero son necesarios para restaurar las bases de datos desde tu propio almacenamiento de Azure Blob Storage.
En Conectarse a una suscripción de Microsoft, seleccione Iniciar sesión para iniciar sesión en su suscripción de Azure.

Inicie sesión en su cuenta Microsoft para iniciar la sesión en Azure.
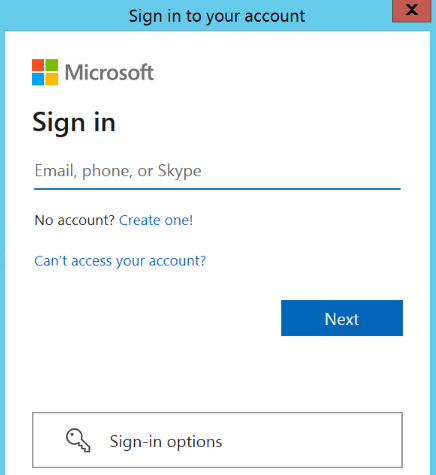
Seleccione la suscripción de la cuenta de almacenamiento que contiene los archivos de copia de seguridad.
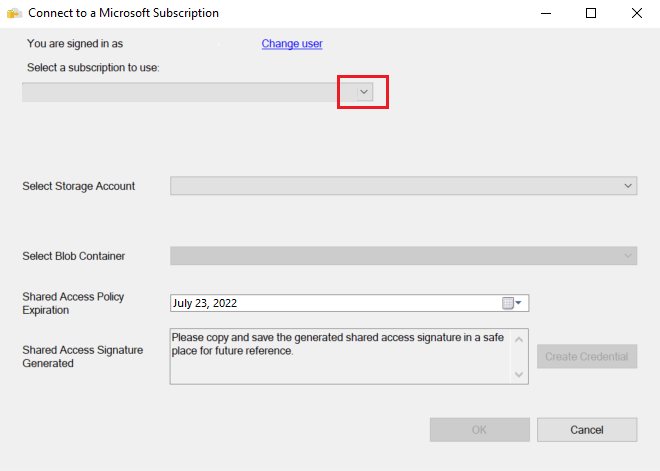
Seleccione la cuenta de almacenamiento que contiene los archivos de copia de seguridad.
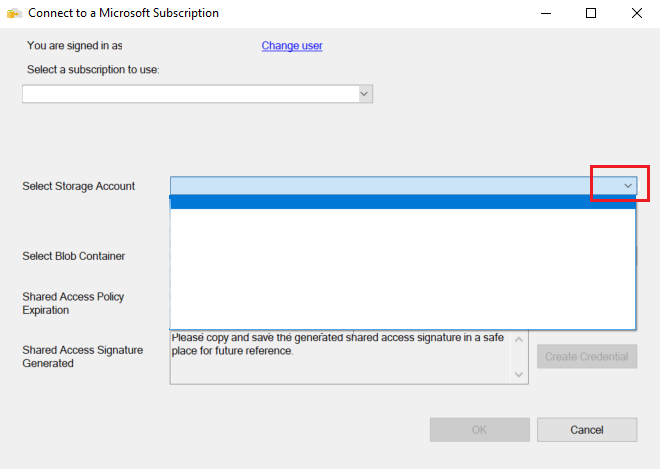
Seleccione el contenedor de blob que contiene los archivos de copia de seguridad.
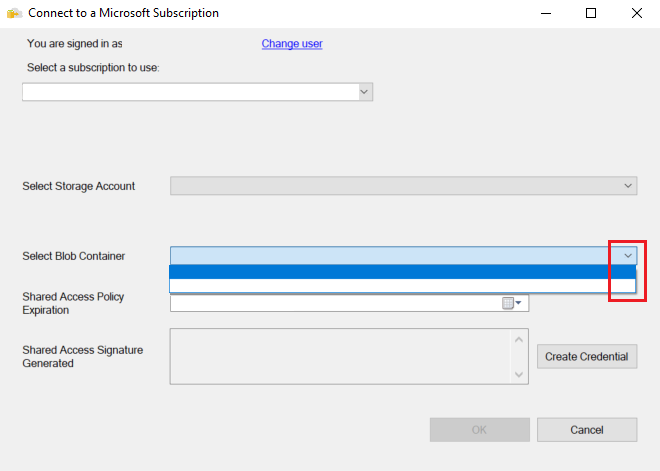
Especifique la fecha de expiración de la directiva de acceso compartido y seleccione Crear credencial. Se crea una firma de acceso compartido con los permisos correctos. Seleccione Aceptar.
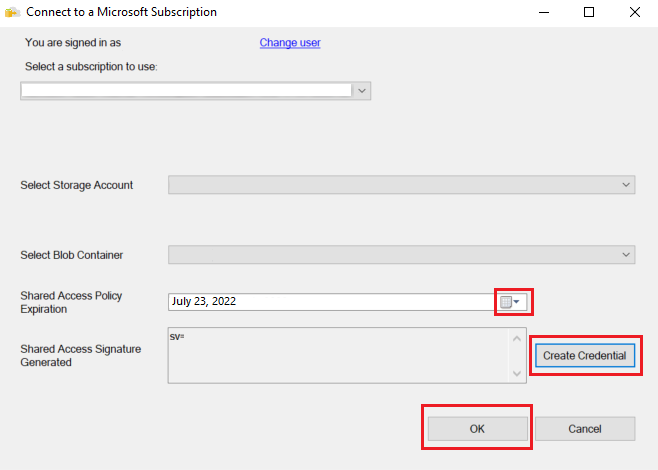
Restauración de la base de datos
Ahora que ha seleccionado un contenedor de almacenamiento, debería ver el cuadro de diálogo Buscar archivo de copia de seguridad en Microsoft Azure.
En el panel izquierdo, expanda la estructura de carpetas para mostrar la carpeta donde se encuentran los archivos de copia de seguridad. En el panel derecho, seleccione todos los archivos de copia de seguridad relacionados con el conjunto de copia de seguridad que va a restaurar y, a continuación, seleccione Aceptar. Por ejemplo, en la captura de pantalla siguiente se muestra el Blob Storage de solo lectura accesible públicamente que contiene la base de datos de ejemplo
WideWorldImporters.SSMS valida el conjunto de copia de seguridad. Este proceso tarda algunos segundos en completarse. La duración depende del tamaño del conjunto de copia de seguridad.
Si se valida la copia de seguridad, debe especificar un nombre para la base de datos que se va a restaurar. De forma predeterminada, en Destino, el cuadro Base de datos contiene el nombre de la base de datos del conjunto de copia de seguridad. Para cambiar el nombre, escriba un nuevo nombre para Base de datos. Seleccione Aceptar.
Se inicia el proceso de restauración. La duración depende del tamaño del conjunto de copia de seguridad.
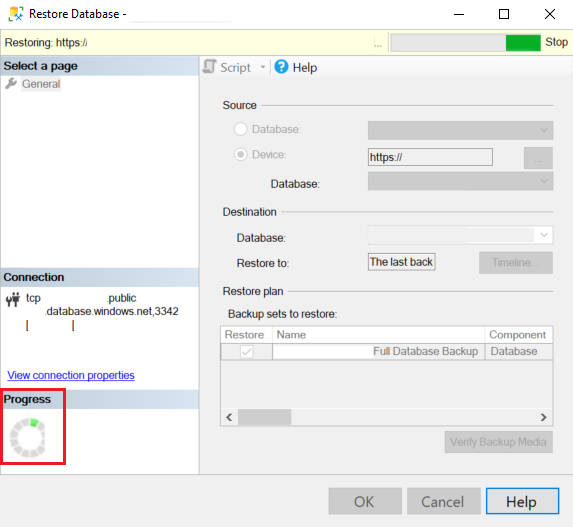
Cuando finaliza la restauración, un cuadro de diálogo muestra que esta se ha realizado correctamente. Seleccione Aceptar.
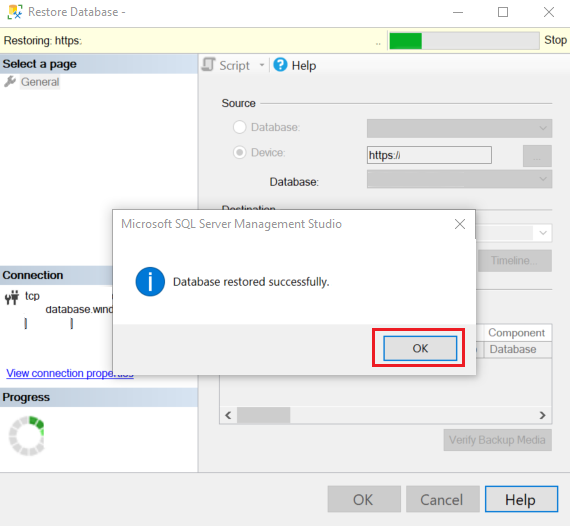
Comprueba la base de datos restaurada en el Explorador de objetos seleccionando Actualizar.
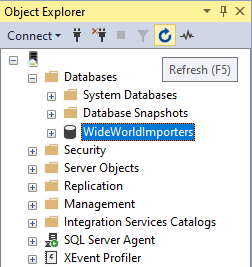
Uso de T-SQL para restaurar desde un archivo de copia de seguridad
Como alternativa al asistente para restaurar, puede usar instrucciones T-SQL para restaurar una base de datos. En SSMS, siga estos pasos para restaurar la base de datos de Wide World Importers en SQL Managed Instance mediante T-SQL. El archivo de copia de seguridad de base de datos se almacena en una cuenta de Azure Blob Storage configurada previamente.
Abre SSMS y conéctate a tu SQL Managed Instance.
En el Explorador de objetos, haz clic con el botón derecho en tu SQL Managed Instance y selecciona Nueva consulta para abrir una nueva ventana de consulta.
Ejecuta la siguiente instrucción de T-SQL, que usa públicamente un contenedor de almacenamiento disponible configurado previamente y una clave de firma de acceso compartido para crear una credencial en la SQL Managed Instance.
Importante
CREDENTIALdebe coincidir con la ruta de acceso del contenedor, empezar porhttpsy no puede contener una barra diagonal al final.IDENTITYdebe serSHARED ACCESS SIGNATURE.SECRETdebe ser el token de firma de acceso compartido y no puede contener el signo?al principio.- En este ejemplo,
SECRETse omite porque la cuenta de almacenamiento está disponible públicamente. Si usas una cuenta de almacenamiento que no está disponible públicamente, debes proporcionar un token de firma de acceso compartido.
CREATE CREDENTIAL [https://mitutorials.blob.core.windows.net/examples/WideWorldImporters-Standard.bak] WITH IDENTITY = 'SHARED ACCESS SIGNATURE';La ruta de acceso de credencial del ejemplo anterior proporciona acceso a un único archivo. También puedes crear un token de firma de acceso compartido en una ruta de acceso de carpeta, por ejemplo:
CREATE CREDENTIAL [https://<your storage>.blob.core.windows.net/databases/backups/] WITH IDENTITY = 'SHARED ACCESS SIGNATURE' , SECRET = '<your shared access signature>'; -- omit the leading ?Para comprobar que la credencial está funcionando, ejecuta la instrucción siguiente, que usa una dirección URL para obtener una lista de archivos de copia de seguridad.
RESTORE FILELISTONLY FROM URL = 'https://mitutorials.blob.core.windows.net/examples/WideWorldImporters-Standard.bak';Ejecuta la instrucción siguiente para restaurar el ejemmplo de la base de datos de Wide World Importers.
RESTORE DATABASE [WideWorldImportersExample] FROM URL = 'https://mitutorials.blob.core.windows.net/examples/WideWorldImporters-Standard.bak';Sugerencia
Si recibe
Error: 3201oOperating system error 86(The specified network password is not correct.), es probable que se haya creado incorrectamente la credencial de SAS (creada en pasos anteriores).DROP CREDENTIALy vuelva a crear, revise el nombre de credencial, la identidad y el secreto.Ejecute la instrucción siguiente para realizar un seguimiento del estado de la restauración.
SELECT session_id as SPID, command, a.text AS Query, start_time, percent_complete , dateadd(second,estimated_completion_time/1000, getdate()) as estimated_completion_time FROM sys.dm_exec_requests r CROSS APPLY sys.dm_exec_sql_text(r.sql_handle) a WHERE r.command in ('BACKUP DATABASE','RESTORE DATABASE');Cuando finalice el proceso de restauración, consulte la base de datos en el Explorador de objetos. Puede comprobar si se ha restaurado la base de datos mediante la vista sys.dm_operation_status.
Nota:
La operación de restauración de una base de datos es asincrónica y admite reintentos. Es posible que se genere un error en SSMS si se produce un error en la conexión o si expira el tiempo de espera. SQL Managed Instance seguirá intentando restaurar la base de datos en segundo plano y se podrá realizar un seguimiento del progreso de la restauración mediante las vistas sys.dm_exec_requests y sys.dm_operation_status.
En algunas fases del proceso de restauración verá un identificador único en lugar del nombre de base de datos de las vistas del sistema. Para obtener información sobre las diferencias de comportamiento de RESTORE, consulta Diferencias de T-SQL entre SQL Server y Azure SQL Managed Instance.
Contenido relacionado
- Para obtener información sobre la solución de problemas con una copia de seguridad en una dirección URL, consulte Prácticas recomendadas y solución de problemas de Copia de seguridad de SQL Server en dirección URL.
- Para obtener información general sobre las opciones de conexión de las aplicaciones, consulte Conexión de las aplicaciones a Instancia administrada de SQL.
- Para consultar con sus herramientas o idiomas favoritos, consulte Inicios rápidos: Conexión y consulta de Azure SQL Database.