Inicio rápido: Uso de Java para crear una aplicación en la que se muestre el número de estrellas de GitHub con Azure Functions y SignalR Service
En este artículo, usará Azure SignalR Service, Azure Functions y Java para crear una aplicación sin servidor para difundir mensajes a los clientes.
Nota
El código de este artículo está disponible en GitHub.
Importante
Las cadenas de conexión sin procesar solo aparecen en este artículo con fines de demostración.
Una cadena de conexión incluye la información de autorización necesaria para que la aplicación acceda a Azure SignalR Service. La clave de acceso dentro de la cadena de conexión es similar a una contraseña raíz para el servicio. En entornos de producción, proteja siempre las claves de acceso. Use Azure Key Vault para administrar y rotar las claves de forma segura y proteger la cadena de conexión mediante el Microsoft Entra ID y autorizar el acceso con el identificador de Microsoft Entra.
Evite distribuirlas a otros usuarios, codificarlas de forma rígida o guardarlas en un archivo de texto sin formato al que puedan acceder otros usuarios. Rote sus claves si cree que se han puesto en peligro.
Requisitos previos
Un editor de código como Visual Studio Code
Una cuenta de Azure con una suscripción activa. Si aún no tiene una cuenta, cree una de forma gratuita.
Azure Functions Core Tools. Se usa para ejecutar aplicaciones de Azure Functions de forma local.
- Los enlaces de SignalR Service necesarios en Java solo se admiten en la versión 2.4.419 (versión de host 2.0.12332) de Azure Functions Core Tools, o en las versiones superiores.
- Para instalar extensiones, Azure Functions Core Tools requiere que esté instalado el SDK de .NET Core. Sin embargo, no se requiere de ningún conocimiento de .NET para compilar aplicaciones Java de Azure Functions.
Kit para desarrolladores de Java, versión 11
Apache Maven, versión 3.0 o posterior.
Esta guía de inicio rápido se puede ejecutar en macOS, Windows o Linux.
Creación de una instancia del servicio Azure SignalR
En esta sección, creará una instancia básica de Azure SignalR para su aplicación. En los pasos siguientes se usa Azure Portal para crear una instancia, pero también puede usar la CLI de Azure. Para obtener más información, vea el comando az signalr create en la referencia de la CLI de Azure SignalR Service.
- Inicie sesión en Azure Portal.
- En la parte superior izquierda de la página, seleccione + Crear un recurso.
- En la página Crear un recurso, en el cuadro de texto Search services and marketplace (Servicios de búsqueda y Marketplace), escriba signalr y, después, seleccione SignalR Service en la lista.
- En la página SignalR Service, seleccione Crear.
- En la pestaña Aspectos básicos, escriba la información esencial para la nueva instancia de SignalR Service. Escriba los siguientes valores:
| Campo | Valor sugerido | Descripción |
|---|---|---|
| Suscripción | Elija una suscripción | Seleccione la suscripción que quiere usar para crear una instancia de SignalR Service. |
| Grupos de recursos | Cree un grupo de recursos denominado SignalRTestResources | Seleccione o cree un grupo de recursos para el recurso SignalR. Es útil crear un grupo de recursos para este tutorial en lugar de usar un grupo de recursos existente. Para liberar recursos después de completar el tutorial, elimine el grupo de recursos. Al eliminar un grupo de recursos también se eliminarán todos los recursos que pertenezcan a él. Esta acción no se puede deshacer. Antes de eliminar un grupo de recursos, asegúrese de que no incluye los recursos que quiere conservar. Para obtener más información, consulte Uso de grupos de recursos para administrar los recursos de Azure. |
| Nombre del recurso | testsignalr | Escriba un nombre de recurso único para usarlo en el recurso SignalR. Si testsignalr ya se ha usado en la región, agregue un dígito o carácter hasta que el nombre sea único. El nombre debe ser una cadena de entre 1 y 63 caracteres y solo puede contener números, letras y el carácter de guion ( -). El nombre no puede empezar ni terminar con el carácter de guion y no se pueden usar varios guiones consecutivos. |
| Región | Elija la región. | Seleccione la región adecuada para la nueva instancia de SignalR Service. Azure SignalR Service no está disponible actualmente en todas las regiones. Para obtener más información, vea Disponibilidad en regiones para Azure SignalR Service. |
| Plan de tarifa | Seleccione Cambiar y luego elija Free (Dev/Test Only) (Gratis (solo desarrollo/pruebas)). Elija Seleccionar para confirmar el plan de tarifa que elija. | Azure SignalR Service tiene tres planes de tarifa: Gratis, Estándar y Premium. Los tutoriales usan el nivel Gratis, a menos que se indique lo contrario en los requisitos previos. Para obtener más información sobre las diferencias de función entre los niveles y los precios, vea Precios de Azure SignalR Service. |
| Modo de servicio | Elección del modo de servicio adecuado | Utilice Predeterminado cuando aloje la lógica del concentrador SignalR en sus aplicaciones web y utilice el servicio SignalR como proxy. Use Sin servidor cuando use tecnologías sin servidor, como Azure Functions, para hospedar la lógica del centro de SignalR. El modo Clásico solo es para la compatibilidad con versiones anteriores y no se recomienda su uso. Para obtener más información, vea Modo de servicio en Azure SignalR Service. |
No es necesario cambiar la configuración en las pestañas Redes y Etiquetas de los tutoriales de SignalR.
- Seleccione el botón Revisar y crear de la parte inferior de la pestaña Aspectos básicos.
- En la pestaña Revisar y crear, revise los valores y luego seleccione Crear. La implementación tarda unos minutos en completarse.
- Cuando se complete la implementación, seleccione el botón Ir al grupo de recursos.
- En la página de recursos de SignalR, seleccione Claves en el menú de la izquierda, en Configuración.
- Copie la cadena de conexión de la clave principal. Necesita esta cadena de conexión para configurar la aplicación más adelante en este tutorial.
Configuración y ejecución de la aplicación Azure Function
Asegúrese de que tiene instalados Azure Function Core Tools, Java (versión 11 en el ejemplo) y Maven.
Inicialice el proyecto mediante Maven:
mvn archetype:generate -DarchetypeGroupId=com.microsoft.azure -DarchetypeArtifactId=azure-functions-archetype -DjavaVersion=11Maven le pide que especifique los valores necesarios para terminar de generar el proyecto. Proporcione los valores siguientes:
Prompt Valor Descripción groupId com.signalrUn valor que identifica de forma única su proyecto entre todos los demás y que sigue las reglas de nomenclatura de paquetes de Java. artifactId javaUn valor que es el nombre del archivo jar, sin un número de versión. version 1.0-SNAPSHOTElija el valor predeterminado. package com.signalrUn valor que es el paquete de Java para el código de función generado. Use el valor predeterminado. Vaya a la carpeta
src/main/java/com/signalry copie el código siguiente en Function.java:package com.signalr; import com.google.gson.Gson; import com.microsoft.azure.functions.ExecutionContext; import com.microsoft.azure.functions.HttpMethod; import com.microsoft.azure.functions.HttpRequestMessage; import com.microsoft.azure.functions.HttpResponseMessage; import com.microsoft.azure.functions.HttpStatus; import com.microsoft.azure.functions.annotation.AuthorizationLevel; import com.microsoft.azure.functions.annotation.FunctionName; import com.microsoft.azure.functions.annotation.HttpTrigger; import com.microsoft.azure.functions.annotation.TimerTrigger; import com.microsoft.azure.functions.signalr.*; import com.microsoft.azure.functions.signalr.annotation.*; import org.apache.commons.io.IOUtils; import java.io.IOException; import java.io.InputStream; import java.net.URI; import java.net.http.HttpClient; import java.net.http.HttpRequest; import java.net.http.HttpResponse; import java.net.http.HttpResponse.BodyHandlers; import java.nio.charset.StandardCharsets; import java.util.Optional; public class Function { private static String Etag = ""; private static String StarCount; @FunctionName("index") public HttpResponseMessage run( @HttpTrigger( name = "req", methods = {HttpMethod.GET}, authLevel = AuthorizationLevel.ANONYMOUS)HttpRequestMessage<Optional<String>> request, final ExecutionContext context) throws IOException { InputStream inputStream = getClass().getClassLoader().getResourceAsStream("content/index.html"); String text = IOUtils.toString(inputStream, StandardCharsets.UTF_8.name()); return request.createResponseBuilder(HttpStatus.OK).header("Content-Type", "text/html").body(text).build(); } @FunctionName("negotiate") public SignalRConnectionInfo negotiate( @HttpTrigger( name = "req", methods = { HttpMethod.POST }, authLevel = AuthorizationLevel.ANONYMOUS) HttpRequestMessage<Optional<String>> req, @SignalRConnectionInfoInput( name = "connectionInfo", hubName = "serverless") SignalRConnectionInfo connectionInfo) { return connectionInfo; } @FunctionName("broadcast") @SignalROutput(name = "$return", hubName = "serverless") public SignalRMessage broadcast( @TimerTrigger(name = "timeTrigger", schedule = "*/5 * * * * *") String timerInfo) throws IOException, InterruptedException { HttpClient client = HttpClient.newHttpClient(); HttpRequest req = HttpRequest.newBuilder().uri(URI.create("https://api.github.com/repos/azure/azure-signalr")).header("User-Agent", "serverless").header("If-None-Match", Etag).build(); HttpResponse<String> res = client.send(req, BodyHandlers.ofString()); if (res.headers().firstValue("Etag").isPresent()) { Etag = res.headers().firstValue("Etag").get(); } if (res.statusCode() == 200) { Gson gson = new Gson(); GitResult result = gson.fromJson(res.body(), GitResult.class); StarCount = result.stargazers_count; } return new SignalRMessage("newMessage", "Current start count of https://github.com/Azure/azure-signalr is:".concat(StarCount)); } class GitResult { public String stargazers_count; } }Es necesario agregar algunas dependencias. Abra pom.xml y agregue las siguientes dependencias usadas en el código:
<dependency> <groupId>com.microsoft.azure.functions</groupId> <artifactId>azure-functions-java-library-signalr</artifactId> <version>1.0.0</version> </dependency> <dependency> <groupId>commons-io</groupId> <artifactId>commons-io</artifactId> <version>2.4</version> </dependency> <dependency> <groupId>com.google.code.gson</groupId> <artifactId>gson</artifactId> <version>2.8.7</version> </dependency>La interfaz de cliente de este ejemplo es una página web. Hemos leído contenido HTML de content/index.html en la función
indexy, a continuación, hemos creado un nuevo archivo content/index.html en el directorioresources. El árbol de directorios debe tener el siguiente aspecto.| - src | | - main | | | - java | | | | - com | | | | | - signalr | | | | | | - Function.java | | | - resources | | | | - content | | | | | - index.html | - pom.xml | - host.json | - local.settings.jsonAbra index.html y copie el contenido siguiente:
<html> <body> <h1>Azure SignalR Serverless Sample</h1> <div id="messages"></div> <script src="https://cdnjs.cloudflare.com/ajax/libs/microsoft-signalr/3.1.7/signalr.min.js"></script> <script> let messages = document.querySelector('#messages'); const apiBaseUrl = window.location.origin; const connection = new signalR.HubConnectionBuilder() .withUrl(apiBaseUrl + '/api') .configureLogging(signalR.LogLevel.Information) .build(); connection.on('newMessage', (message) => { document.getElementById("messages").innerHTML = message; }); connection.start() .catch(console.error); </script> </body> </html>Azure Functions requiere una cuenta de almacenamiento para funcionar. Puede instalar y ejecutar el emulador de Azure Storage.
Ya casi ha terminado. El último paso consiste en establecer una cadena de conexión de SignalR Service a la configuración de Azure Functions.
Busque la instancia de Azure SignalR que implementó anteriormente mediante el cuadro Buscar de Azure Portal. Seleccione la instancia para abrirla.
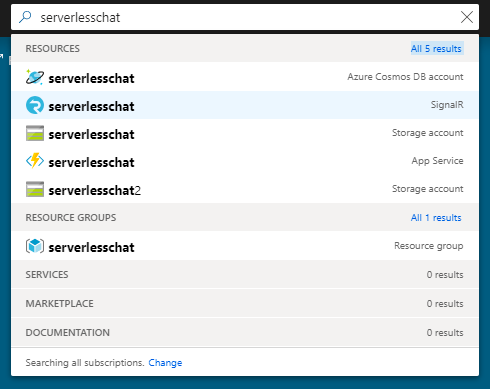
Seleccione Claves para ver las cadenas de conexión para la instancia del servicio SignalR.
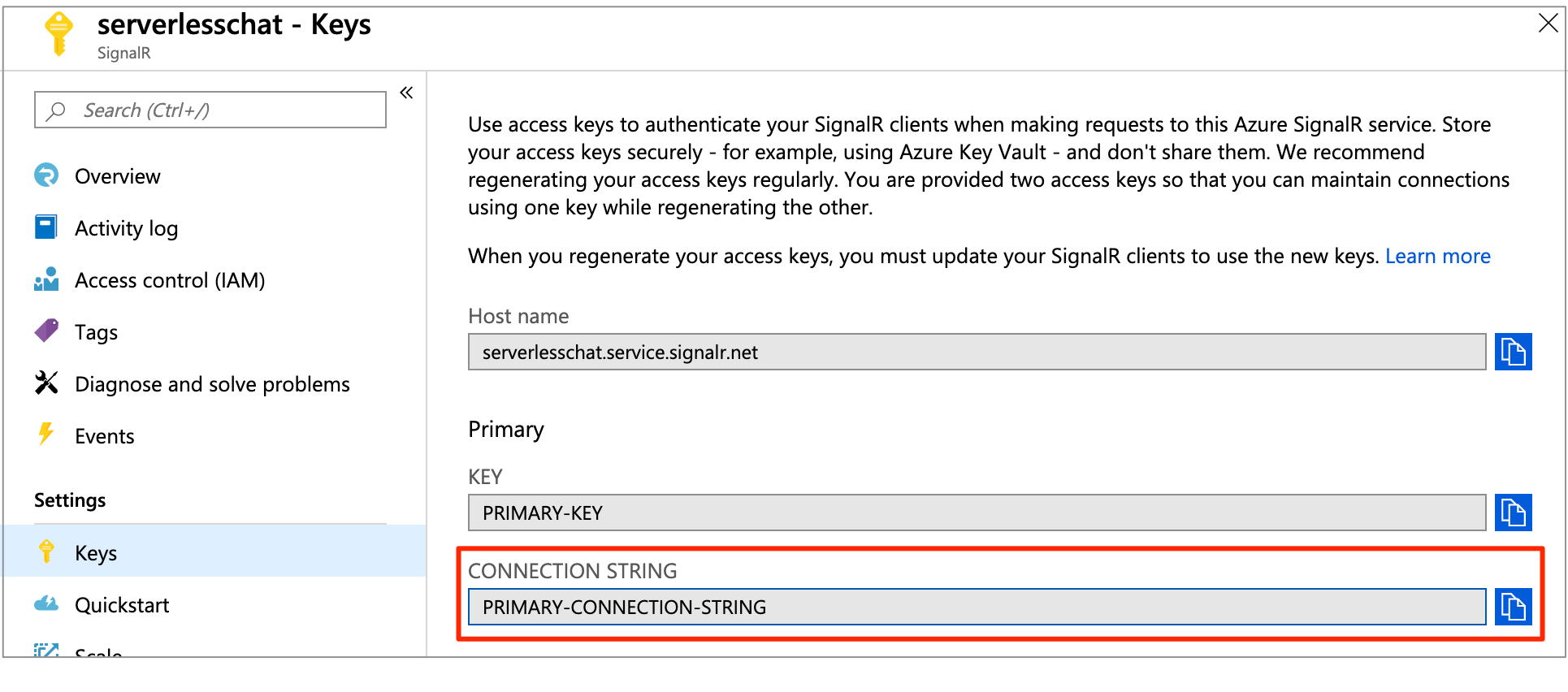
Copie la cadena de conexión principal y luego ejecute el siguiente comando.
Las cadenas de conexión sin procesar solo aparecen en este artículo con fines de demostración. En entornos de producción, proteja siempre las claves de acceso. Use Azure Key Vault para administrar y rotar las claves de forma segura y Proteger la cadena de conexión mediante Microsoft Entra ID y Autorizar el acceso con Microsoft Entra ID.
func settings add AzureSignalRConnectionString "<signalr-connection-string>" # Also we need to set AzureWebJobsStorage as Azure Function's requirement func settings add AzureWebJobsStorage "UseDevelopmentStorage=true"
Ejecute la función de Azure en el entorno local:
mvn clean package mvn azure-functions:runUna vez que la función de Azure esté en ejecución de forma local, vaya a
http://localhost:7071/api/indexy verá el recuento de estrellas actual. Si asigna estrellas o las quita en GitHub, obtendrá un recuento de estrellas que se actualiza cada pocos segundos.
Limpieza de recursos
Si no va a seguir usando esta aplicación, siga estos pasos para eliminar todos los recursos creados en esta guía de inicio rápido a fin de que no se le apliquen cargos adicionales:
En Azure Portal, seleccione Grupos de recursos en el extremo izquierdo y luego seleccione el grupo de recursos que creó. Además, puede usar el cuadro de búsqueda para buscar el grupo de recursos por su nombre.
En la ventana que se abrirá, seleccione el grupo de recursos y luego haga clic en Eliminar grupo de recursos.
En la nueva ventana escriba el nombre del grupo de recursos que quiere eliminar y, después, haga clic en Eliminar.
¿Tiene problemas? Consulte la guía de solución de problemas o póngase en contacto con nosotros.
Pasos siguientes
En este inicio rápido, ha compilado y ejecutado una aplicación sin servidor en tiempo real en el host local. A continuación, obtendrá más información sobre cómo establecer la comunicación bidireccional entre los clientes y Azure Functions con SignalR Service.