Inicio rápido: Creación e implementación de plantillas de Azure Resource Manager mediante Azure Portal
En este inicio rápido aprenderá a crear una plantilla de Azure Resource Manager (plantilla de ARM) en Azure Portal. Esta se edita y se implementa desde el portal.
Las plantillas de ARM son archivos JSON o Bicep que definen los recursos que necesita para implementar la solución. Para entender los conceptos asociados a la implementación y administración de sus soluciones de Azure, consulte la introducción a la implementación de plantillas.
Tras completar el tutorial implemente una cuenta de Azure Storage. Puede usar el mismo proceso para implementar otros recursos de Azure.
Si no tiene una suscripción a Azure, cree una cuenta gratuita antes de empezar.
Recuperación de una plantilla personalizada
En lugar de crear manualmente una plantilla de ARM completa, puede recuperar una plantilla precompilada que logre el objetivo. El repositorio Plantillas de inicio rápido de Azure contiene una gran colección de plantillas para implementar escenarios comunes. El portal facilita la búsqueda y el uso de plantillas desde este repositorio. Puede guardar la plantilla y volver a usarla en el futuro.
En un explorador web, vaya a Azure Portal e inicie sesión.
En la barra de búsqueda de Azure Portal, busque implementar una plantilla personalizada y seleccione esta opción entre las opciones disponibles.
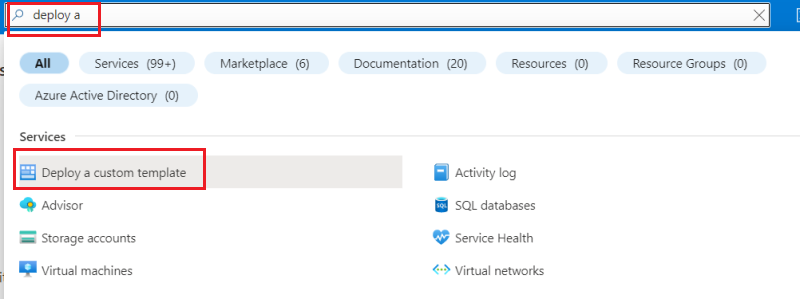
En el origen de la Plantilla, observe que la opción Plantilla de inicio rápido está seleccionada de manera predeterminada. Puede mantener esta selección. En la lista desplegable, busque quickstarts/microsoft.storage/storage-account-create y selecciónelo. Después de buscar la plantilla de inicio rápido, seleccione Seleccionar plantilla.
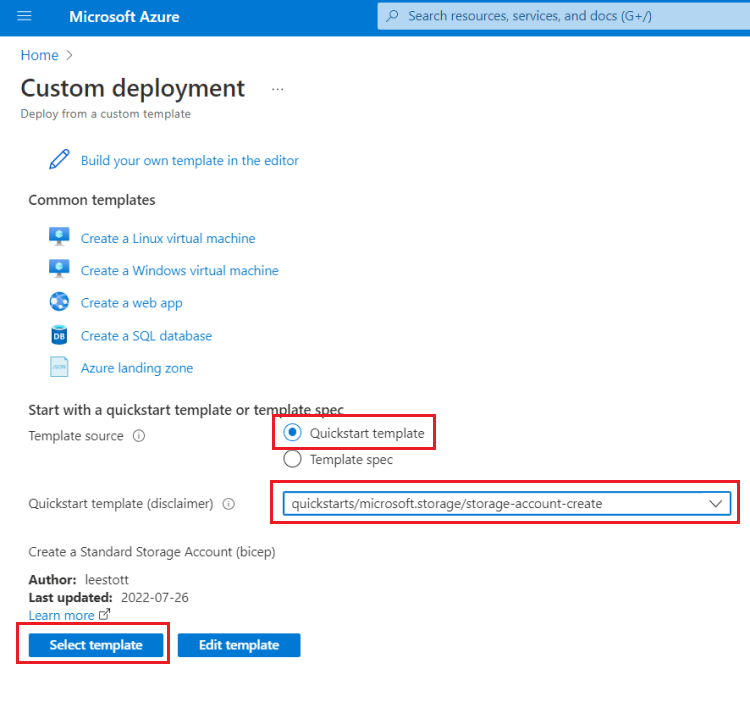
Proporcione valores personalizados que se usarán para la implementación.
En Grupo de recursos, seleccione Crear nuevo y escriba myResourceGroup como nombre. Puede usar los valores predeterminados para los demás campos. Cuando haya terminado de proporcionar los valores, seleccione Revisar y crear.
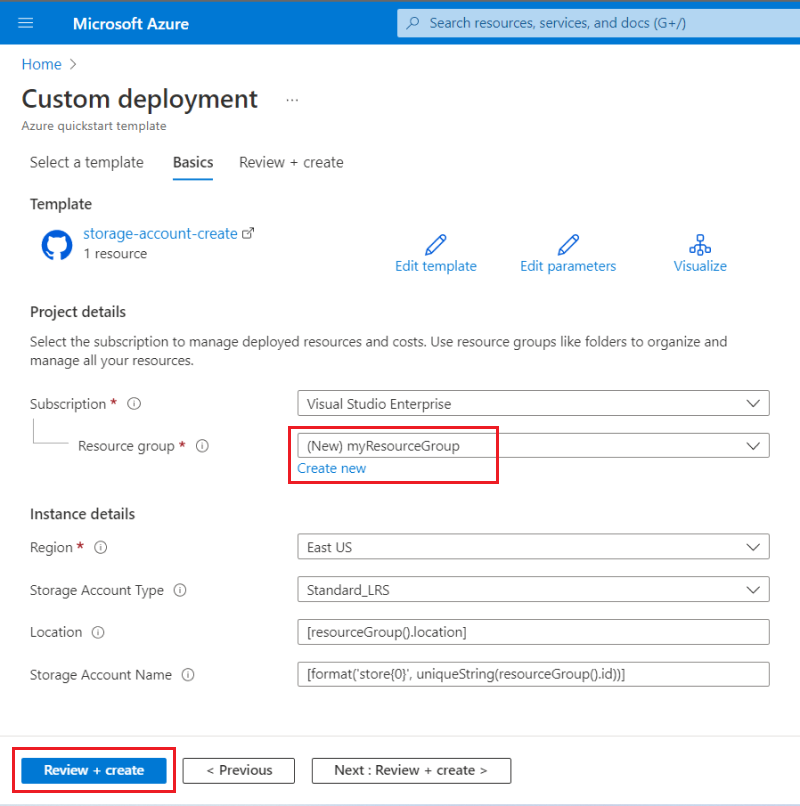
El portal valida la plantilla y los valores que ha proporcionado. Cuando la validación se realice correctamente, seleccione Crear para iniciar la implementación.
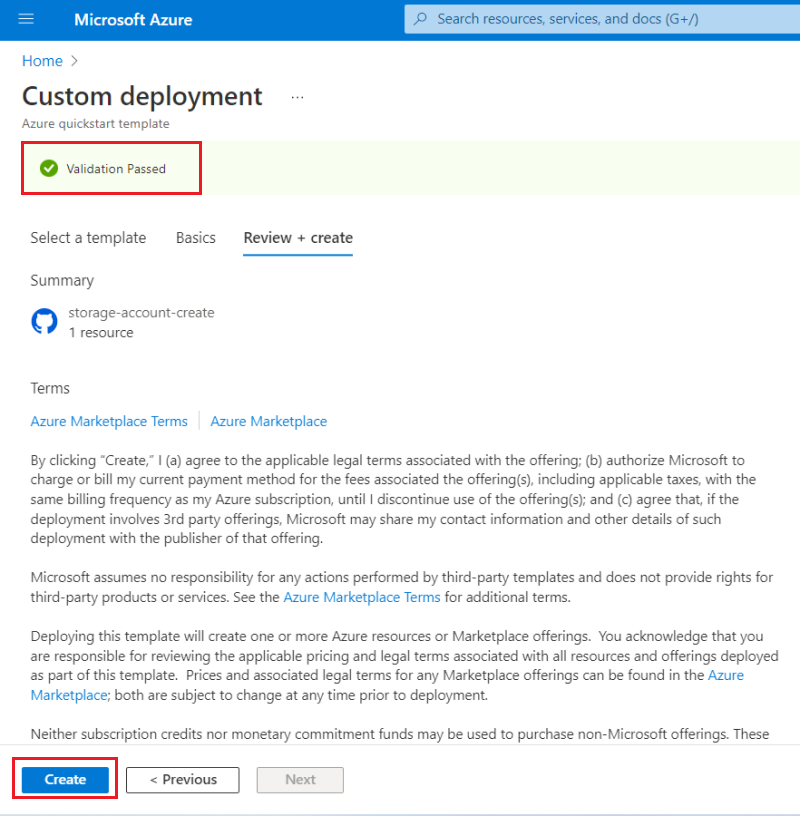
Una vez superada la validación, verá el estado de la implementación. Cuando se complete correctamente, seleccione Ir al recurso para ver la cuenta de almacenamiento.
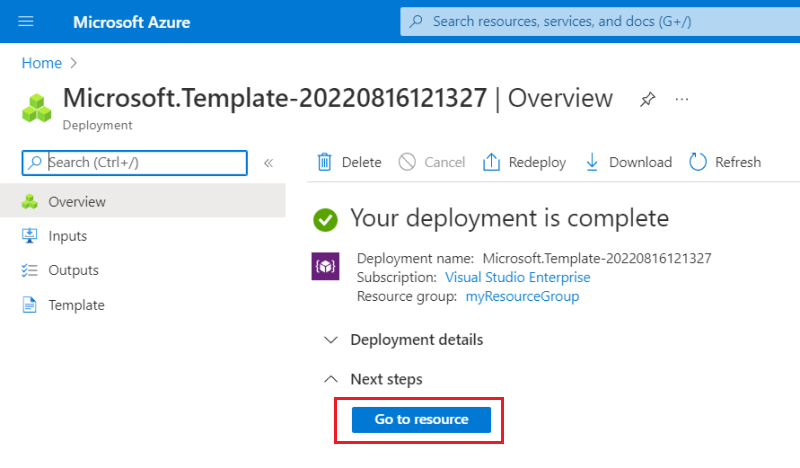
En esta pantalla, puede ver la nueva cuenta de almacenamiento y sus propiedades.
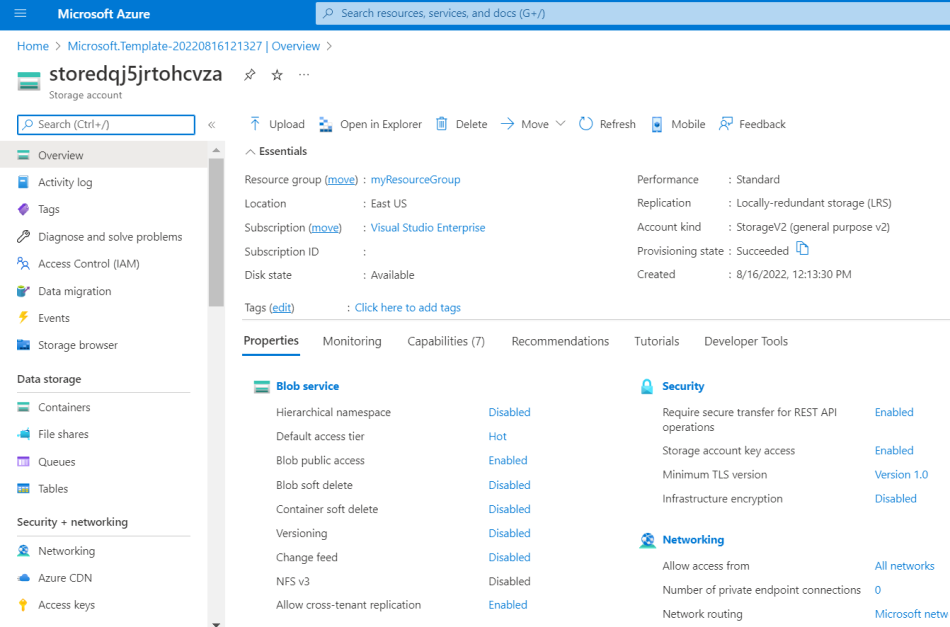
Edición e implementación de la plantilla
Puede usar el portal para desarrollar e implementar rápidamente plantillas de ARM. En general, se recomienda usar Visual Studio Code para desarrollar las plantillas de ARM y la CLI de Azure o Azure PowerShell para implementar la plantilla. Sin embargo, puede usar el portal para implementaciones rápidas sin instalar esas herramientas.
En esta sección, supongamos que tiene una plantilla de ARM que quiere implementar una vez sin configurar las otras herramientas.
De nuevo, seleccione Implementar una plantilla personalizada en el portal.
Esta vez, seleccione Crear su propia plantilla en el editor.
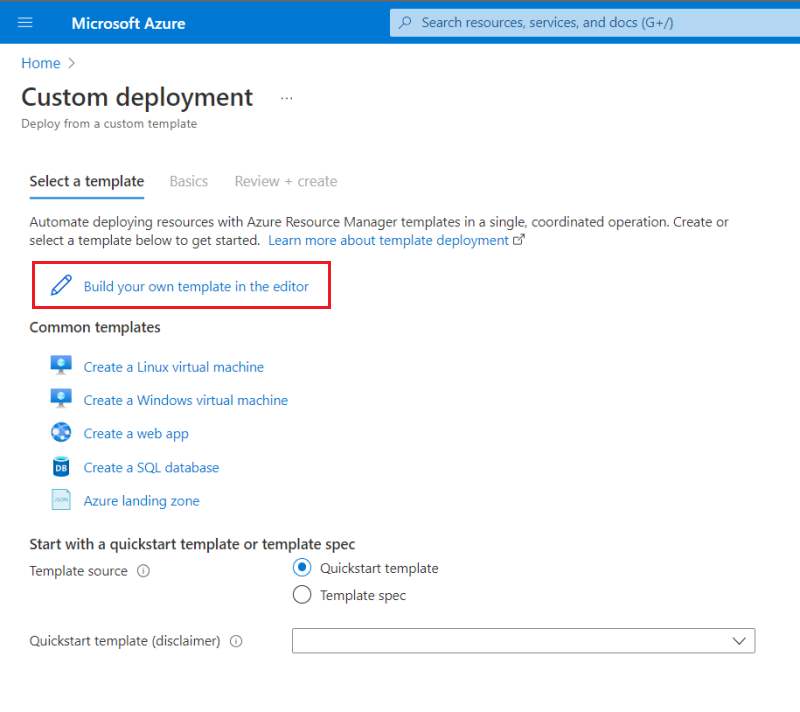
Verá una plantilla en blanco.

Reemplace la plantilla en blanco por la siguiente plantilla. Implementa una red virtual con una subred.
{ "$schema": "https://schema.management.azure.com/schemas/2019-04-01/deploymentTemplate.json#", "contentVersion": "1.0.0.0", "parameters": { "vnetName": { "type": "string", "defaultValue": "VNet1", "metadata": { "description": "VNet name" } }, "vnetAddressPrefix": { "type": "string", "defaultValue": "10.0.0.0/16", "metadata": { "description": "Address prefix" } }, "subnetPrefix": { "type": "string", "defaultValue": "10.0.0.0/24", "metadata": { "description": "Subnet Prefix" } }, "subnetName": { "type": "string", "defaultValue": "Subnet1", "metadata": { "description": "Subnet Name" } }, "location": { "type": "string", "defaultValue": "[resourceGroup().location]", "metadata": { "description": "Location for all resources." } } }, "resources": [ { "type": "Microsoft.Network/virtualNetworks", "apiVersion": "2021-08-01", "name": "[parameters('vnetName')]", "location": "[parameters('location')]", "properties": { "addressSpace": { "addressPrefixes": [ "[parameters('vnetAddressPrefix')]" ] }, "subnets": [ { "name": "[parameters('subnetName')]", "properties": { "addressPrefix": "[parameters('subnetPrefix')]" } } ] } } ] }Seleccione Guardar.
Verá el panel para proporcionar los valores de implementación. De nuevo, seleccione myResourceGroup para el grupo de recursos. Puede usar los demás valores predeterminados. Cuando haya terminado de proporcionar los valores, seleccione Revisar y crear.
Una vez que el portal valide la plantilla, seleccione Crear.
Cuando se complete la implementación, verá el estado de la implementación. Esta vez, seleccione el nombre del grupo de recursos.

El grupo de recursos ahora contiene una cuenta de almacenamiento y una red virtual.
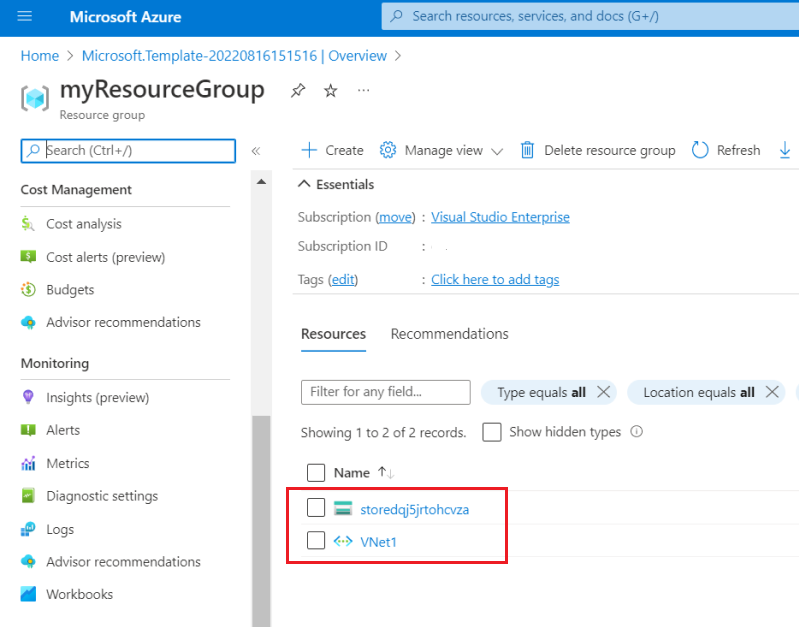
Exportación de una plantilla personalizada
A veces, la manera más fácil de trabajar con una plantilla de ARM es hacer que el portal la genere automáticamente. El portal puede crear una plantilla de ARM basada en el estado actual del grupo de recursos.
En el grupo de recursos, seleccione Exportar plantilla.
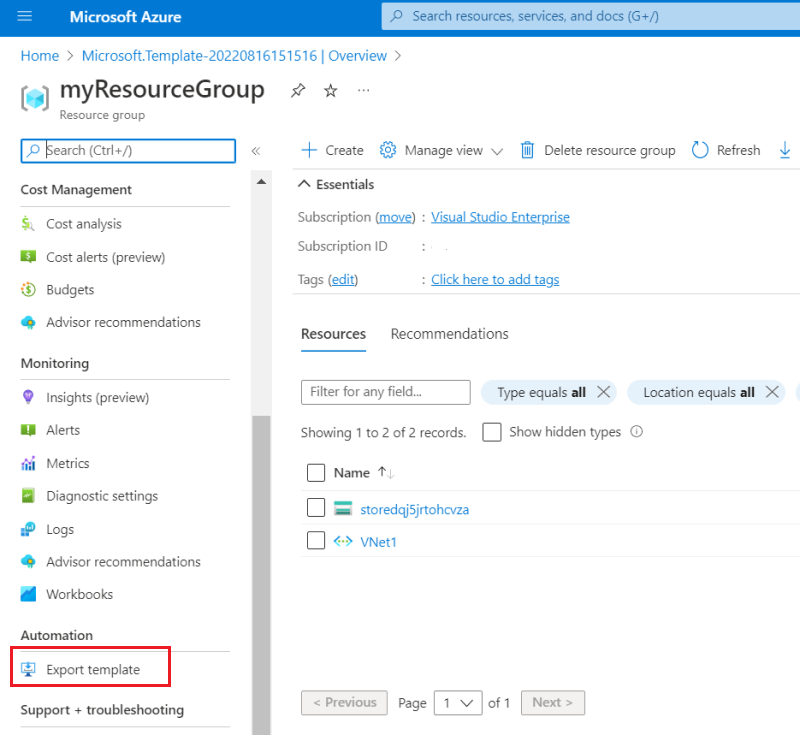
El portal genera una plantilla automáticamente en función del estado actual del grupo de recursos. Esta plantilla no es igual a ninguna de las plantillas que ha implementado anteriormente. Contiene definiciones para la cuenta de almacenamiento y la red virtual, junto con otros recursos, como un servicio de blobs que se creó automáticamente para la cuenta de almacenamiento.
Para guardar esta plantilla para su uso posterior, seleccione Descargar.
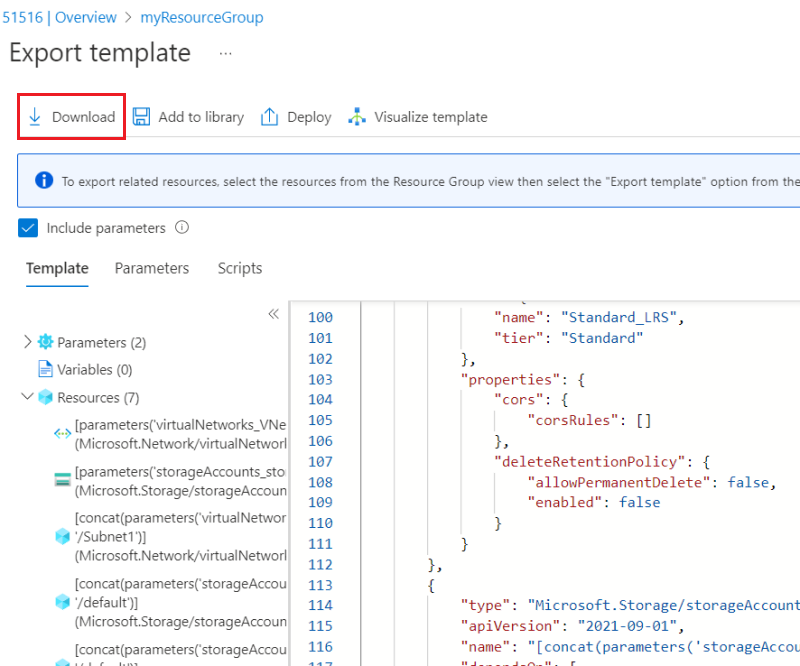
Ahora tiene una plantilla de ARM que representa el estado actual del grupo de recursos. La plantilla se genera automáticamente. Antes de usar la plantilla para implementaciones en producción, es posible que quiera revisarla, por ejemplo, agregar parámetros para su reutilización.
Limpieza de recursos
Cuando ya no necesite los recursos de Azure, elimine el grupo de recursos para limpiar los recursos que implementó.
- En Azure Portal, seleccione Grupos de recursos en el menú de la izquierda.
- Escriba el nombre del grupo de recursos en el cuadro de búsqueda Filtrar por cualquier campo.
- Seleccione el nombre del grupo de recursos. Verá la cuenta de almacenamiento en el grupo de recursos.
- Seleccione Eliminar grupo de recursos en el menú superior.
Pasos siguientes
En este tutorial, ha aprendido cómo generar una plantilla desde Azure Portal y cómo implementar la plantilla mediante el portal. La plantilla usada en esta guía de inicio rápido es una plantilla sencilla con un recurso de Azure. Cuando la plantilla es compleja, lo más fácil es usar Visual Studio Code o Visual Studio para desarrollarla. Para más información sobre el desarrollo de plantillas, consulte nuestra nueva serie de tutoriales para principiantes: