Elemento de interfaz de usuario Microsoft.Compute.CredentialsCombo
El elemento CredentialsCombo es un grupo de controles con validación integrada para las contraseñas de Windows y Linux o las claves públicas de SSH.
Ejemplo de interfaz de usuario
Para Windows, se muestra el control de contraseña.

Para Linux con una contraseña seleccionada, se muestra el control de contraseña:
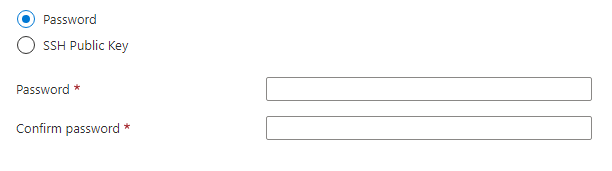
Para Linux con una clave pública SSH seleccionada, se muestra el control de clave SSH:
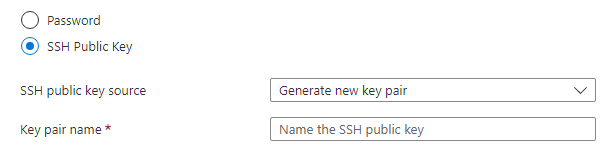
El origen de la clave pública SSH tiene tres opciones:
- Generar nuevo par de claves: proporcione un nombre para crear un nuevo par de claves SSH.
- Uso de la clave existente almacenada en Azure: seleccione una clave pública SSH existente almacenada en Azure.
- Use la clave pública existente: use una clave pública SSH que ya haya creado. Por ejemplo, una clave pública SSH que se creó en un equipo local.
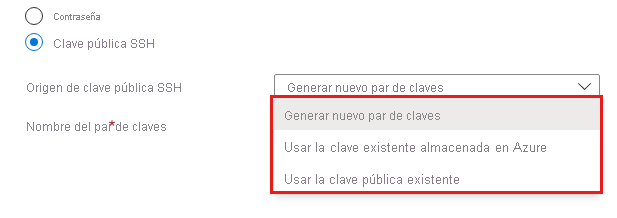
En el caso de la opción Generación de un nuevo par de claves, las claves se generan en la pestaña Revisar y crear después de seleccionar Crear y Descargar clave privada y crear recurso.
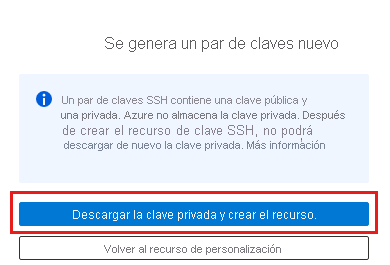
Schema
Para Windows, use el esquema siguiente:
{
"name": "element1",
"type": "Microsoft.Compute.CredentialsCombo",
"label": {
"password": "Password",
"confirmPassword": "Confirm password"
},
"toolTip": {
"password": ""
},
"constraints": {
"required": true,
"customPasswordRegex": "^(?=.*[A-Za-z])(?=.*\\d)[A-Za-z\\d]{12,}$",
"customValidationMessage": "The password must be alphanumeric, contain at least 12 characters, and have at least 1 letter and 1 number."
},
"options": {
"hideConfirmation": false
},
"osPlatform": "Windows",
"visible": true
}
Para Linux, use el esquema siguiente:
{
"name": "element1",
"type": "Microsoft.Compute.CredentialsCombo",
"label": {
"authenticationType": "Authentication type",
"password": "Password",
"confirmPassword": "Confirm password",
"sshPublicKey": "SSH public key"
},
"toolTip": {
"authenticationType": "",
"password": "",
"sshPublicKey": ""
},
"constraints": {
"required": true,
"customPasswordRegex": "^(?=.*[A-Za-z])(?=.*\\d)[A-Za-z\\d]{12,}$",
"customValidationMessage": "The password must be alphanumeric, contain at least 12 characters, and have at least 1 letter and 1 number."
},
"options": {
"hideConfirmation": false,
"hidePassword": false
},
"osPlatform": "Linux",
"visible": true
}
Salida de ejemplo
Si osPlatform es Windows o osPlatform es Linux y el usuario proporcionó una contraseña en lugar de una clave pública SSH, el control devuelve la siguiente salida:
{
"authenticationType": "password",
"password": "p4ssw0rddem0",
}
Si osPlatform es Linux y el usuario proporcionó una clave pública SSH, el control devuelve la siguiente salida:
{
"authenticationType": "sshPublicKey",
"sshPublicKey": "AAAAB3NzaC1yc2EAAAABIwAAAIEA1on8gxCGJJWSRT4uOrR13mUaUk0hRf4RzxSZ1zRbYYFw8pfGesIFoEuVth4HKyF8k1y4mRUnYHP1XNMNMJl1JcEArC2asV8sHf6zSPVffozZ5TT4SfsUu/iKy9lUcCfXzwre4WWZSXXcPff+EHtWshahu3WzBdnGxm5Xoi89zcE=",
"sshKeyName": "demo-public-key-name",
"generateNewSshKey": false
}
- Cuando se selecciona Generar un par de claves nuevo, la propiedad
sshPublicKeyestá vacía. El motivo es que las claves se generan después de seleccionar Crear y Descargar clave privada y crear recurso en la pestaña Revisar y crear. - La
sshKeyNamepropiedad contiene un nombre solo cuando se genera un nuevo par de claves SSH en Azure o para una clave ya almacenada en Azure. - El
generateNewSshKeyes false cuando se usa una clave existente. Cuando se genera un nuevo par de claves, el valor es true.
Observaciones
osPlatformdebe especificarse y puede ser Windows o Linux.- Si
constraints.requiredestá establecido en true, los cuadros de texto de clave pública SSH o contraseña deben contener valores para que la validación sea correcta. El valor predeterminado es true. - Si
options.hideConfirmationestá establecido en true, se oculta el segundo cuadro de texto para confirmar la contraseña del usuario. El valor predeterminado es false. - Si
options.hidePasswordestá establecido en true, se oculta la opción para utilizar la autenticación de contraseña. Se puede utilizar solo cuandoosPlatformes Linux. El valor predeterminado es false. - Se pueden implementar restricciones adicionales en las contraseñas permitidas con la propiedad
customPasswordRegex. La cadena decustomValidationMessagese muestra cuando se produce un error de validación personalizada en una contraseña. El valor predeterminado para ambas propiedades es null. El esquema muestra un ejemplo de cada propiedad.
Pasos siguientes
- Para ver una introducción sobre la creación de definiciones de interfaz de usuario, consulte Introducción a CreateUiDefinition.
- Para ver una descripción de las propiedades comunes de los elementos de interfaz de usuario, consulte Elementos CreateUiDefinition.