Captura de un seguimiento del explorador para solucionar problemas
Si está solucionando un problema con Azure Portal y necesita ponerse en contacto con el soporte técnico de Microsoft, es posible que primero quiera capturar información adicional. Por ejemplo, puede resultar útil compartir un seguimiento del explorador, una grabación de acciones y una salida de la consola. Esta información puede proporcionar detalles importantes sobre lo que sucede exactamente en el portal cuando se produce el problema.
Advertencia
Los seguimientos del explorador suelen contener información confidencial y pueden incluir tokens de autenticación vinculados a su identidad. Por lo general, se recomienda asegurarse de que la información confidencial no se incluya en ningún archivo de seguimiento que comparta.
En determinados casos, como al investigar problemas relacionados con el inicio de sesión en Azure, el soporte técnico de Microsoft puede solicitar un archivo de seguimiento que incluya esta información confidencial. El equipo de soporte técnico de Microsoft usa estos seguimientos solo con fines de solución de problemas.
Puede capturar un seguimiento del explorador en cualquier explorador compatible: Microsoft Edge, Google Chrome, Safari (en Mac) o Firefox. A continuación, se muestran los pasos para cada explorador.
Microsoft Edge
Los siguientes pasos muestran cómo usar las herramientas de desarrollo en Microsoft Edge para capturar un seguimiento del explorador. Para más información, consulte Microsoft Edge DevTools.
Inicie sesión en Azure Portal. Es importante iniciar sesión antes de comenzar el seguimiento, para que este no contenga información confidencial relacionada con su cuenta.
Empiece a grabar las acciones que se llevan a cabo en el portal mediante la Grabación de acciones.
En el portal, vaya al paso que se encuentra antes de donde se produce problema.
Presione F12 para iniciar Microsoft Edge DevTools. También puede iniciar las herramientas desde el menú de la barra de herramientas en Más herramientas>Herramientas de desarrollo.
De forma predeterminada, el explorador solo conserva la información de seguimiento de la página que está cargada actualmente. Establezca las siguientes opciones para que el explorador mantenga toda la información de seguimiento, incluso si los pasos de reproducción requieren ir a más de una página.
Seleccione la pestaña Consola, seleccione Configuración de la consola y, a continuación, seleccione Conservar registro.
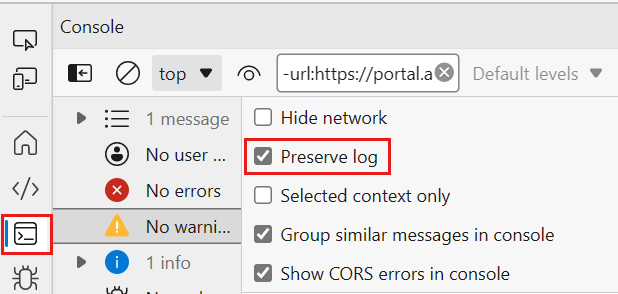
Seleccione la pestaña Red. Si esa pestaña no es visible, haga clic en el botón Más herramientas (+) y seleccione Red. Luego, en la pestaña Red, seleccione Conservar registro.
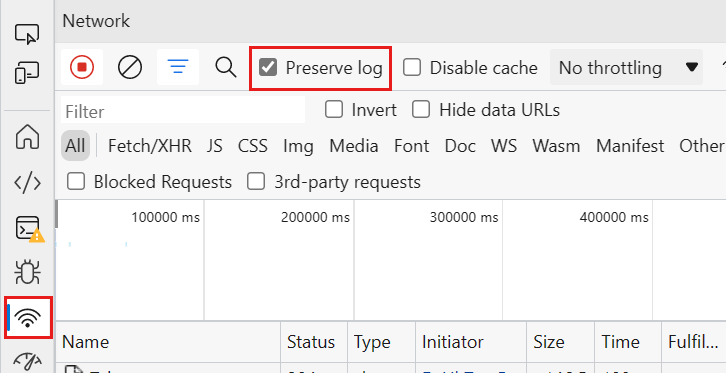
En la pestaña Red, seleccione Dejar de grabar el registro de red y Borrar.
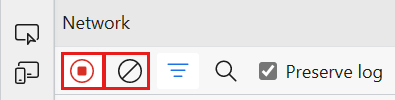
Seleccione Grabar registro de red y reproduzca el problema en el portal.
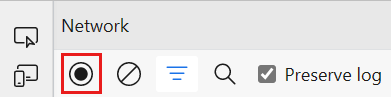
Después de haber reproducido el comportamiento inesperado del portal, seleccione Detener grabación del registro de red de nuevo, después seleccione Exportar HAR (saneado)... y guarde el archivo. Si no ve el icono Exportar HAR, expanda el ancho de la ventana de herramientas de desarrollo de Edge.

Detenga la Grabación de acciones de usuario y guarde la grabación.
En el panel de herramientas de desarrollo del explorador, seleccione la pestaña Consola. Haga clic con el botón derecho en uno de los mensajes y, a continuación, seleccione Guardar como... y guarde la salida de la consola en un archivo de texto.
Empaquete el archivo HAR de seguimiento del explorador, la salida de la consola y los archivos de grabación de pantalla en un formato comprimido, como .zip.
Comparta el archivo comprimido con el soporte técnico de Microsoft mediante la opción Carga de archivos en la solicitud de soporte técnico.
Google Chrome
Los pasos siguientes muestran cómo usar las herramientas de desarrollo en Google Chrome para capturar un seguimiento del explorador. Para obtener más información, consulte Chrome DevTools.
Inicie sesión en Azure Portal. Es importante iniciar sesión antes de comenzar el seguimiento, para que este no contenga información confidencial relacionada con su cuenta.
Empiece a grabar las acciones que se llevan a cabo en el portal mediante la Grabación de acciones.
En el portal, vaya al paso que se encuentra antes de donde se produce problema.
Presione F12 para iniciar las herramientas de desarrollo. También puede iniciar las herramientas desde el menú de la barra de herramientas en Más herramientas>Herramientas de desarrollo.
De forma predeterminada, el explorador solo conserva la información de seguimiento de la página que está cargada actualmente. Establezca las siguientes opciones para que el explorador mantenga toda la información de seguimiento, incluso si los pasos de reproducción requieren ir a más de una página:
Seleccione la pestaña Consola, seleccione Configuración de la consola y, a continuación, seleccione Conservar registro.
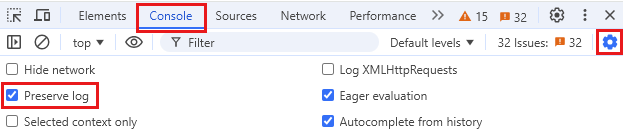
Seleccione la pestaña Red y Conservar registro.

En la pestaña Red, seleccione Dejar de grabar el registro de red y Borrar.

Seleccione Grabar registro de red y reproduzca el problema en el portal.

Después de haber reproducido el comportamiento inesperado del portal, seleccione Detener grabación del registro de red, después seleccione Exportar HAR (saneado)... y guarde el archivo.

Detenga la Grabación de acciones de usuario y guarde la grabación.
En el panel de herramientas de desarrollo del explorador, seleccione la pestaña Consola. Haga clic con el botón derecho en uno de los mensajes y, a continuación, seleccione Guardar como... y guarde la salida de la consola en un archivo de texto.
Empaquete el archivo HAR de seguimiento del explorador, la salida de la consola y los archivos de grabación de pantalla en un formato comprimido, como .zip.
Comparta el archivo comprimido con el soporte técnico de Microsoft mediante la opción Carga de archivos en la solicitud de soporte técnico.
Safari
En los pasos siguientes se muestra cómo usar las herramientas de desarrollo en Apple Safari en Mac. Para más información, consulte Herramientas de desarrollo de Safari.
Habilite las herramientas de desarrollo en Safari:
Seleccione Safari y, a continuación, seleccione Preferencias.
Seleccione la pestaña Avanzadas y, a continuación, seleccione Mostrar menú Desarrollar en la barra de menús.
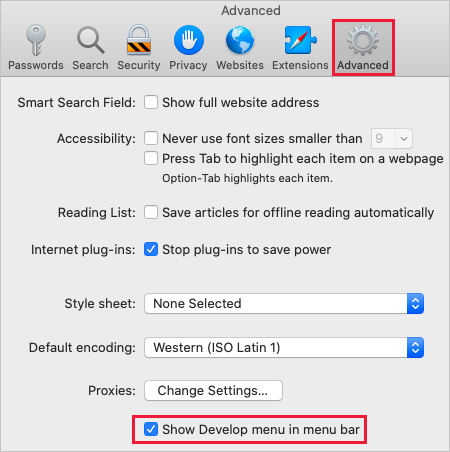
Inicie sesión en Azure Portal. Es importante iniciar sesión antes de comenzar el seguimiento, para que este no contenga información confidencial relacionada con su cuenta.
Empiece a grabar las acciones que se llevan a cabo en el portal. Para obtener más información, consulte Cómo grabar la pantalla en el Mac.
En el portal, vaya al paso que se encuentra antes de donde se produce problema.
Seleccione Desarrollar y, a continuación, seleccione Mostrar inspector web.
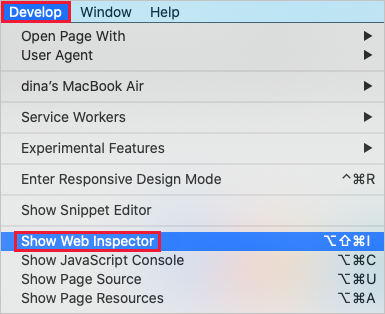
De forma predeterminada, el explorador solo conserva la información de seguimiento de la página que está cargada actualmente. Establezca las siguientes opciones para que el explorador mantenga toda la información de seguimiento, incluso si los pasos de reproducción requieren ir a más de una página:
Seleccione la pestaña Consola y Conservar registro.

Seleccione la pestaña Red y Conservar registro.

En la pestaña Red, seleccione Borrar elementos de red.

Reproduzca el problema en el portal.
Una vez que haya reproducido el comportamiento inesperado del portal, seleccione Exportar y guarde el archivo.

Detenga la grabadora de pantalla y guarde la grabación.
En el panel de herramientas de desarrollo del explorador, seleccione la pestaña Consola y expanda la ventana. Coloque el cursor al principio del resultado de la consola y, a continuación, arrastre y seleccione todo el contenido del resultado. Use Comando-C para copiar el resultado y guárdelo en un archivo de texto.
Empaquete el archivo HAR de seguimiento del explorador, la salida de la consola y los archivos de grabación de pantalla en un formato comprimido, como .zip.
Comparta el archivo comprimido con el soporte técnico de Microsoft mediante la opción Carga de archivos en la solicitud de soporte técnico.
Firefox
En los pasos siguientes se muestra cómo usar las herramientas de desarrollo en Firefox. Para más información, consulte Documentos del usuario de Firefox DevTools.
Inicie sesión en Azure Portal. Es importante iniciar sesión antes de comenzar el seguimiento, para que este no contenga información confidencial relacionada con su cuenta.
Empiece a grabar las acciones que se llevan a cabo en el portal. Use la grabación de acciones en Windows o consulte Cómo grabar la pantalla en el Mac.
En el portal, vaya al paso que se encuentra antes de donde se produce problema.
Presione F12 para iniciar las herramientas de desarrollo. También puede iniciar las herramientas desde el menú de la barra de herramientas en Más herramientas>Herramientas de desarrollo web.
De forma predeterminada, el explorador solo conserva la información de seguimiento de la página que está cargada actualmente. Establezca las siguientes opciones para que el explorador mantenga toda la información de seguimiento, incluso si los pasos de reproducción requieren ir a más de una página:
Seleccione la pestaña Consola, seleccione el icono Configuración y, a continuación, seleccione Conservar registros.

Seleccione la pestaña Red, seleccione el icono Configuración y, a continuación, seleccione Conservar registros.

En la pestaña Red, seleccione Borrar.

Reproduzca el problema en el portal.
Una vez que haya reproducido el comportamiento inesperado del portal, seleccione Guardar todo como HAR.
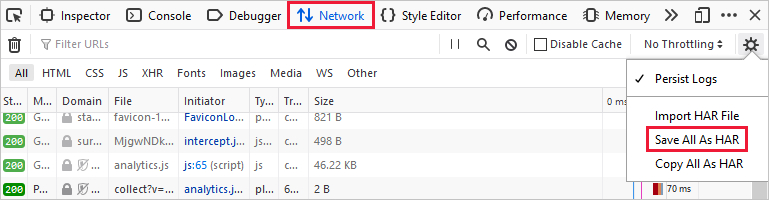
Detenga la grabadora de acciones en Windows o la grabación de pantalla en Mac y guarde dicha grabación.
En el panel de herramientas de desarrollo del explorador, seleccione la pestaña Consola. Haga clic con el botón derecho en uno de los mensajes y, a continuación, seleccione Guardar todos los mensajes en el archivo y guarde la salida de la consola en un archivo de texto.
Empaquete el archivo HAR de seguimiento del explorador, la salida de la consola y los archivos de grabación de pantalla en un formato comprimido, como .zip.
Comparta el archivo comprimido con el soporte técnico de Microsoft mediante la opción Carga de archivos en la solicitud de soporte técnico.
Pasos siguientes
- Más información sobre Azure Portal.
- Obtenga información sobre cómo abrir una solicitud de soporte técnico en Azure Portal.
- Obtenga más información sobre los requisitos de carga de archivos para las solicitudes de soporte técnico.