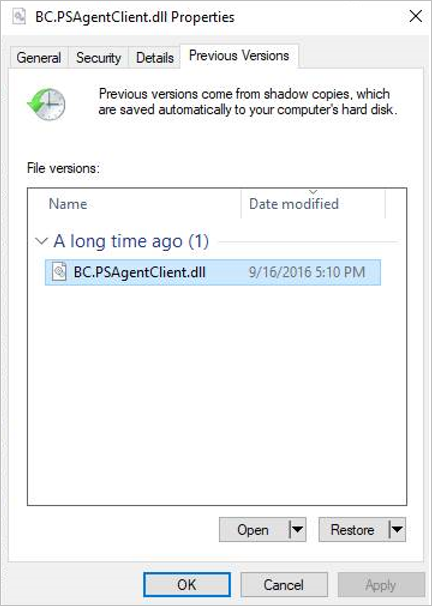Restauración de un archivo a partir de una instantánea mediante un cliente con Azure NetApp Files | Microsoft Docs
Las instantáneas permiten la recuperación a un momento dado de los volúmenes. Si no desea restaurar la instantánea completa en un volumen, tiene la opción de restaurar un archivo desde una instantánea mediante un cliente que tenga el volumen montado.
El volumen montado contiene un directorio de instantáneas denominado .snapshot (en clientes NFS) o ~snapshot (en clientes SMB) que es accesible para el cliente. El directorio de instantáneas contiene subdirectorios correspondientes a las instantáneas del volumen. Cada subdirectorio contiene los archivos de la instantánea. Si elimina o sobrescribe accidentalmente un archivo, puede restaurarlo en el directorio principal de lectura y escritura copiando el archivo de un subdirectorio de instantánea en el directorio de lectura y escritura.
Puede controlar el acceso a los directorios de instantáneas mediante la opción Ocultar la ruta de acceso de la instantánea. Esta opción controla si el directorio debe ocultarse para los clientes. Por lo tanto, también controla el acceso a los archivos y carpetas de las instantáneas.
NFSv 4.1 no muestra el directorio .snapshot (ls -la). Sin embargo, aunque no establezca la opción Ocultar la ruta de acceso de la instantánea, todavía puede acceder al directorio .snapshot a través de NFSv 4.1 mediante el comando cd <snapshot-path> desde la línea de comandos del cliente.
Restauración de un archivo mediante un cliente NFS de Linux
Utilice el comando de Linux
lspara mostrar el archivo que desea restaurar desde el directorio.snapshot.Por ejemplo:
$ ls my.txt
ls: my.txt: No such file or directory$ ls .snapshot
daily.2020-05-14_0013/ hourly.2020-05-15_1106/
daily.2020-05-15_0012/ hourly.2020-05-15_1206/
hourly.2020-05-15_1006/ hourly.2020-05-15_1306/$ ls .snapshot/hourly.2020-05-15_1306/my.txt
my.txtUtilice el comando
cppara copiar el archivo en el directorio principal.Por ejemplo:
$ cp .snapshot/hourly.2020-05-15_1306/my.txt .$ ls my.txt
my.txt
Restauración un archivo mediante un cliente Windows
Si el directorio
~snapshotdel volumen está oculto, muestre los elementos ocultos en el directorio principal para ver~snapshot.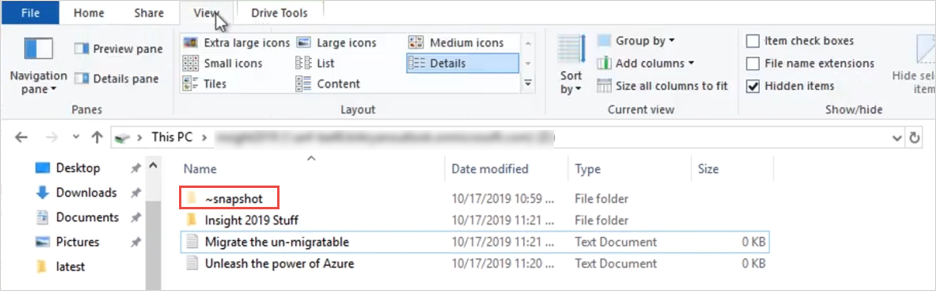
Vaya al subdirectorio de
~snapshotpara buscar el archivo que desea restaurar. Haga clic con el botón derecho en el archivo. Seleccione Copiar.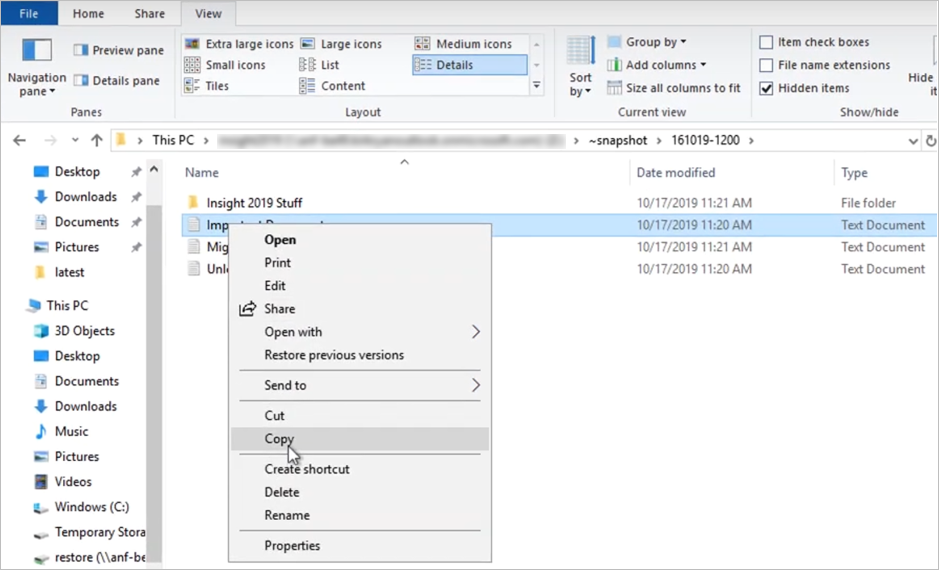
Vuelva al directorio principal. Haga clic con el botón derecho en el directorio principal y seleccione
Pastepara pegar el archivo en el directorio.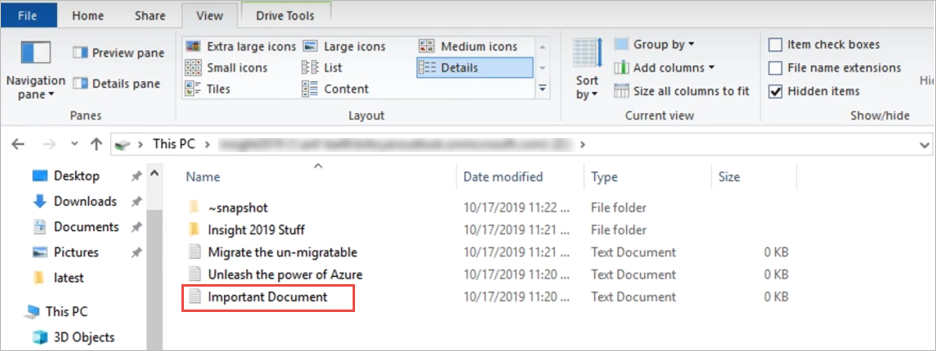
También puede hacer clic con el botón derecho en el directorio principal, seleccionar Propiedades, hacer clic en la pestaña Versiones anteriores para ver la lista de instantáneas y seleccionar Restaurar para restaurar un archivo.