Visualización y uso de Análisis de cambios (clásico)
Importante
Análisis de cambios de Azure Monitor (clásico) se retirará el 31 de octubre de 2025. La experiencia se reemplazará por Change Analysis API con tecnología de Azure Resource Graph. Obtenga más información sobre el futuro de Change Analysis (clásico) y cómo migrar a Resource Graph.
Análisis de cambios (clásico) proporciona datos a diversos escenarios de administración y solución de problemas, con el fin de ayudarle a conocer qué cambios en la aplicación provocaron problemas importantes.
Visualización del cambio de datos
Vea los datos modificados de varias maneras.
Acceso a las pantallas de Análisis de cambios (clásico)
Puede acceder al portal de información general de Change Analysis (clásico) en Azure Monitor, y en él podrá ver todos los cambios e información sobre los recursos o la dependencia entre aplicaciones. Puede acceder a estas pantallas desde dos puntos de entrada.
A través de la página principal de Azure Monitor
En la página principal de Azure Portal, en el menú Servicio, seleccione Supervisar.
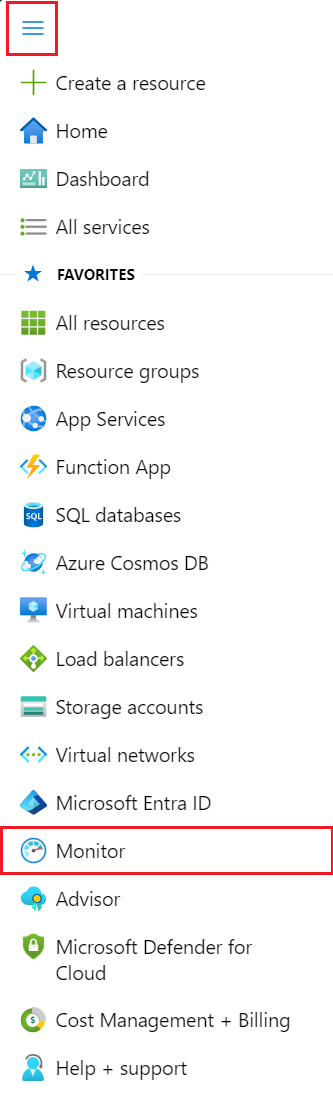
En la página Información general de supervisión, seleccione la tarjeta Change Analysis (clásico).
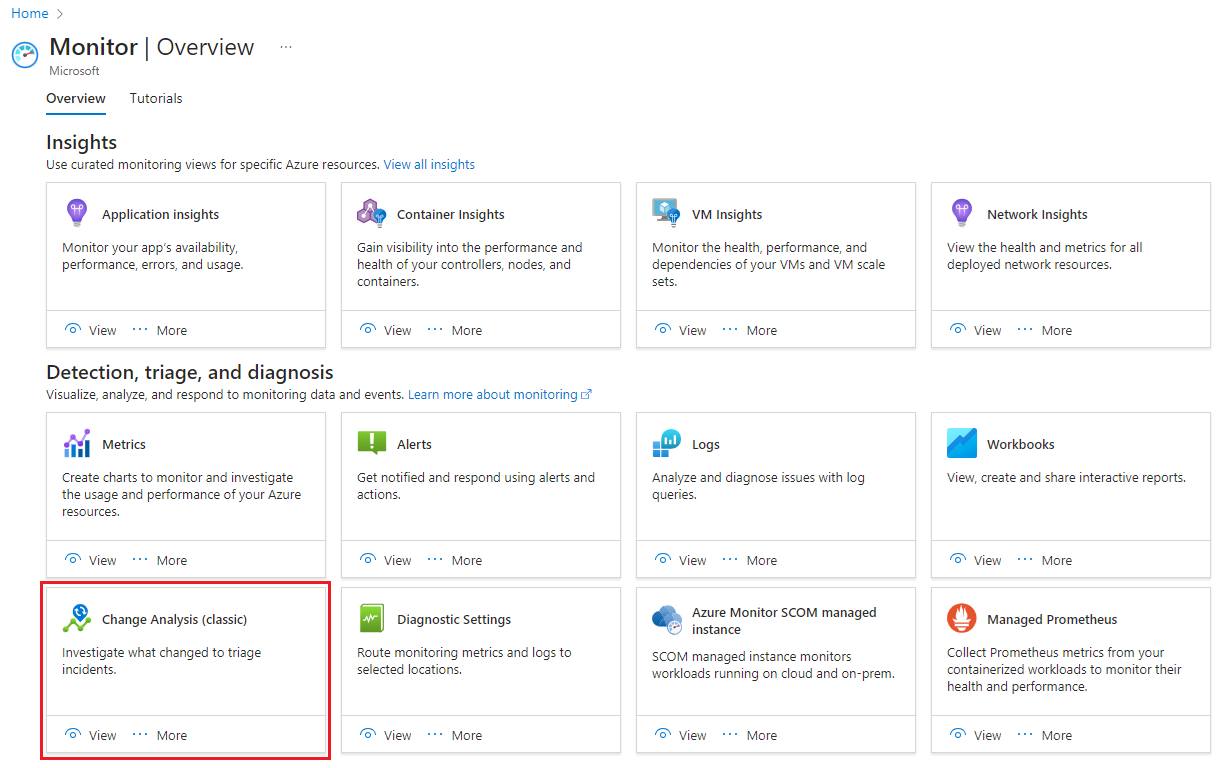
A través de la búsqueda
En Azure Portal, busque Change Analysis (cambio) para iniciar la experiencia.
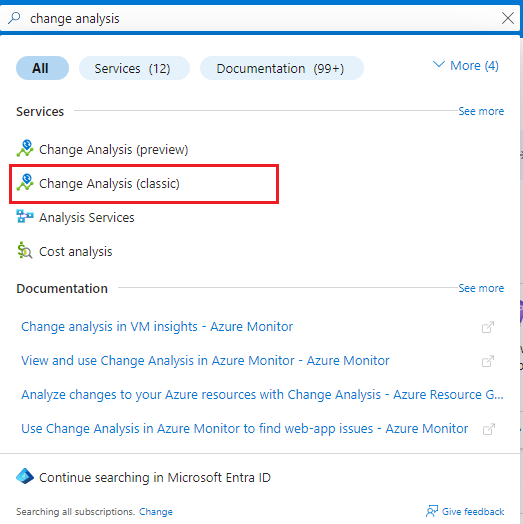
Seleccione una o varias suscripciones para ver:
- Todos los cambios de los recursos de las últimas 24 horas.
- Valores antiguos y nuevos para proporcionar conclusiones a simple vista.
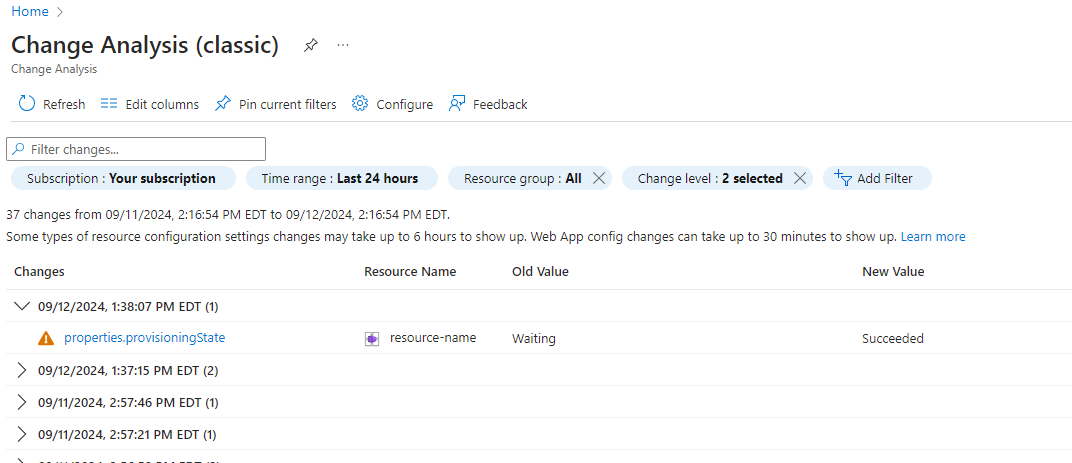
Seleccione un cambio para ver el fragmento de código completo de Resource Manager y otras propiedades.
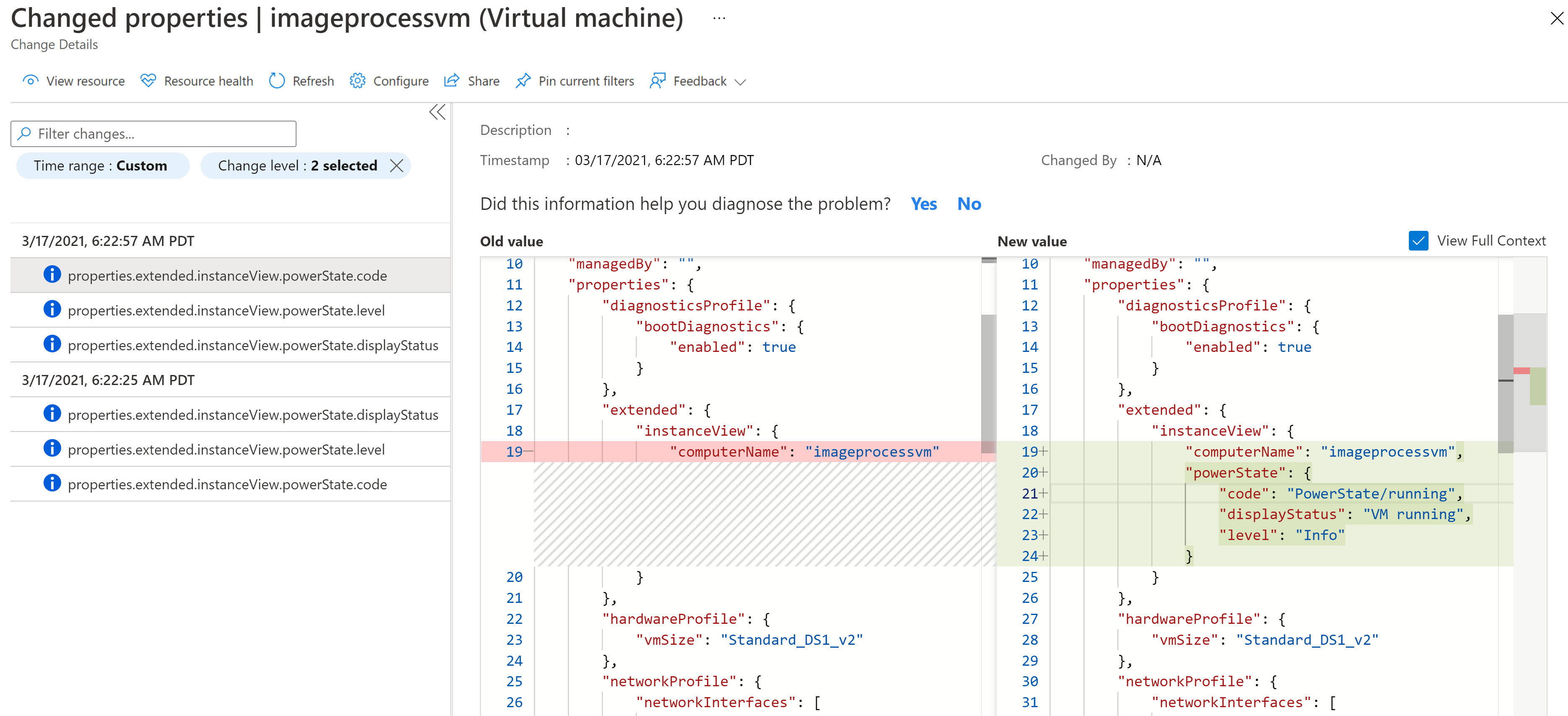
Envíe comentarios desde el panel Change Analysis (clásico).
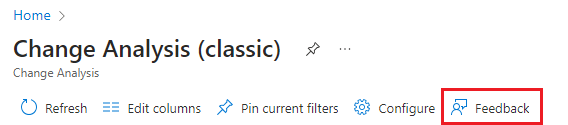
Compatibilidad con varias suscripciones
La UI permite seleccionar varias suscripciones para ver los cambios de los recursos. Use el filtro de suscripción.
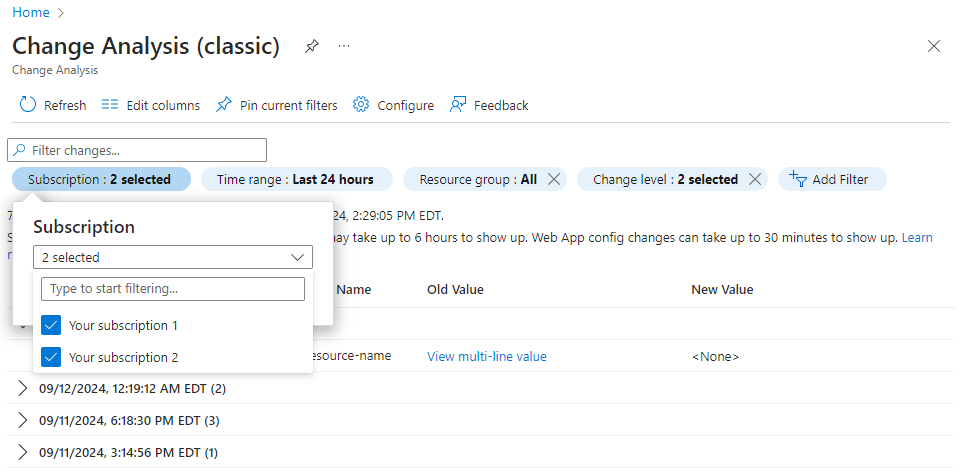
Visualización del historial de cambios del registro de actividad
Use la característica Ver el historial de cambios para llamar al back-end de Change Analysis (clásico) para ver los cambios asociados a una operación. Los cambios que se devuelven incluyen:
- Cambios de nivel de recursos de Resource Graph.
- Propiedades de recursos de Azure Resource Manager.
- Cambios en invitado de un servicio de plataforma como servicio (PaaS), como una aplicación web.
- En el recurso, en el menú Servicio, seleccione Registro de actividad.
- Seleccione un cambio en la lista.
- Seleccione la pestaña Historial de cambios.
- Para que Change Analysis (clásico) busque cambios en las suscripciones de los usuarios, se debe registrar un proveedor de recursos. Al seleccionar la pestaña Historial de cambios, la herramienta registra automáticamente proveedor de recursos
Microsoft.ChangeAnalysis.
Después del registro, puede ver inmediatamente los cambios de Resource Graph de los últimos 14 días. Los cambios de otros orígenes están disponibles aproximadamente cuatro horas después de activar la suscripción.
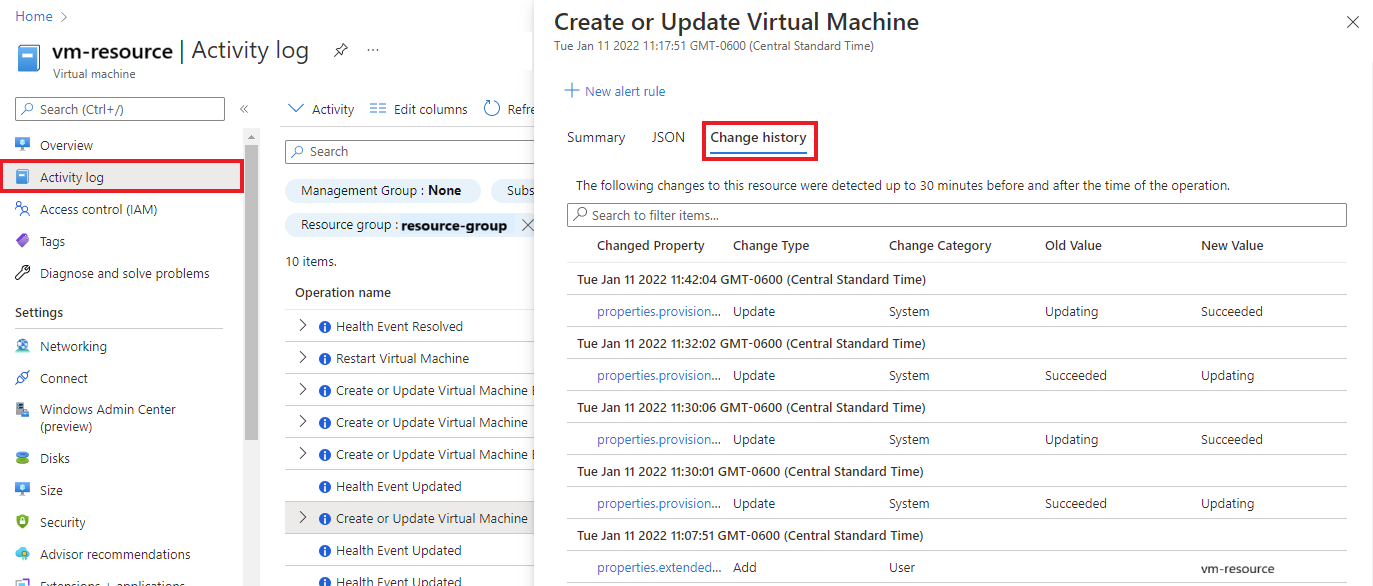
Visualización de cambios mediante la herramienta Diagnosticar y solucionar problemas
En la página Información general del recurso en Azure Portal, puede ver los datos modificados seleccionando Diagnosticar y resolver problemas en el menú Servicio. Cuando entra en la herramienta Diagnosticar y solucionar problemas, el proveedor de recursos de Microsoft.ChangeAnalysis se registra automáticamente.
Obtenga información sobre cómo usar la herramienta Diagnosticar y solucionar problemas para:
Herramienta Diagnosticar y solucionar problemas para aplicaciones web
Análisis de cambios (clásico) es:
- Un detector independiente en la herramienta Diagnosticar y solucionar problemas de una aplicación web.
- Se agrega en los detectores de Bloqueos de la aplicación y Web App Down (La aplicación web no funciona).
Puede ver los datos modificados a través de los detectores de La aplicación web no funciona y Bloqueos de la aplicación. En el gráfico se resume lo siguiente:
- Los tipos de cambio con el tiempo.
- Detalles sobre esos cambios.
De forma predeterminada, en el gráfico se muestran los cambios en las últimas 24 horas para ayudar a solucionar problemas inmediatos.
Diagnóstico y solución de problemas para máquinas virtuales
Change Analysis (clásico) aparece como una tarjeta de información en la herramienta Diagnosticar y solucionar problemas de la máquina virtual. La tarjeta de información muestra el número de cambios o problemas que ha experimentado un recurso en las últimas 72 horas.
- En la máquina virtual, en el menú Servicio, seleccione Diagnosticar y resolver problemas.
- Vaya a Herramientas para la solución de problemas.
- Desplácese hasta el final de las opciones para la solución de problemas y seleccione Analizar cambios recientes para ver los cambios en la máquina virtual.
Herramienta Diagnosticar y solucionar problemas para Azure SQL Database y otros recursos
Puede ver los datos de Change Analysis (clásico) para varios recursos de Azure, pero resaltamos Azure SQL Database en estos pasos.
En el recurso, en el menú Servicio, seleccione Diagnosticar y resolver problemas.
En Problemas comunes, seleccione el vínculo de visualización de detalles de cambios para ver la vista filtrada de la interfaz de usuario independiente de Change Analysis (clásico).
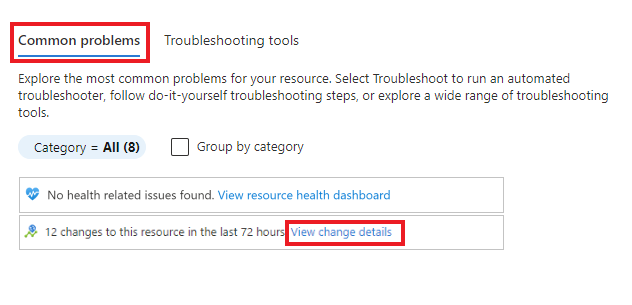
Actividades que usan Change Analysis (clásico)
Tiene acceso a varias actividades con Change Analysis (clásico).
Integración con VM Insights
Si ha habilitado VM Insights, puede ver los cambios en las máquinas virtuales que provocaron picos en un gráfico de métricas, como CPU o memoria.
En la máquina virtual, en el menú Servicio, en Supervisar, seleccione Información.
Seleccione la pestaña Rendimiento.
Expanda el panel de propiedades.
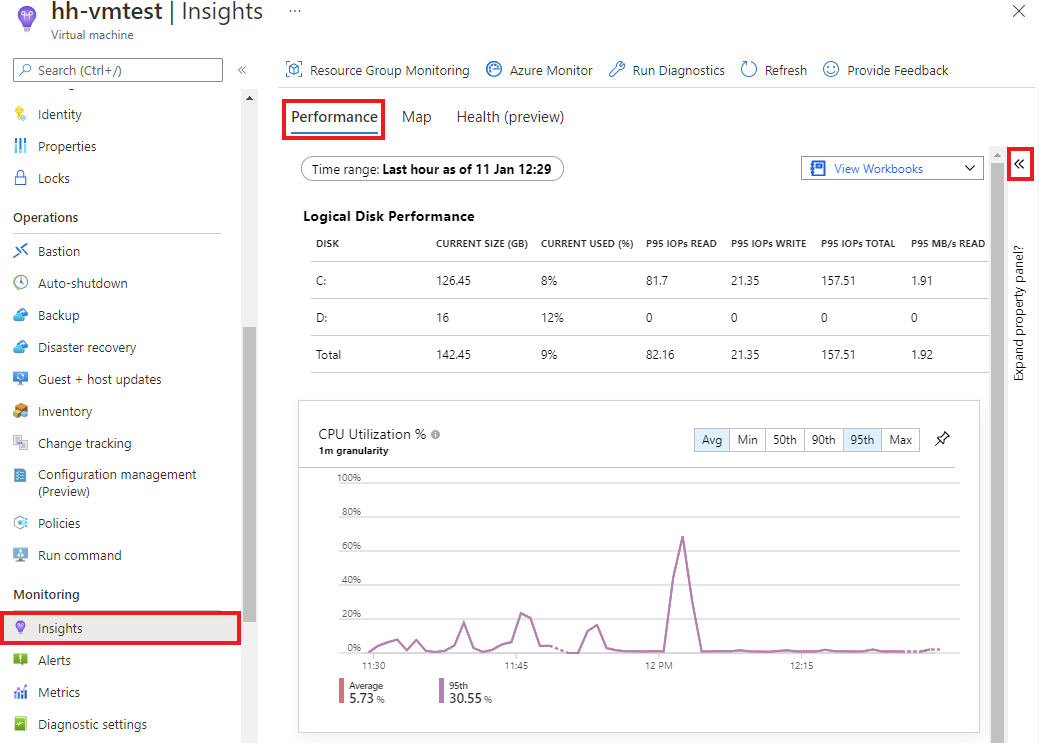
Seleccione la pestaña Cambios .
Seleccione Investigar cambios para ver los detalles de los cambios en la interfaz de usuario independiente de Change Analysis (clásico) de Azure Monitor.
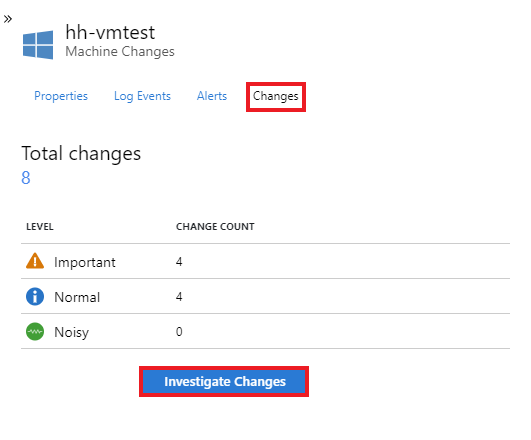
Exploración en profundidad de los registros de Análisis de cambios (clásico)
Los registros de cambios también se puede explorar en profundidad mediante un gráfico que creó o ancló al panel Supervisar del recurso.
Vaya al recurso para el que desea ver los registros de cambios.
En la página Información general del recurso, seleccione la pestaña Supervisar.
Seleccione un gráfico en el panel Métricas clave.
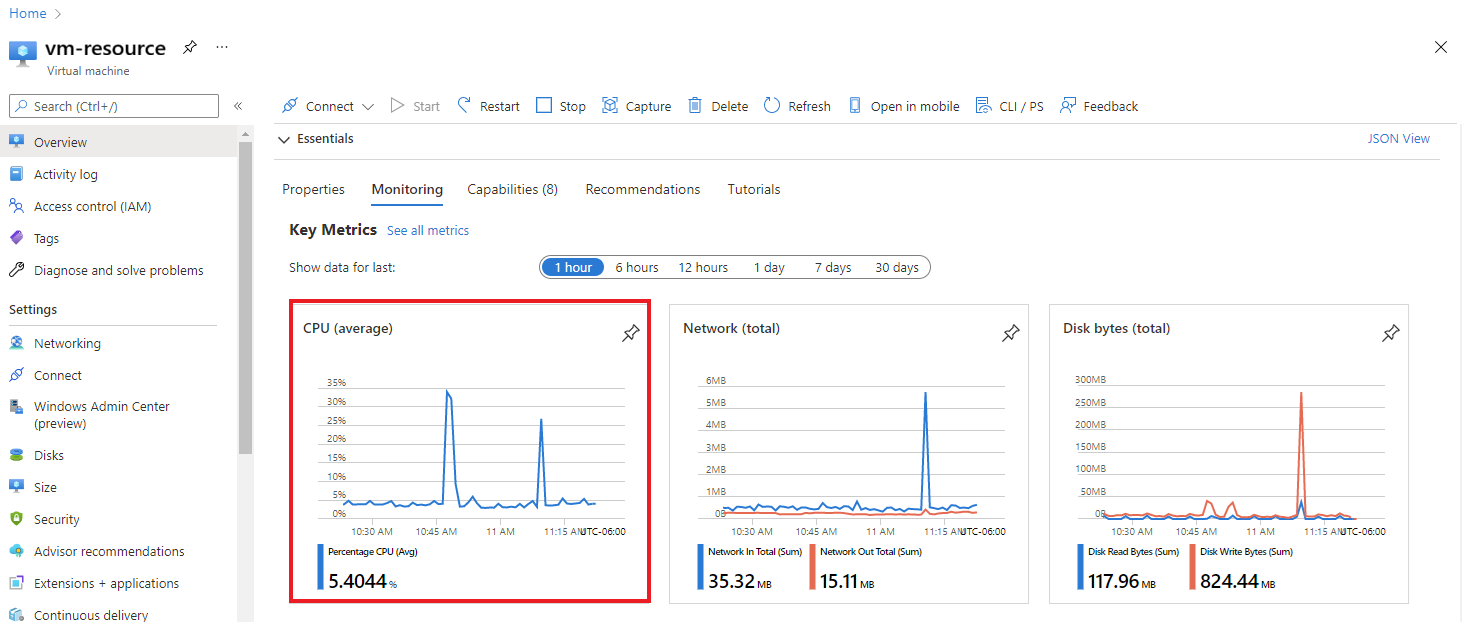
En el gráfico, seleccione Explorar en profundidad los registros y elija Change Analysis en la lista desplegable para verlo.
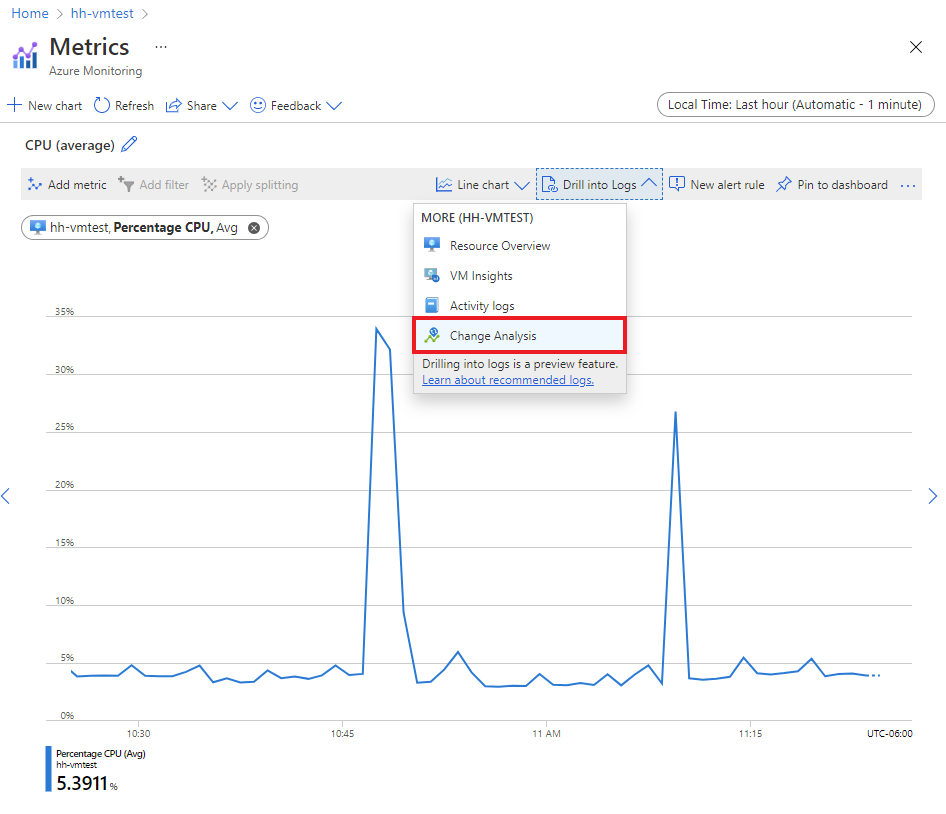
Examinar mediante filtros personalizados y la barra de búsqueda
Examinar una larga lista de cambios en toda la suscripción consume mucho tiempo. Con la funcionalidad de búsqueda y filtros personalizados de Change Analysis (clásico), puede ir eficazmente a los cambios relevantes para solucionar problemas. A continuación, seleccione Agregar filtro.
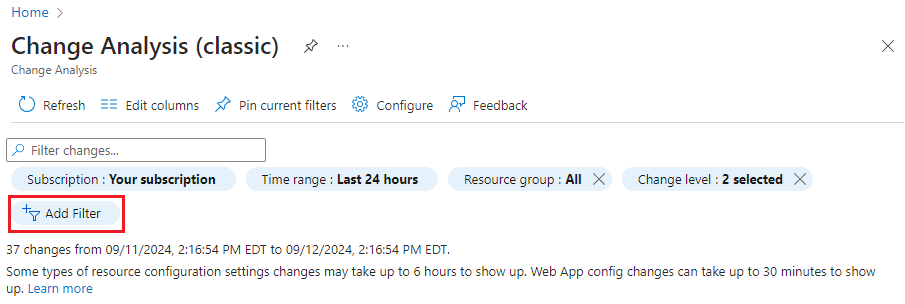
Filters
| Filter | Descripción |
|---|---|
| Suscripción | Este filtro está sincronizado con el selector de suscripciones de Azure Portal. Admite la selección de varias suscripciones. |
| Intervalo de horas | Especifica hasta qué punto la interfaz muestra los cambios, con un límite de 14 días. De forma predeterminada, se establece en las últimas 24 horas. |
| Resource group | Seleccione el grupo de recursos para definir el ámbito de los cambios. De forma predeterminada, se seleccionan todos los recursos. |
| Cambio de nivel | Controla los niveles de cambios que se van a mostrar. Los niveles incluyen: importante, normal y ruidoso. Importante: está relacionado con la disponibilidad y la seguridad. Ruidoso: son propiedades de solo lectura que no es probable que causen problemas. De forma predeterminada, se seleccionan los niveles importantes y normales. |
| Recurso | Seleccione Agregar filtro para usar este filtro. Filtre los cambios en recursos específicos. Resulta útil si ya sabe en qué recursos debe buscar los cambios. Si el filtro solo devuelve 1000 recursos, consulte la solución correspondiente en la guía de solución de problemas. |
| Tipo de recurso | Seleccione Agregar filtro para usar este filtro. Filtre los cambios en tipos de recursos específicos. |
Barra de búsqueda
La barra de búsqueda filtra los cambios según las palabras clave de entrada. Los resultados de la barra de búsqueda solo se aplican a los cambios que se hayan cargado en la página. No extraen los resultados del lado servidor.
Anclaje y uso compartido de una consulta de Análisis de cambios (clásico) en el panel de Azure
Digamos que quiere conservar una vista de cambios en recursos específicos, como todos los cambios de máquinas virtuales en su suscripción, e incluirla en un informe enviado periódicamente. Puede anclar la vista a un panel de Azure para supervisar o compartir escenarios. Si desea compartir un cambio específico con los miembros del equipo, puede usar la característica de compartir en la página Cambiar detalles.
Anclaje al panel de Azure
Después de aplicar filtros a la página principal de Change Analysis (clásico):
En el menú superior, seleccione Anclar filtros actuales.
Escriba un nombre para el ancla.
Seleccione Aceptar para continuar.
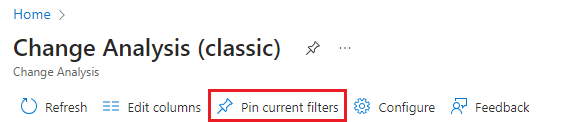
Se abre un panel lateral para configurar el panel donde se coloca el pin. Puede seleccionar uno de los dos tipos de panel.
| Tipo de panel | Descripción |
|---|---|
| Privados | Solo puede acceder a un panel privado. Elija esta opción si va a crear el ancla para su propio acceso fácil a los cambios. |
| Compartido | Un panel compartido admite el control de acceso basado en rol para el acceso de vista y lectura. Los paneles compartidos se crean como un recurso en la suscripción con una región y un grupo de recursos para hospedarlos. Elija esta opción si va a crear el ancla para compartirla con el equipo. |
Selección de un panel existente
Si ya tiene un panel en el que colocar el pin:
- Seleccione la pestaña Existente.
- Seleccione Privado o Compartido.
- Seleccione el panel que desea usar.
- Si seleccionó Compartido, seleccione la suscripción en la que desea colocar el panel.
- Seleccione Anclar.
Creación de un panel
Puede crear un nuevo panel para esta ancla.
- Seleccione la pestaña Crear nuevo.
- Seleccione Privado o Compartido.
- Escriba el nombre del nuevo panel.
- Si va a crear un panel compartido, escriba la información del grupo de recursos y la región.
- Seleccione Crear y anclar.
Una vez creado el panel y el ancla, vaya al panel de Azure para verlos.
- En el menú principal de Azure Portal, seleccione Panel.
- En el menú superior, seleccione Administrar uso compartido para controlar el acceso o detener el uso compartido.
- Seleccione el pin para ir a la vista seleccionada de los cambios.
Uso compartido de un único cambio con su equipo
En la página principal de Change Analysis (clásico), seleccione una línea del cambio para ver los detalles del cambio.
- En la página Propiedades modificadas, en el menú superior, seleccione Compartir.
- En el panel para Compartir detalles del cambio, copie el vínculo profundo de la página y compártalo con el equipo en mensajes, correos electrónicos, informes o cualquier canal de comunicación que prefiera el equipo.
Contenido relacionado
Aprenda a solucionar problemas de Change Analysis (clásico).