Capa de ruta en un objeto visual de Power BI de Azure Maps
La característica Capa de ruta del objeto visual Azure Maps de Power BI permite la visualización de conexiones entre varios puntos geográficos.
La característica Capa de ruta se puede usar en varios escenarios, como los siguientes:
- Visualización de rutas: para mostrar rutas de vehículos, barcos o vuelos entre ubicaciones.
- Análisis de red: examina las conexiones entre los nodos de una red, como rutas de cadena de suministro o redes de comunicación.
- Seguimiento de movimiento: se supervisan recursos o individuos en el tiempo y el espacio.
En esta guía se explica cómo usar esta característica de forma eficaz.
Adición de una capa de ruta
En esta sección se describe cómo agregar datos y configurar la capa de ruta. Antes de empezar, debe abrir el objeto visual de Azure Maps en Power BI. Para más información sobre cómo agregar un objeto visual de Azure Maps al informe de Power BI, vea Uso del objeto visual Azure Maps de Power BI.
| Configuración | Descripción |
|---|---|
| Aplicar configuración a | Ruta a la que quiere que se aplique la configuración |
| Color | Color de la línea |
| Transparencia | Transparencia de la línea |
| Ancho | Ancho de la línea |
| Zoom máximo | Nivel de zoom máximo con el que se puede ver la capa |
| Zoom mínimo | Nivel de zoom mínimo con el que se puede ver la capa |
Adición de datos a la capa de ruta
Para dibujar rutas, proporcione datos para "Id. de ruta" y "Orden de punto":
Agregue la columna que mejor identifique cada ruta al campo Id. de ruta. El id. de ruta se usa para identificar a qué línea pertenece cada punto de datos geoespacial. Si hay varias rutas, cada una un identificador de ruta único.
Agregue la columna que especifica el orden de los puntos a lo largo de la ruta al campo Orden de puntos. El orden de puntos dicta la secuencia de puntos para formar una ruta.
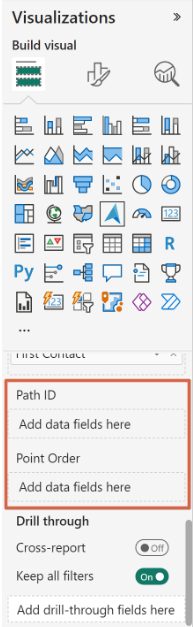
Configuración de una capa de ruta
Después de agregar los datos, puede ajustar el color, el ancho de línea y la opacidad de la capa de ruta. Aplique la configuración por leyenda o identificador de ruta, rutas de colores y ubicaciones con la misma leyenda de forma idéntica.
Después de agregar los datos, puede configurar la capa de ruta según los requisitos. El estilo de las rutas se puede personalizar mediante el ajuste del color de línea, el ancho y la opacidad. Esta configuración se puede aplicar en función de la leyenda o el identificador de ruta. Si se proporciona una leyenda, las rutas y las ubicaciones asociadas a la misma leyenda comparten el mismo color.
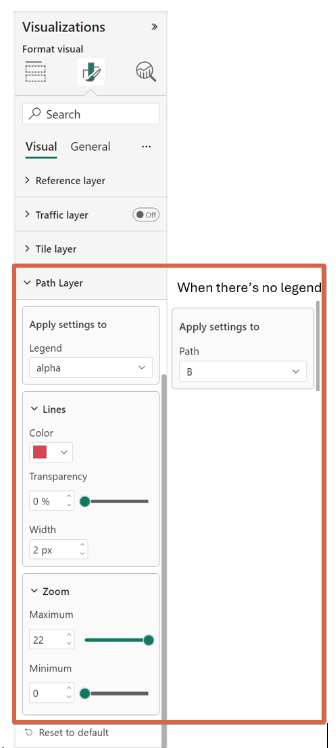
Interacción con una capa de ruta
La característica Capa de ruta ofrece varias opciones interactivas:
Mantener el puntero y seleccionar: mantenga el puntero sobre una ruta para seleccionar puntos; al hacer clic en una ruta, se selecciona el punto más cercano. El punto seleccionado también selecciona otros informes por leyenda, identificador de ruta, ubicación y orden de puntos.
Información sobre herramientas: muestra información sobre el punto más cercano al mantener el puntero sobre una línea.
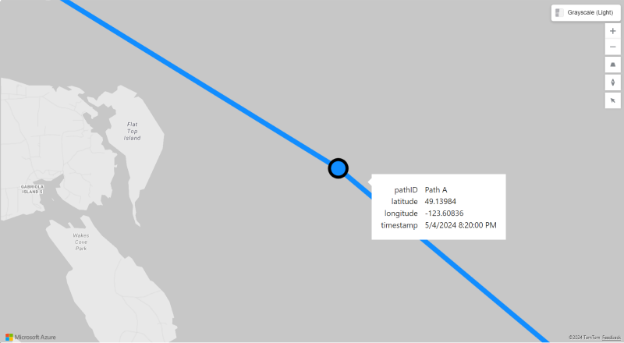
Exploración y personalización de una capa de ruta
Examine las conexiones y la información reveladas por la visualización de capa de ruta. Personalice aún más la configuración para adaptarla a requisitos específicos y obtenga información más profunda de los datos geoespaciales.
Leyendas en una capa de ruta
Al agregar un campo al campo de leyenda se crea un nivel superior de agrupación. Por tanto, las rutas y las ubicaciones asociadas a la misma leyenda se colorean de forma idéntica. Este es el proceso:
- Agrupación por leyenda: cuando se proporciona una leyenda, las rutas y las ubicaciones se agrupan en función de ella. Por ejemplo, si se visualizan rutas de vuelo con la línea aérea como leyenda, todas las rutas y las ubicaciones asociadas con la misma aerolínea comparten el mismo color. Además, si hay dos filas, una con la leyenda "Contoso" y el identificador de ruta "A123", y otra con la leyenda "MSAirline" y el identificador de ruta "A123", la capa de ruta las interpreta como dos rutas distintas: "Contoso-A123" y "MSAirline-A123".
- Estilo por leyenda: configure el estilo (color, ancho de línea, opacidad) mediante la leyenda para diferenciar visualmente los grupos de rutas.
- Interacción por leyenda: cuando se interactúa con la capa de ruta, al seleccionar una ruta o un punto también se seleccionan otros informes en función de la leyenda, el id. de ruta, la ubicación y el orden de puntos. Esto garantiza que todos los puntos de datos relacionados se resaltan de manera conjunta.
Control de datos de origen y destino
Para usar datos de origen y destino en la capa de ruta, primero debe transformarlos, ya que el objeto visual Azure Maps no los admite directamente. Para ello, use la función Anulación de dinamización en Power Query. A continuación le indicamos cómo hacerlo:
Importar datos: importe los datos de origen y destino en Power BI.
Aplicar la función Anulación de dinamización: use la siguiente función de Power Query para transformar los datos:
let // Importing the source. Source = … // Create "path_id" to set in the "Path ID" field well later in the visual. // Since each row represents a line here, we can simply use the row index as path ID #"Added Index" = Table.AddIndexColumn(Source, "path_id", 0, 1, Int64.Type), // This is the key point of the transformation. // We transform the original rows into two: one for the origin and one for the destination. #"Unpivoted Other Columns" = Table.UnpivotOtherColumns(#"Added Index", {"path_id"}, "point_order", "city"), // We only support timestamp and number for the point order. So, convert the "origin" as 0 and "destination" as 1 #"Replaced Values" = Table.ReplaceValue(Table.ReplaceValue(#"Unpivoted Other Columns", "origin", "0", Replacer.ReplaceText, {"point_order"}), "destination", "1", Replacer.ReplaceText, {"point_order"}) in #"Replaced Values"
Antes de la transformación
| origin | destination |
|---|---|
| Nueva York | Los Angeles |
| Chicago | Houston |
| Miami | Atlanta |
| Seattle | Denver |
| Boston | San Francisco |
Después de la transformación
| path_id | point_order | city |
|---|---|---|
| 0 | 0 | Nueva York |
| 0 | 1 | Los Angeles |
| 1 | 0 | Chicago |
| 1 | 1 | Houston |
| 2 | 0 | Miami |
| 2 | 1 | Atlanta |
| 3 | 0 | Seattle |
| 3 | 1 | Denver |
| 4 | 0 | Boston |
| 4 | 1 | San Francisco |
Limitaciones actuales
- La capa de ruta solo es compatible con capas de datos de mapa específicas, incluidas las capas Burbuja, Referencia, Tráfico y Mosaico.
- La capa de referencia enlazada a datos no está disponible cuando la capa de ruta está habilitada.
- La jerarquía de ubicación (exploración en profundidad) se deshabilita cuando se proporciona un identificador de ruta.
Conclusión
La característica Capa de ruta del objeto visual Azure Maps es una herramienta para visualizar y analizar conexiones espaciales. Esta nueva funcionalidad se puede usar para mejorar los informes.