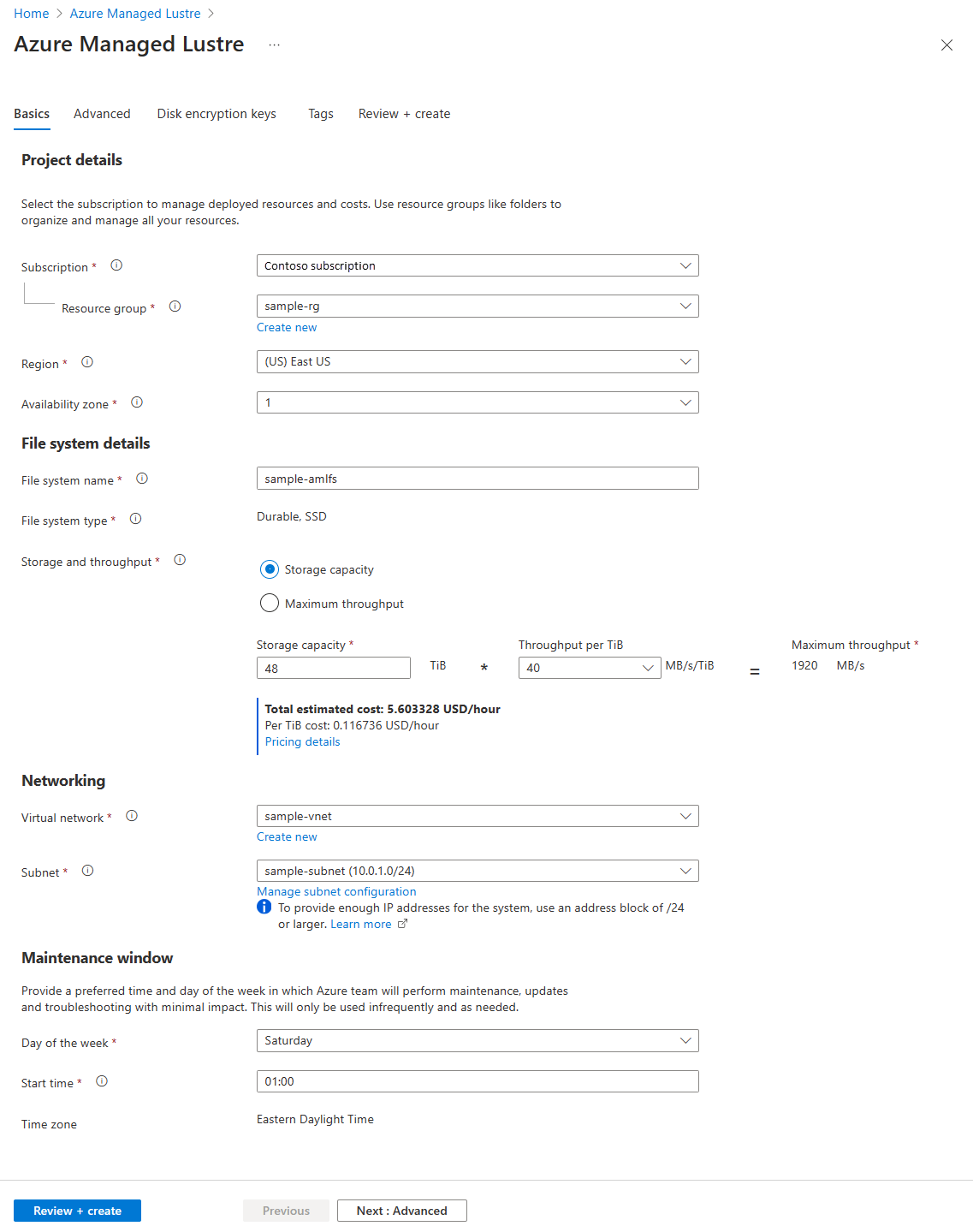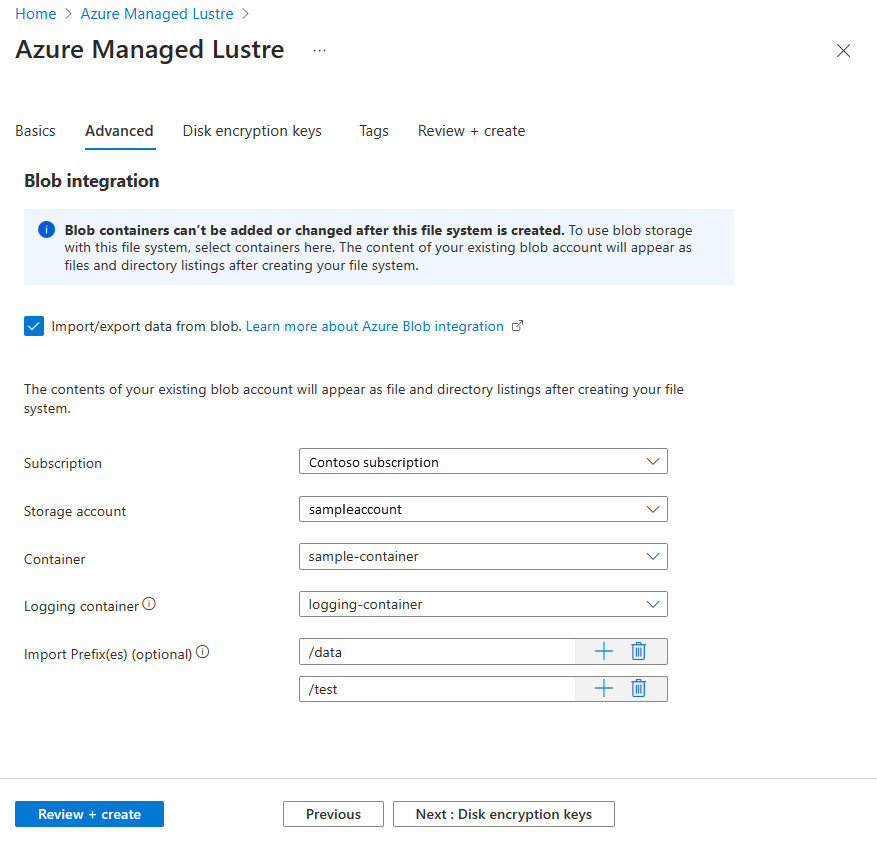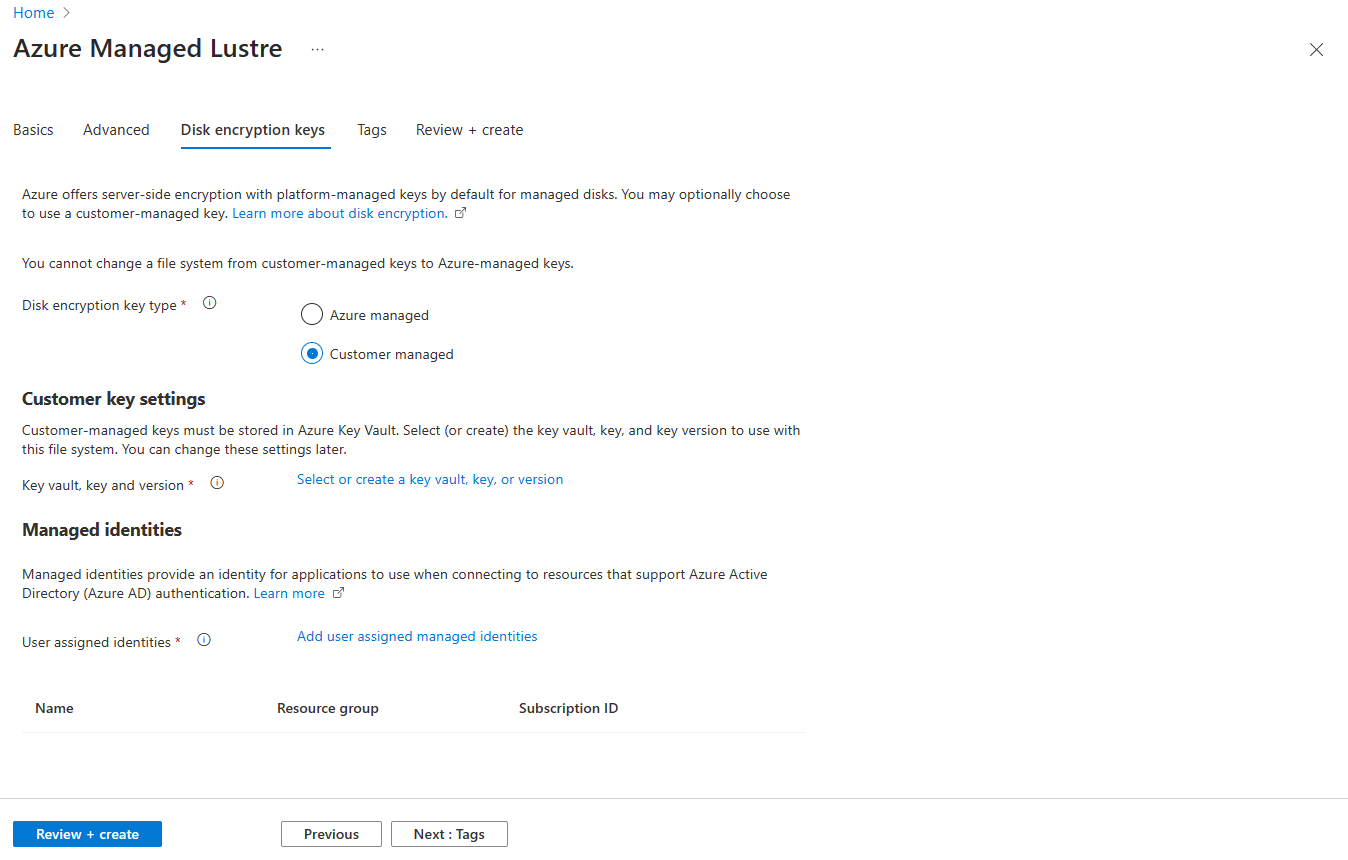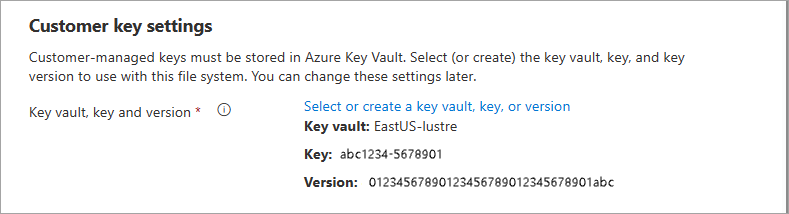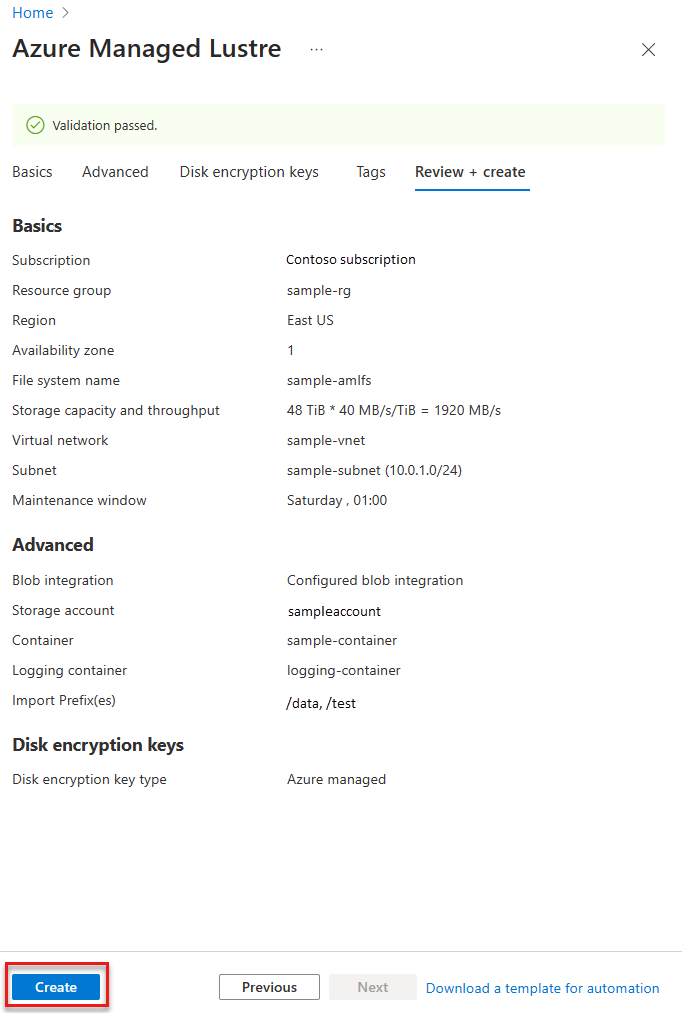Creación de un sistema de archivos de Azure Managed Lustre mediante Azure Portal
En este artículo, aprenderá a crear un sistema de archivos de Azure Managed Lustre mediante Azure Portal.
Si prefiere usar una plantilla de Azure Resource Manager para crear un sistema de archivos, consulte Creación de un sistema de archivos de Azure Managed Lustre mediante plantillas de Azure Resource Manager.
Requisitos previos
Planee cuidadosamente las siguientes opciones de configuración, ya que no puede cambiarlas después de crear el sistema de archivos:
- Tamaño del sistema de archivos, en términos de capacidad de almacenamiento y rendimiento
- Administración de claves de cifrado, ya sea claves administradas por Microsoft o claves administradas por el cliente
Inicio de sesión en Azure Portal
Inicie sesión en Azure Portal.
Escriba lustre en el cuadro de búsqueda y, a continuación, seleccione el servicio Azure Managed Lustre en los resultados de la búsqueda.
En la página Azure Managed Lustre, seleccione + Crear.
Pestaña Aspectos básicos
En la pestaña Aspectos básicos , proporcione la siguiente información esencial sobre el sistema de archivos de Azure Managed Lustre:
| Sección | Campo | Descripción |
|---|---|---|
| Detalles del proyecto | Suscripción | Seleccione la suscripción que se va a usar para el sistema de archivos de Azure Managed Lustre. |
| Detalles del proyecto | Grupo de recursos | Seleccione un grupo de recursos existente o cree un nuevo grupo de recursos para esta implementación. |
| Detalles del proyecto | Región | Seleccione la región de Azure para el sistema de archivos. Para obtener un rendimiento óptimo, cree el sistema de archivos en la misma región y zona de disponibilidad que las máquinas cliente. |
| Detalles del proyecto | Zona de disponibilidad | Seleccione la zona de disponibilidad del sistema de archivos. |
| Detalles del sistema de archivos | Nombre del sistema de archivos | Escriba un nombre para identificar este sistema de archivos en la lista de recursos. Este nombre no es el nombre del sistema de archivos usado en los comandos mount. |
| Detalles del sistema de archivos | Tipo de sistema de archivos | El valor es Durable, SSD de forma predeterminada. |
| Detalles del sistema de archivos | Almacenamiento y rendimiento | Escriba la capacidad de almacenamiento del sistema de archivos en tebibytes (TiB) o escriba el rendimiento máximo en megabytes por segundo (MBps). Dos factores determinan el tamaño del sistema de archivos: la cantidad de almacenamiento asignado para los datos (capacidad de almacenamiento) y la velocidad máxima de transferencia de datos (rendimiento). Al seleccionar una de estas opciones, los demás valores se calculan en función de la configuración Rendimiento por TiB del tipo de sistema de archivos. Para establecer el tamaño del sistema de archivos, seleccione Capacidad de almacenamiento o Rendimiento máximo y, a continuación, escriba un valor en el cuadro correspondiente. Tenga en cuenta que estos valores se redondean hacia arriba para cumplir los requisitos de tamaño incremental. Los valores nunca se redondean hacia abajo, por lo que compruebe la configuración final para asegurarse de que es rentable para la carga de trabajo. Para más información, consulte Configuraciones de rendimiento. |
| Redes | Red virtual | Seleccione una red virtual existente que se usará para el sistema de archivos o cree una red virtual. Para obtener más información sobre el ajuste de tamaño de red y otras opciones de configuración, consulte Requisitos previos de red. |
| Redes | Subred | Seleccione una subred existente o cree una nueva. El sistema de archivos de Azure Managed Lustre usa una red virtual dedicada y una subred. La subred contiene el servicio de administración de Lustre (MGS), que controla toda la interacción del cliente con el sistema Azure Managed Lustre. Puede abrir el vínculo Administrar configuración de subred para asegurarse de que la subred cumple los requisitos de red. La red debe tener suficientes direcciones IP disponibles para controlar la carga del sistema de archivos y las direcciones IP adicionales necesarias para otros servicios que se colocan con el sistema de archivos. Asegúrese de completar toda la configuración de acceso para permitir que la subred acceda a los servicios de Azure necesarios. |
| Ventana de mantenimiento | Día de la semana | Proporcione un día preferido de la semana y la hora para que el equipo de Azure realice el mantenimiento y la solución de problemas con un impacto mínimo. Este mantenimiento es poco frecuente y solo se realiza según sea necesario. Para más información, consulte Ventana de mantenimiento. |
| Ventana de mantenimiento | Hora de inicio | Proporcione el tiempo en el que puede comenzar la ventana de mantenimiento. La hora debe estar en formato de 24 horas (HH:MM). |
En la captura de pantalla siguiente se muestra un ejemplo de la pestaña Aspectos básicos para crear un sistema de archivos de Azure Managed Lustre en Azure Portal:
Cuando termine de escribir los detalles en la pestaña Aspectos básicos, seleccione Siguiente: Avanzado para continuar.
Nota:
Actualmente no se admite el traslado de una instancia de Azure Virtual Network Manager. En su lugar, puede eliminar la instancia de Virtual Network Manager existente y crear otra instancia en una nueva ubicación mediante la plantilla de Azure Resource Manager.
Configuraciones de rendimiento
Actualmente, están disponibles las siguientes configuraciones de rendimiento:
| Rendimiento por almacenamiento de TiB | Almacenamiento mínimo | Almacenamiento máximo | Increment |
|---|---|---|---|
| 40 MBps | 48 TiB | 768 TiB | 48 TiB |
| 125 Mbps | 16 TiB | 128 TiB | 16 TiB |
| 250 MBps | 8 TiB | 128 TiB | 8 TiB |
| 500 MBps | 4 TiB | 128 TiB | 4 TiB |
Nota:
Azure Managed Lustre puede admitir capacidades de almacenamiento de hasta 12,5 pebibytes (PiB) a petición. Para realizar una solicitud de una capacidad de almacenamiento mayor, abra una incidencia de soporte técnico.
Si necesita tamaños de clúster mayores que 12,5 PiB, puede abrir una incidencia de soporte técnico para analizar opciones adicionales.
Ventana de mantenimiento
Use la configuración de la Ventana de mantenimiento para controlar el día y la hora en que se pueden producir las actualizaciones del sistema.
Normalmente, las actualizaciones del sistema se aplican al servicio una vez cada dos meses. Es posible que el servicio no esté disponible temporalmente durante la ventana de mantenimiento cuando se apliquen las actualizaciones del sistema. Las actualizaciones del sistema incluyen, entre otras, las actualizaciones de seguridad, las correcciones de código de Lustre y las mejoras de servicio.
Durante la ventana de mantenimiento, las cargas de trabajo de usuario que acceden al sistema de archivos se pausarán temporalmente si se aplica una actualización del sistema. Las cargas de trabajo de usuario se reanudan cuando se completan las actualizaciones del sistema. Si tiene varias implementaciones de Azure Managed Lustre, considere la posibilidad de espaciar sus ventanas de mantenimiento para la disponibilidad cuando sea necesario actualizarlas.
Ficha Opciones avanzadas
Use la pestaña Opciones avanzadas para habilitar y configurar opcionalmente la integración de Azure Blob Storage. Puede usar esta integración para importar y exportar datos entre el sistema de archivos y un contenedor de blobs.
Integración de blobs
Si desea integrar datos de Azure Blob Storage con el sistema de archivos de Azure Managed Lustre, puede especificar los detalles de la sección Integración de blobs al crear el sistema de archivos.
La configuración de la integración de blobs durante la creación del clúster es opcional, pero es la única manera de usar las características de Administración jerárquica de almacenamiento (HSM) de Lustre. Si no quiere las ventajas de Lustre HSM, puede importar y exportar datos para el sistema de archivos de Azure Managed Lustre mediante comandos de cliente directamente.
Para configurar la integración de blobs, siga estos pasos:
- Cree o configure una cuenta de almacenamiento y contenedores de blobs para la integración con el sistema de archivos. Para más información sobre los requisitos de estos recursos, consulte Requisitos previos de integración de blobs. La cuenta de almacenamiento no necesita estar en la misma suscripción que el sistema de archivos de Azure Managed Lustre.
- Active la casilla Import/export data from blob (Importar o exportar datos desde blob ).
- Especifique los valores de suscripción, cuenta de almacenamiento y contenedor que se van a usar con el sistema de archivos lustre.
- En el cuadro Contenedor de registro, seleccione el contenedor en el que desea almacenar los registros de importación y exportación. Los registros deben almacenarse en un contenedor independiente del contenedor de datos, pero los contenedores deben estar en la misma cuenta de almacenamiento.
- En los cuadros Importar prefijos , puede proporcionar opcionalmente uno o varios prefijos para filtrar los datos que se importan en el sistema de archivos de Azure Managed Lustre. El prefijo de importación predeterminado es
/y el comportamiento predeterminado importa el contenido de todo el contenedor de blobs. Para obtener más información, vea Importar prefijo.
Cuando termine de escribir los detalles en la pestaña Avanzadas , puede seleccionar opcionalmente Siguiente: Claves de cifrado de disco para especificar detalles sobre cómo administrar sus propias claves de cifrado. Si no desea administrar sus propias claves de cifrado, seleccione Revisar y crear.
Pestaña Claves de cifrado de disco
Opcionalmente, puede administrar las claves de cifrado para el almacenamiento del sistema de archivos de Azure Managed Lustre proporcionando la información de Azure Key Vault en la pestaña Claves de cifrado de disco. El almacén de claves debe estar en la misma región y en la misma suscripción que la caché.
Si no necesita claves administradas por el cliente, puede omitir esta sección. De manera predeterminada, Azure cifra los datos con claves administradas por Microsoft. Para más información, consulte Cifrado de Azure Storage.
Nota:
No puede cambiar entre claves administradas por Microsoft y claves administradas por el cliente después de crear el sistema de archivos.
Para obtener una explicación completa del proceso de cifrado de las claves administradas por el cliente, consulte Uso de claves de cifrado administradas por el cliente con Azure Managed Lustre.
Para usar claves de cifrado administradas por el cliente con el sistema de archivos de Azure Managed Lustre, siga estos pasos:
En Tipo de clave de cifrado de disco, seleccione Administración del cliente. Aparecen los campos para especificar un almacén de claves.
En Configuración de clave de cliente, abra el vínculo Seleccionar o crear un almacén de claves, una clave o una versión .
En el panel Seleccionar una clave , seleccione los valores key vault, Key y Version para la clave que usa para este sistema de archivos. Luego, elija Seleccionar.
Puede crear un nuevo almacén de claves, una clave y una versión de clave desde este panel. La clave debe ser una clave RSA de 2048 bits y debe almacenarse en Azure Key Vault.
El área Configuración de clave del cliente ahora muestra el almacén de claves, la clave y la versión.
En Identidades administradas, especifique una o varias identidades administradas asignadas por el usuario que se usarán para este sistema de archivos. Cada identidad debe tener acceso al almacén de claves para crear correctamente el sistema de archivos de Azure Managed Lustre.
Nota:
No se puede cambiar la identidad asignada después de crear el sistema de archivos.
Para más información, consulte ¿Qué son las identidades administradas de recursos de Azure?
Cuando termine de escribir la configuración de clave de cliente y las identidades administradas, seleccione Revisar y crear para continuar.
Pestaña Revisar y crear
Al ir a la pestaña Revisar y crear , Azure ejecuta la validación en la configuración del sistema de archivos de Azure Managed Lustre. Si se supera la validación, puede continuar con la creación del sistema de archivos.
Si se produce un error en la validación, el portal indica qué configuración debe modificar.
En la captura de pantalla siguiente se muestra un ejemplo de la pestaña Revisar y crear antes de crear un nuevo sistema de archivos:
Seleccione Crear para comenzar la implementación del sistema de archivos de Azure Managed Lustre.