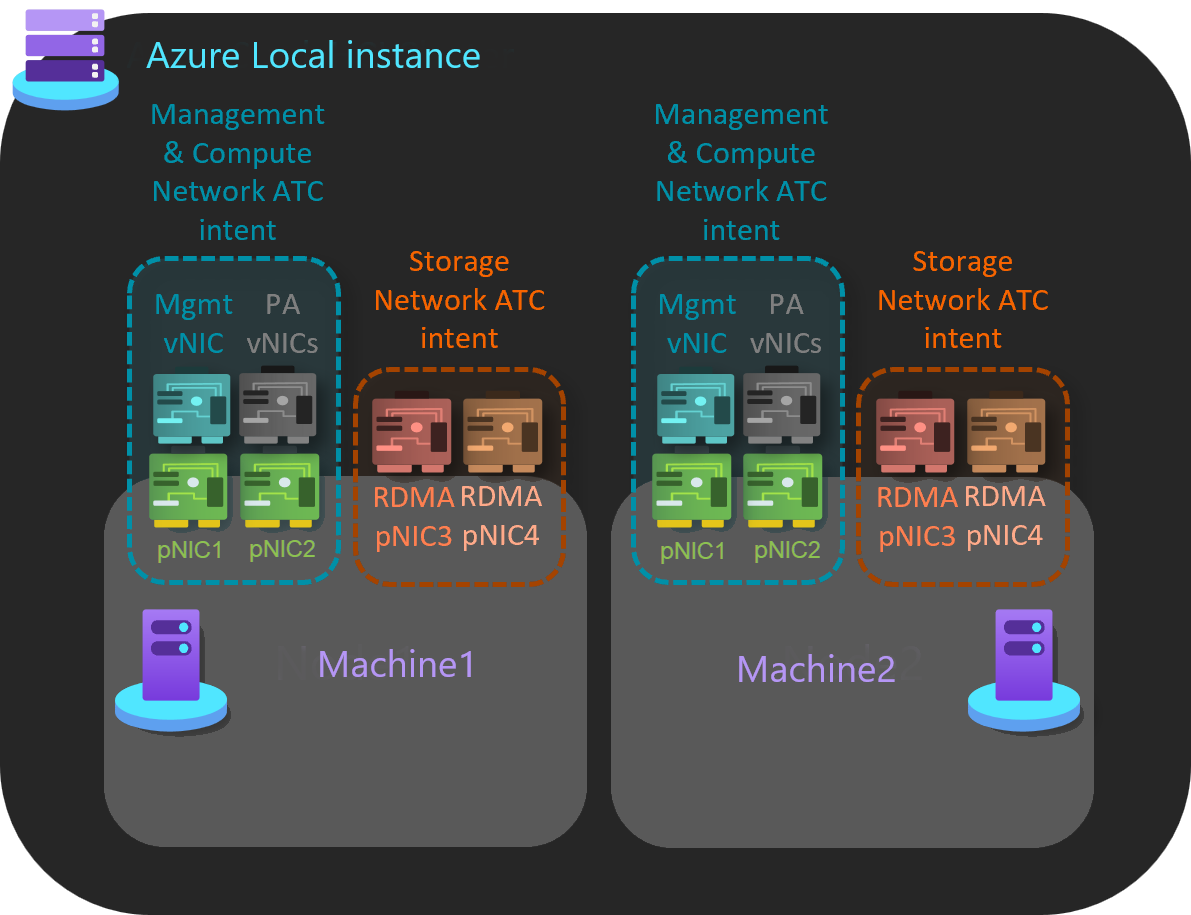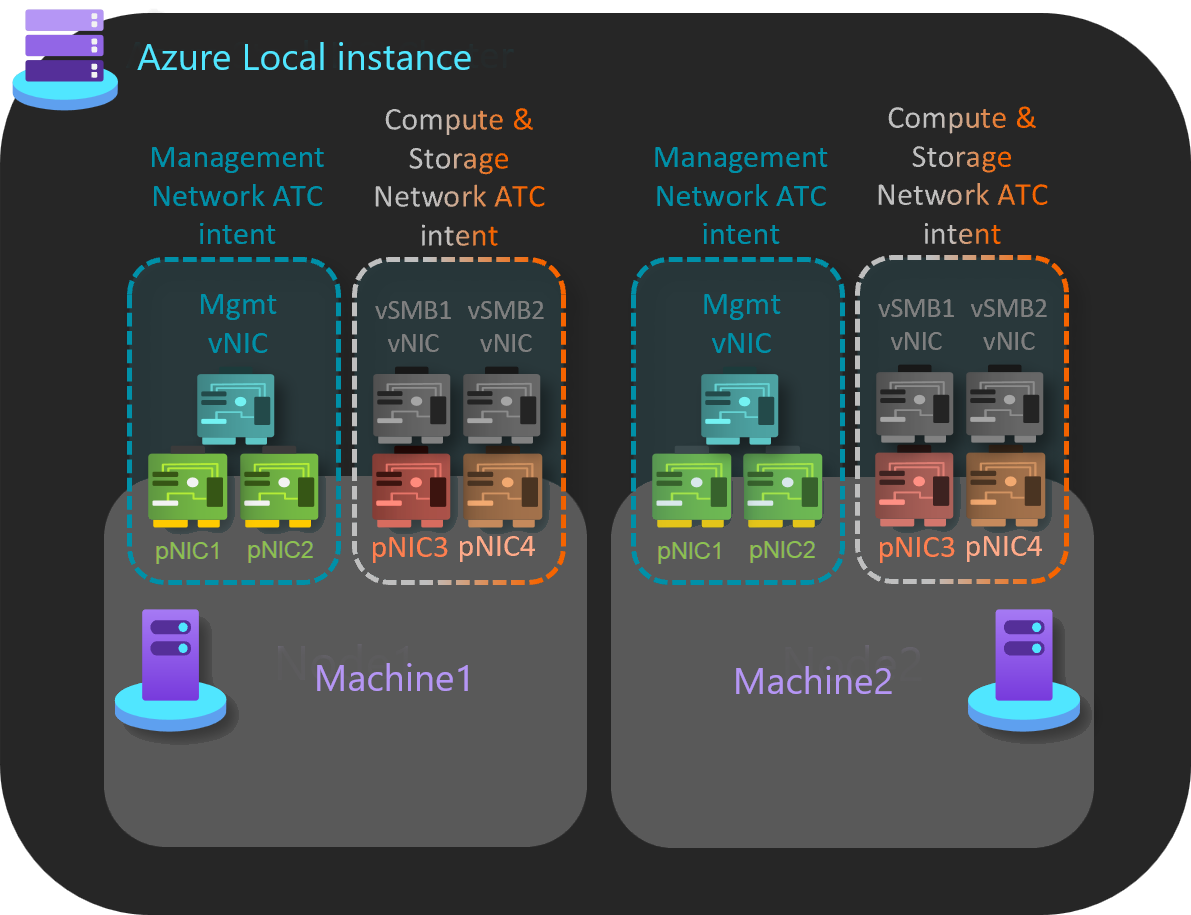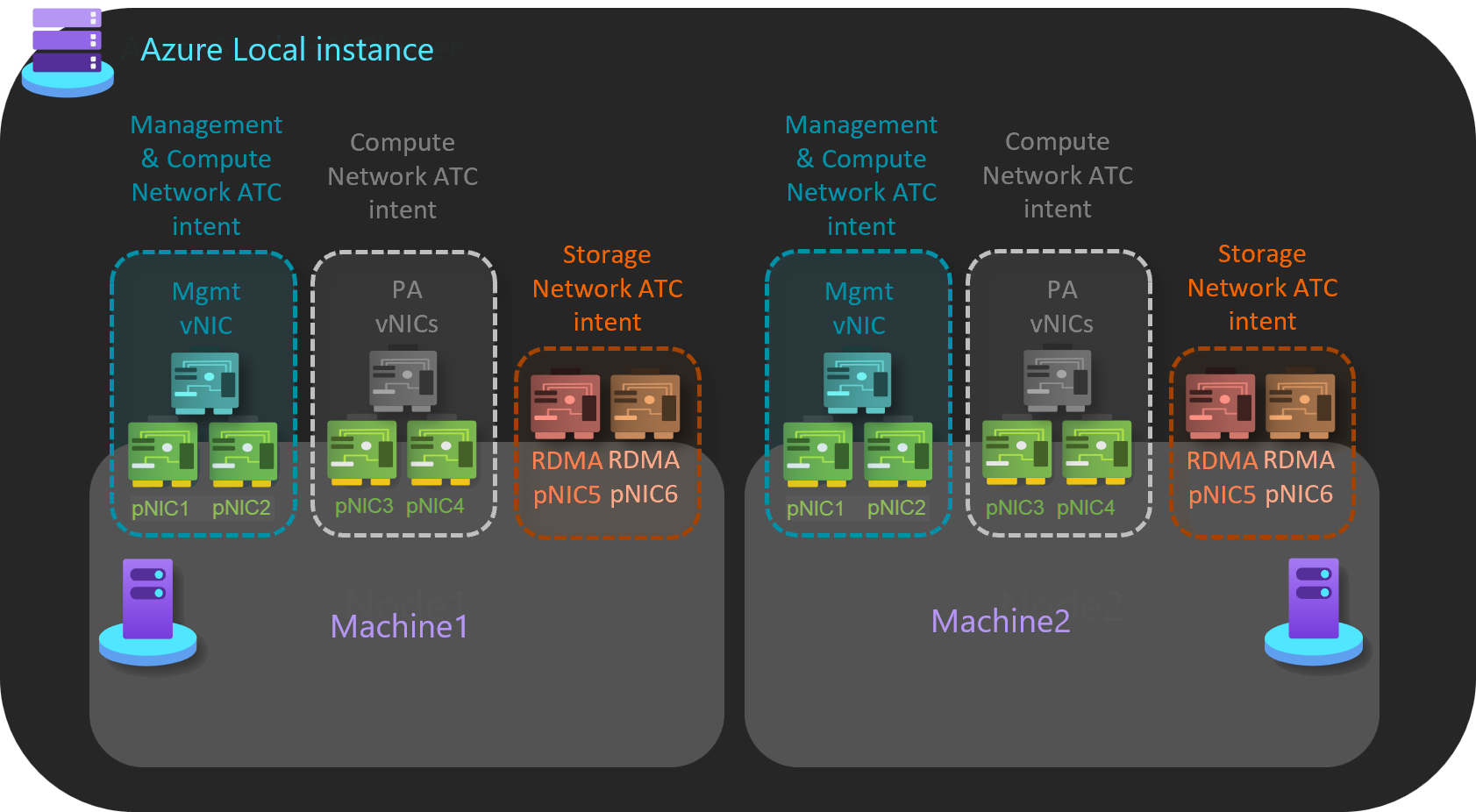Instalación y habilitación de Network ATC en Azure Local, versión 22H2
Se aplica a: Azure Local 2311.2 y versiones posteriores
En este artículo se proporciona información sobre cómo instalar y habilitar Network ATC en una instancia local de Azure existente que ejecute la versión 22H2. Después de habilitar Network ATC, puede aprovechar varias ventajas y usar esta configuración en todas las nuevas implementaciones.
Importante
- Antes de aplicar la actualización de la solución, asegúrese de instalar y habilitar Network ATC en la instancia local de Azure existente. Si Network ATC ya está habilitado en el sistema existente, puede omitir este paso.
- Se recomienda configurar Network ATC después de actualizar el sistema operativo de la versión 22H2 a la versión 23H2. Para más información, consulte Actualización de Azure Local a la versión 23H2 más reciente a través de PowerShell.
Acerca de Network ATC
Network ATC almacena información en la base de datos del sistema, que luego se replica en otras máquinas del sistema. Desde la máquina inicial, otras máquinas del sistema ven el cambio en la base de datos del sistema y crean una nueva intención. Aquí, configuramos el sistema para recibir una nueva intención. Además, controlamos el lanzamiento de la nueva funcionalidad deteniendo o deshabilitando el servicio ATC de red en máquinas que tienen máquinas virtuales (VM).
Ventajas
Para Azure Local, Network ATC proporciona las siguientes ventajas:
- Reduce el tiempo de implementación de redes de host, la complejidad y los errores.
- Despliega las mejores prácticas validadas y admitidas más recientes de Microsoft.
- Garantiza la coherencia de la configuración en todo el sistema.
- Elimina el desfase de configuración.
Antes de empezar
Antes de instalar y habilitar Network ATC en azure local existente, asegúrese de lo siguiente:
- Está en un host que no tiene una máquina virtual en ejecución en él.
- Está en un sistema que tiene cargas de trabajo en ejecución.
Pasos para instalar y habilitar Network ATC
Importante
Si no tiene cargas de trabajo en ejecución en las máquinas locales de Azure, ejecute el paso 4: Quitar la configuración existente en la máquina en pausa sin ejecutar máquinas virtuales para quitar las configuraciones anteriores que podrían entrar en conflicto con Network ATC, agregue las intenciones siguiendo los procedimientos estándar que se encuentran en Implementación de redes host con Network ATC.
Paso 1: Instalar ATC de red
En este paso, instalará Network ATC en cada máquina del sistema mediante el comando siguiente. No se requiere ningún reinicio.
Install-WindowsFeature -Name NetworkATC
Paso 2: Detener el servicio ATC de red
Para evitar que Network ATC aplique la intención mientras se ejecutan las máquinas virtuales, detenga o deshabilite el servicio Network ATC en todas las máquinas que no estén en pausa. Use estos comandos:
Set-Service -Name NetworkATC -StartupType Disabled
Stop-Service -Name NetworkATC
Paso 3: Pausar una máquina en el sistema
Al pausar una máquina en el sistema, todas las cargas de trabajo se mueven a otras máquinas, lo que hace que la máquina esté disponible para los cambios. A continuación, la máquina en pausa se migra a Network ATC. Para pausar la máquina, use el siguiente comando:
Suspend-ClusterNode
Paso 4: Quitar la configuración existente en la máquina en pausa sin ejecutar máquinas virtuales
En este paso, eliminamos las configuraciones anteriores, como VMSwitch, directiva de puente del centro de datos (NetQos) para el tráfico RDMA y conmutación por error de equilibrio de carga (LBFO), que podría interferir con la capacidad de Network ATC para implementar la nueva intención. Aunque Network ATC intenta adoptar configuraciones existentes con nombres coincidentes; incluyendo NetQos y otras opciones, es más fácil quitar la configuración actual y permitir que Network ATC vuelva a implementar los elementos de configuración necesarios y mucho más.
Si tiene más de uno VMSwitch en el sistema, asegúrese de especificar el conmutador conectado a los adaptadores que se usan en la intención.
Para quitar la configuración existente VMSwitch , ejecute el siguiente comando:
Get-VMSwitch -Name <VMSwitchName> | Remove-VMSwitch -force
Para quitar las configuraciones de NetQos existentes, use los siguientes comandos:
Get-NetQosTrafficClass | Remove-NetQosTrafficClass
Get-NetQosPolicy | Remove-NetQosPolicy -Confirm:$false
Get-NetQosFlowControl | Disable-NetQosFlowControl
LBFO no se admite en Azure Local. Sin embargo, si ha implementado accidentalmente un equipo de LBFO, se debe quitar mediante el siguiente comando:
Get-NetLBFOTeam | Remove-NetLBFOTeam -Confirm:$true
Si las máquinas se configuraron a través de Virtual Machine Manager (VMM), es posible que esos objetos de configuración también deban quitarse.
Paso 5: Iniciar el servicio ATC de red
Como precaución, para controlar la velocidad del despliegue, pausamos la máquina y luego detuvimos y deshabilitamos el servicio ATC de Red en los pasos anteriores. Dado que las intenciones de NETWORK ATC se implementan en todo el sistema, realice este paso solo una vez.
Para iniciar el servicio Network ATC, solo en la máquina en pausa, ejecute el siguiente comando:
Start-Service -Name NetworkATC
Set-service -Name NetworkATC -StartupType Automatic
Paso 6: Agregar la intención de red ATC
Hay varias intenciones que puede agregar. Identifique la intención o las intenciones que desee mediante los ejemplos de la sección siguiente.
Para agregar la intención Network ATC, ejecute el Add-NetIntent comando con las opciones adecuadas para la intención que desea implementar.
Intenciones de ejemplo
Network ATC modifica cómo se implementan las redes de host, no lo que se implementa. Puede implementar varios escenarios si Microsoft admite cada escenario. Estos son algunos ejemplos de patrones comunes de red de host y los comandos de PowerShell correspondientes para Azure Local.
Estos ejemplos no son las únicas combinaciones disponibles, pero deben darle una idea de las posibilidades.
Por motivos de simplicidad, solo se muestran dos adaptadores físicos por equipo SET, pero es posible agregar más. Para más información, consulte Introducción a los patrones de referencia de red para Azure Local.
Administración de grupos y cálculo en una intención, con una intención separada para el almacenamiento
En este ejemplo, hay dos intenciones que se administran entre máquinas.
Administración y proceso: Esta intención usa un par dedicado de puertos de adaptador de red.
Almacenamiento: esta intención usa un par dedicado de puertos de adaptador de red.
Este es un ejemplo para implementar este patrón de red de host:
Add-NetIntent -Name Management_Compute -Management -Compute -AdapterName pNIC1, pNIC2 Add-NetIntent -Name Storage -Storage -AdapterName pNIC3, pNIC4
Agrupar todo el tráfico en una única intención
En este ejemplo, hay una única intención gestionada a través de máquinas.
Administración, cómputo y almacenamiento: Esta intención usa un par dedicado de puertos de adaptador de red.
Este es un ejemplo para implementar este patrón de red de host:
Add-NetIntent -Name MgmtComputeStorage -Management -Compute -Storage -AdapterName pNIC1, pNIC2
Agrupar el tráfico de proceso y almacenamiento en una intención con una intención de administración independiente
En este ejemplo, hay dos intenciones que se administran entre máquinas.
Administración: Esta intención usa un par dedicado de puertos de adaptador de red.
Cómputo y almacenamiento: esta intención usa un par dedicado de puertos de adaptador de red.
Este es un ejemplo para implementar este patrón de red de host:
Add-NetIntent -Name Mgmt -Management -AdapterName pNIC1, pNIC2 Add-NetIntent -Name Compute_Storage -Compute -Storage -AdapterName pNIC3, pNIC4
Redes de host totalmente desagregadas
En este ejemplo, hay tres intenciones que se administran entre máquinas.
Administración: Esta intención usa un par dedicado de puertos de adaptador de red.
Proceso: esta intención usa un par dedicado de puertos de adaptador de red.
Almacenamiento: esta intención usa un par dedicado de puertos de adaptador de red.
Este es un ejemplo para implementar este patrón de red de host:
Add-NetIntent -Name Mgmt -Management -AdapterName pNIC1, pNIC2 Add-NetIntent -Name Compute -Compute -AdapterName pNIC3, pNIC4 Add-NetIntent -Name Storage -Storage -AdapterName pNIC5, pNIC6
Paso 7: Comprobación de la implementación en una máquina
El Get-NetIntentStatus comando muestra el estado de implementación de las intenciones solicitadas. El resultado devuelve un objeto por intención para cada máquina del sistema. Por ejemplo, si tiene un sistema de tres nodos con dos intenciones, debería ver seis objetos, cada uno con su propio estado, devuelto por el comando .
Para comprobar la implementación correcta de la máquina de las intenciones enviadas en el paso 5, ejecute el siguiente comando:
Get-NetIntentStatus -Name <IntentName>
Este es un ejemplo de la salida:
PS C:\Users\administrator.CONTOSO> Get-NetlntentStatus
IntentName : convergedintent
Host : node1
IsComputelntentSet : True
IsManagementlntentSet : True
IsStoragelntentSet : True
IsStretchlntentSet : False
LastUpdated : 07/23/2024 11:11:15
LastSuccess : 07/23/2024 11:11:15
RetryCount : 0
LastConfigApplied : 1
Error :
Progress : 1 of 1
ConfigurationStatus : Success
ProvisioningStatus : Completed
Asegúrese de que cada intención agregada tenga una entrada para el host en el cual está trabajando. Además, asegúrese de que ConfigurationStatus muestre Correcto.
Si ConfigurationStatus muestra Error, compruebe si el mensaje de error indica el motivo del error. También puede revisar los registros de eventos Microsoft-Windows-Networking-NetworkATC/Admin para obtener más detalles sobre el motivo del error. Para obtener algunos ejemplos de resoluciones de errores, consulte Mensajes de error comunes.
Paso 8: Cambiar el nombre de VMSwitch en otras máquinas
En este paso, migrará de la máquina implementada con Network ATC a la siguiente máquina y migrará las máquinas virtuales de esta segunda máquina. Debe comprobar que la segunda máquina tiene el mismo VMSwitch nombre que la máquina implementada con Network ATC.
Importante
Después de cambiar el nombre del conmutador virtual, debe desconectar y volver a conectar cada máquina virtual para que pueda almacenar en caché adecuadamente el nuevo nombre del conmutador virtual. Se trata de una acción perjudicial que requiere planear la realización. Si no realiza esta acción, las migraciones en vivo producirán un error que indica que el conmutador virtual no existe en el destino.
Cambiar el nombre del conmutador virtual es un cambio no disruptivo y se puede realizar en todas las máquinas simultáneamente. Ejecute el siguiente comando:
#Run on the machine where you configured Network ATC
Get-VMSwitch | ft Name
#Run on the next machine to rename the virtual switch
Rename-VMSwitch -Name 'ExistingName' -NewName 'NewATCName'
Después de cambiar el nombre del conmutador, desconecte y vuelva a conectar sus interfaces de red virtual para que se aplique el cambio de nombre VMSwitch. El comando siguiente se puede usar para realizar esta acción para todas las máquinas virtuales:
$VMSW = Get-VMSwitch
$VMs = Get-VM
$VMs | %{Get-VMNetworkAdapter -VMName $_.name | Disconnect-VMNetworkAdapter ; Get-VMNetworkAdapter -VMName $_.name | Connect-VMNetworkAdapter -SwitchName $VMSW.name}
Por dos motivos, no cambie la ATC de red VMSwitch:
- Network ATC garantiza que todas las máquinas del sistema tengan el mismo nombre para admitir la migración en vivo y la simetría.
- Network ATC implementa y controla los nombres de los objetos de configuración. De lo contrario, tendría que asegurarse de que este artefacto de configuración está perfectamente implementado.
Paso 9: Reanudar la máquina
Para restablecer o poner el sistema de nuevo en servicio, ejecute el siguiente comando:
Resume-ClusterNode
Nota:
Para aplicar la configuración de NETWORK ATC en Azure Local, repita los pasos del 1 al 5 (omita la eliminación del conmutador virtual tal como se ha cambiado), paso 7 y paso 9 para cada máquina del sistema.
Paso siguiente
Aprenda a evaluar la preparación para la actualización de soluciones para Azure Local.