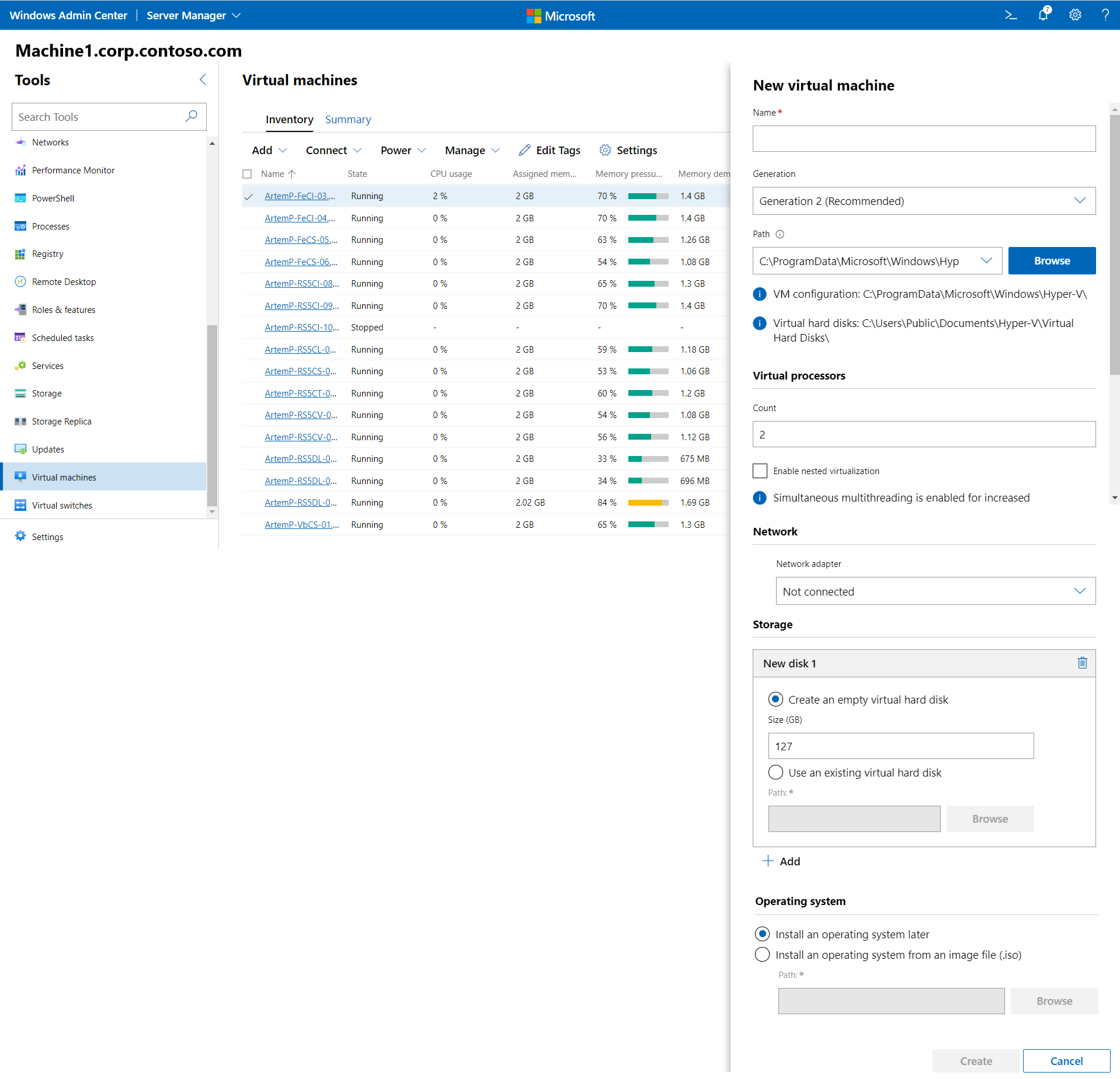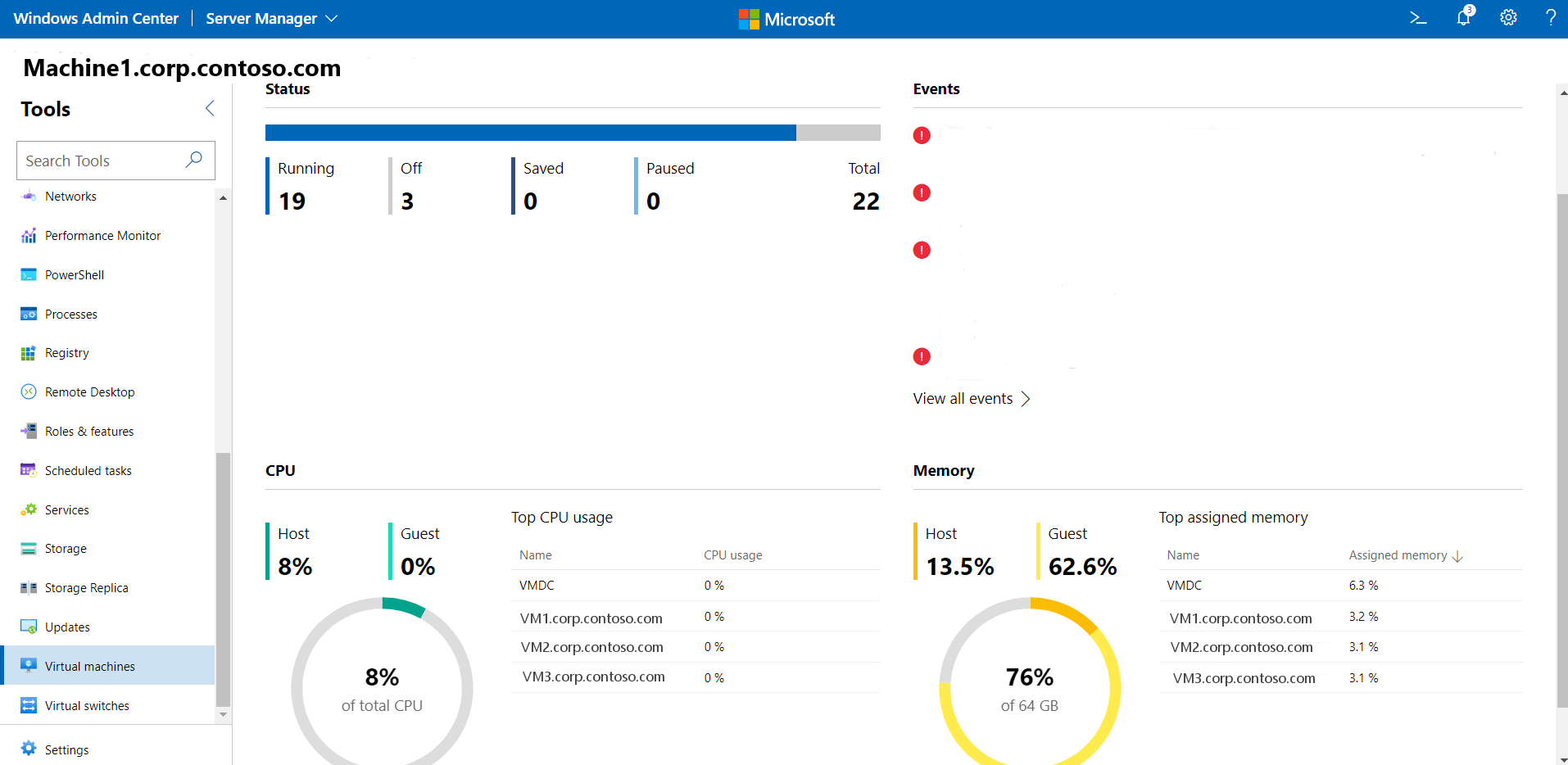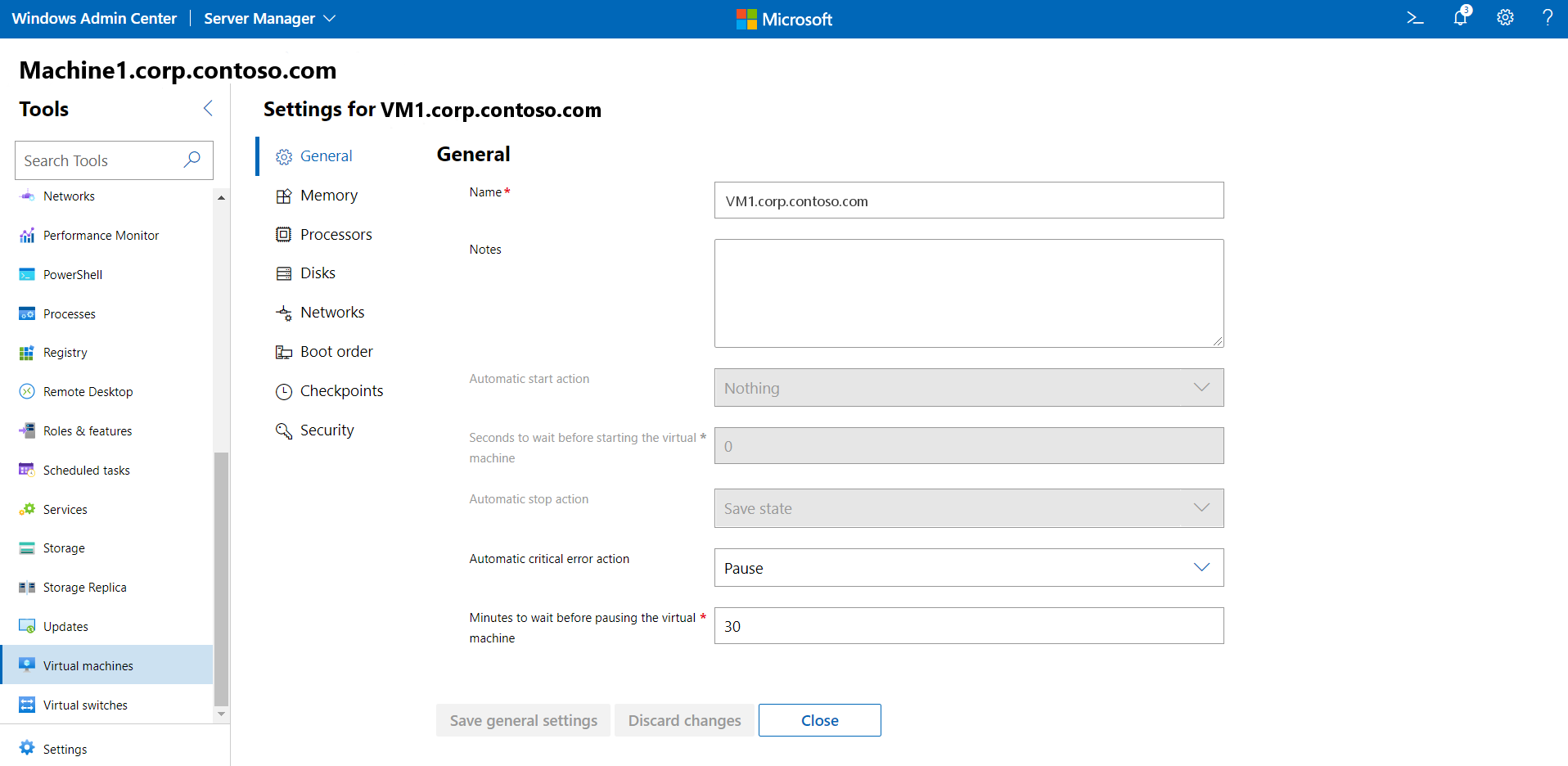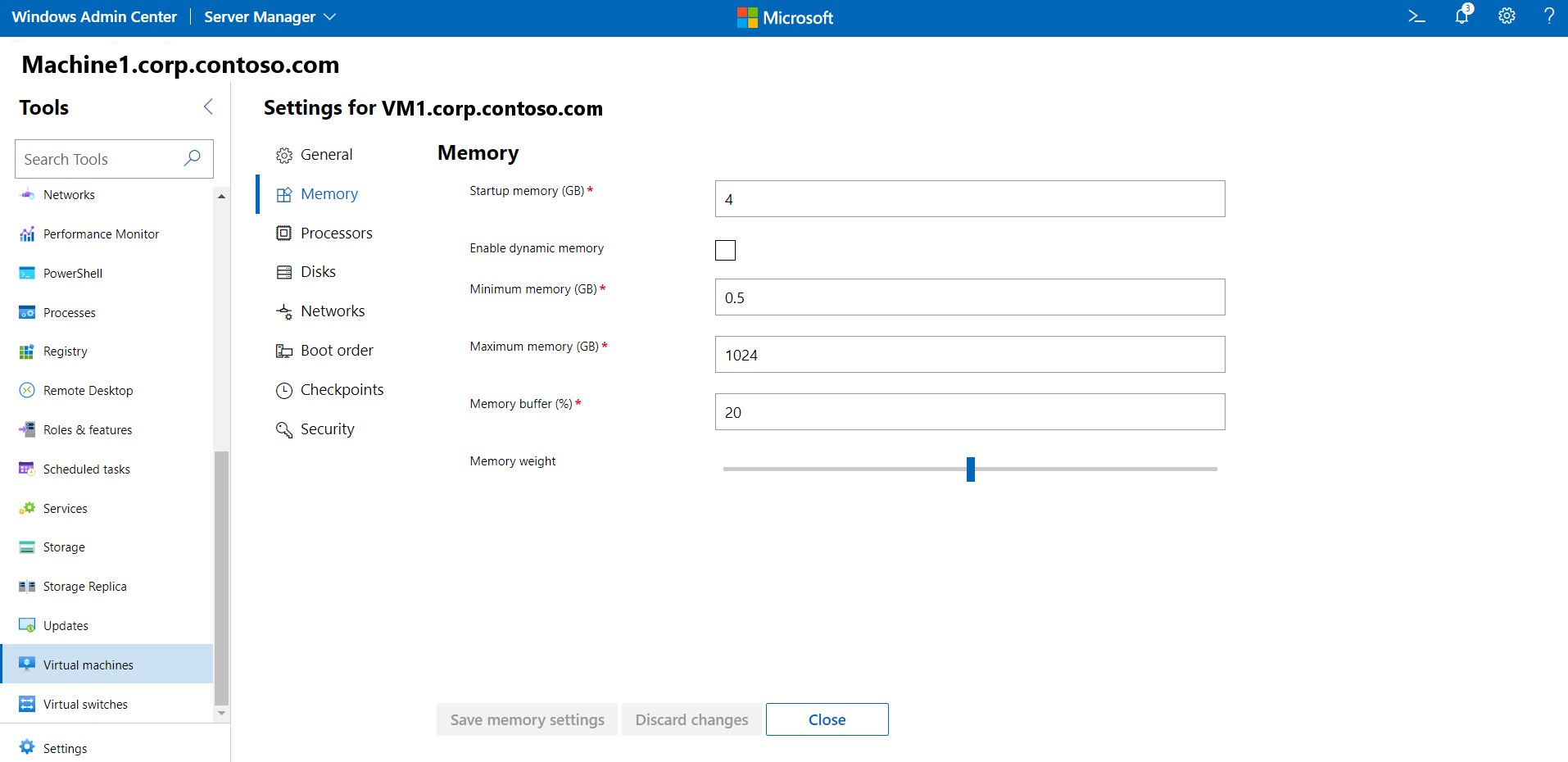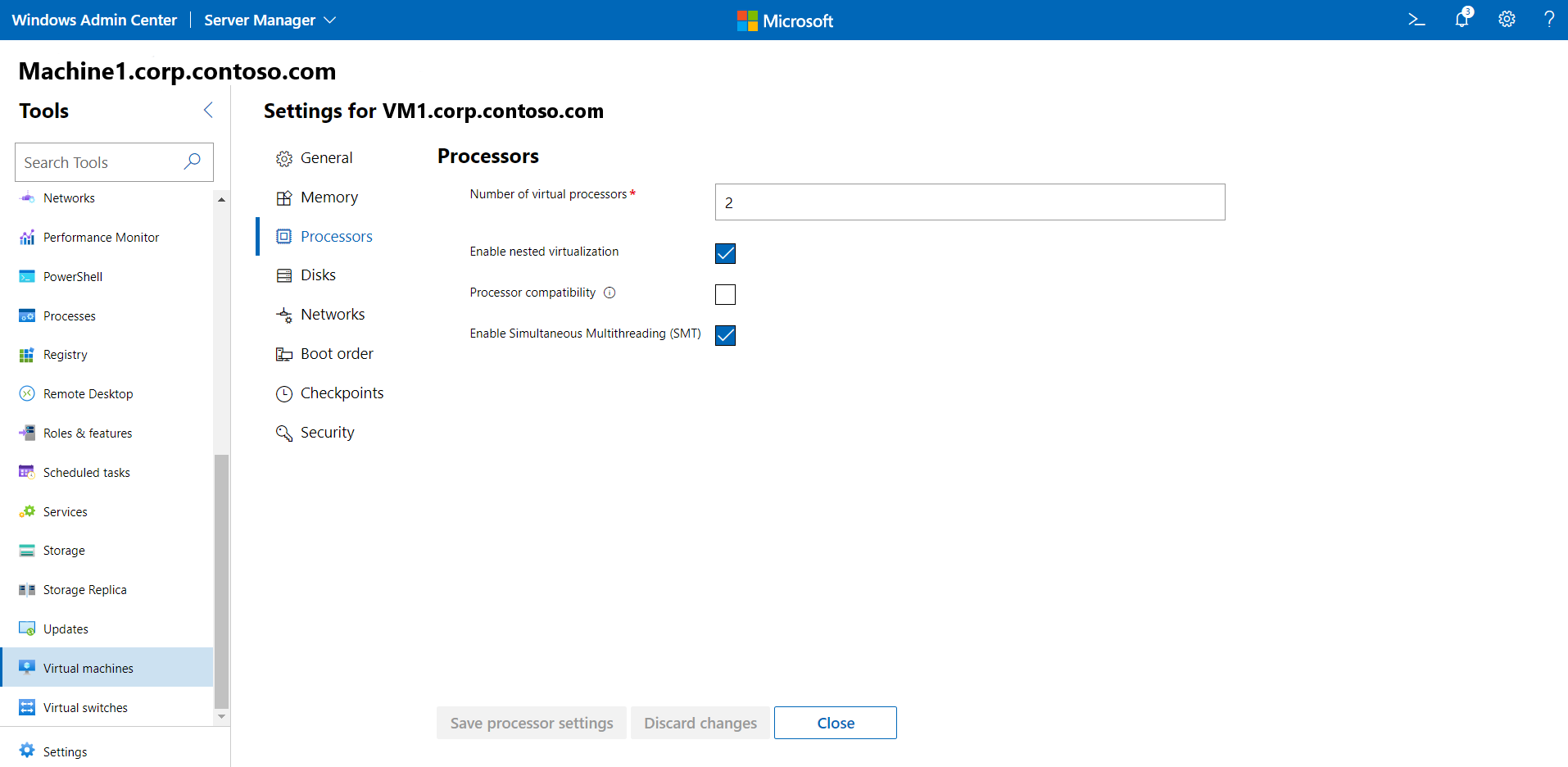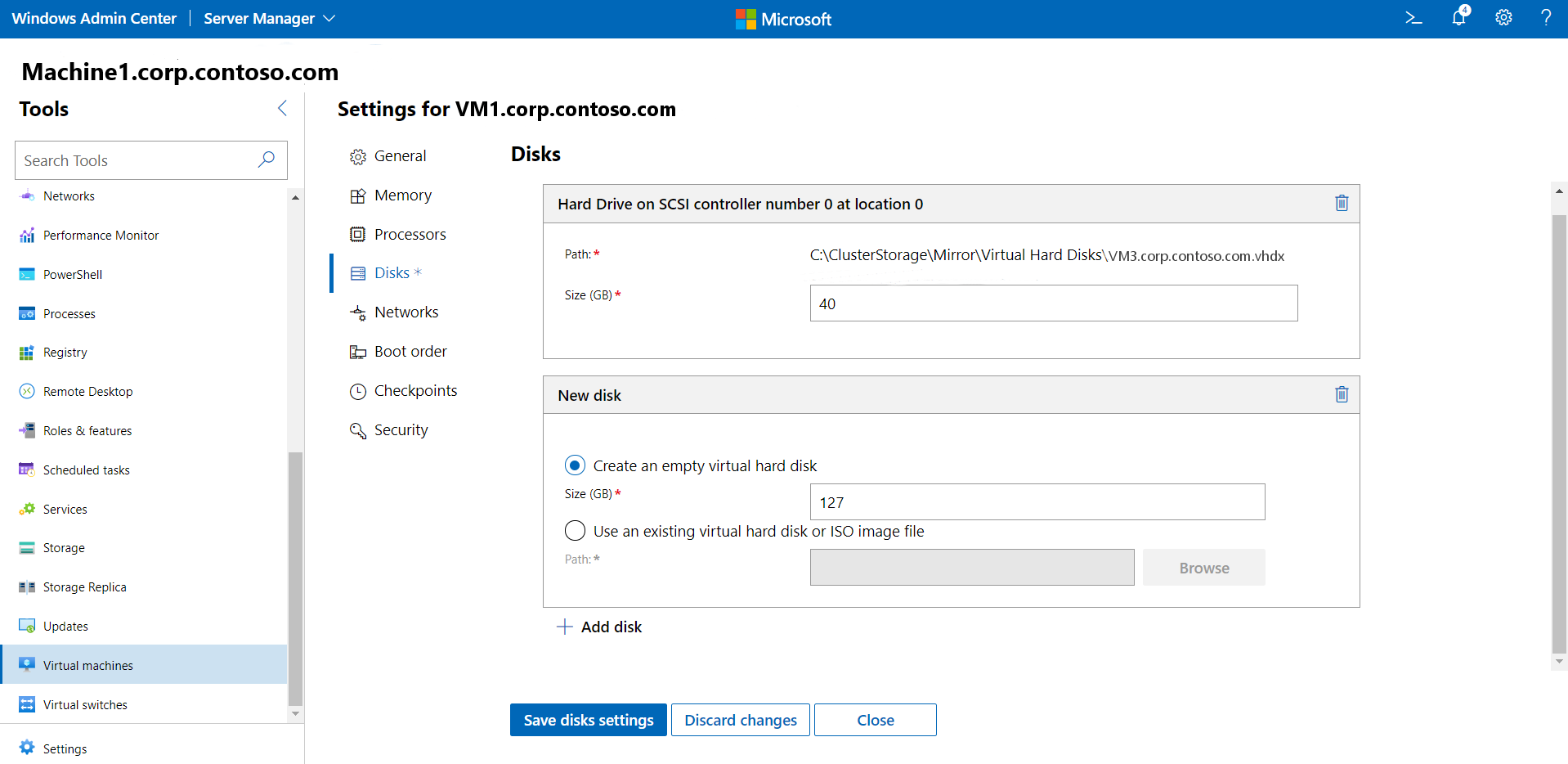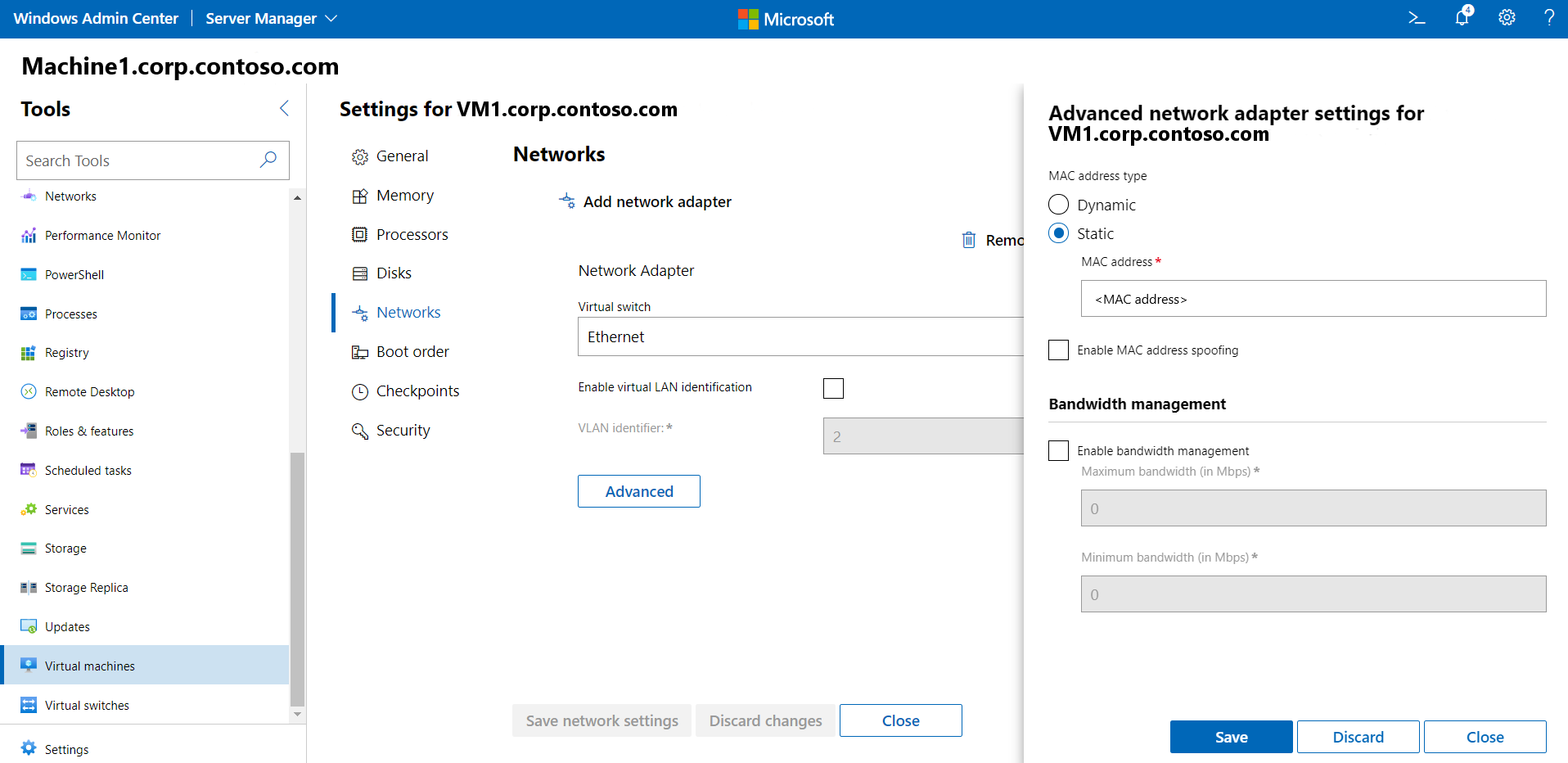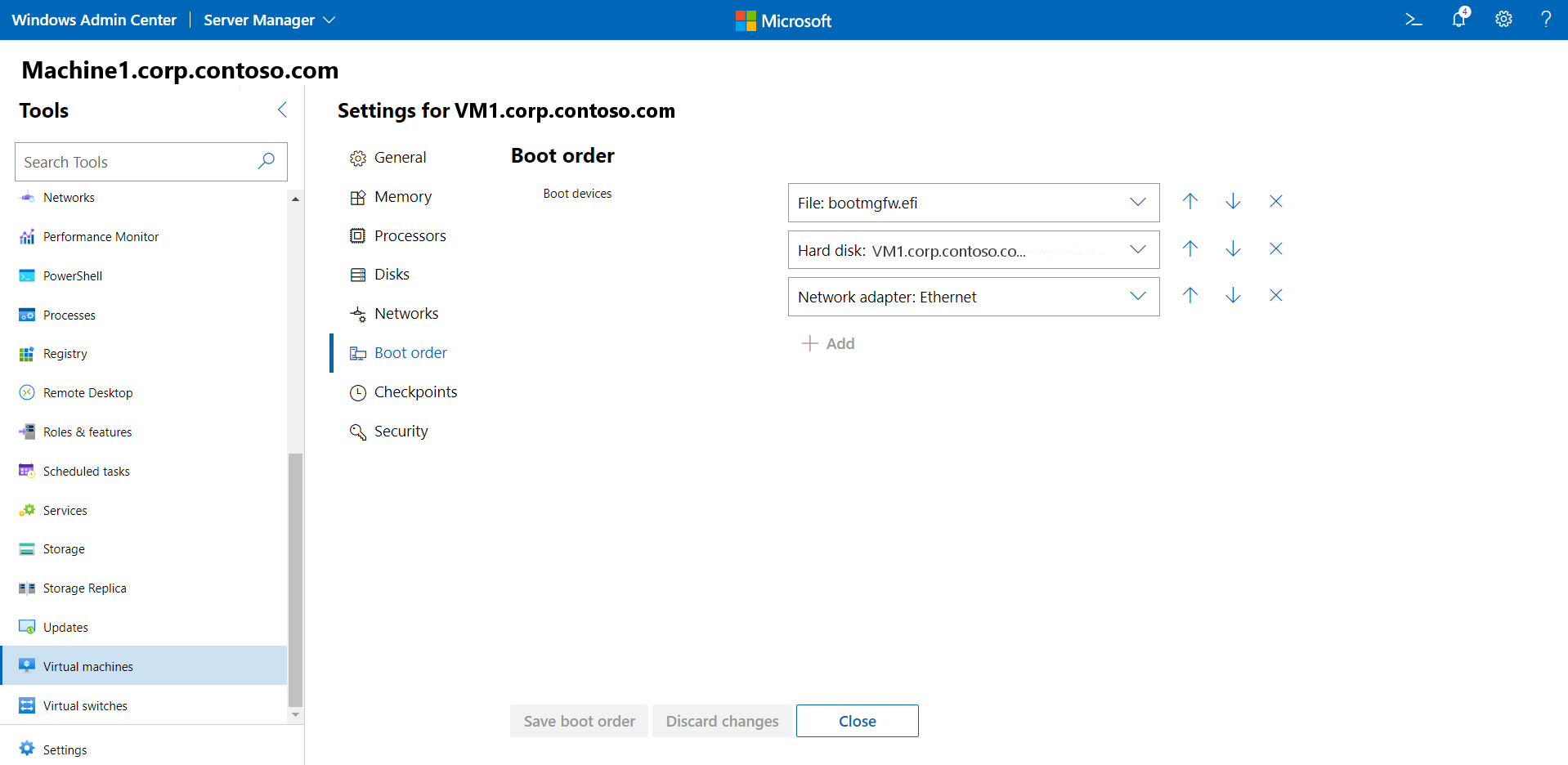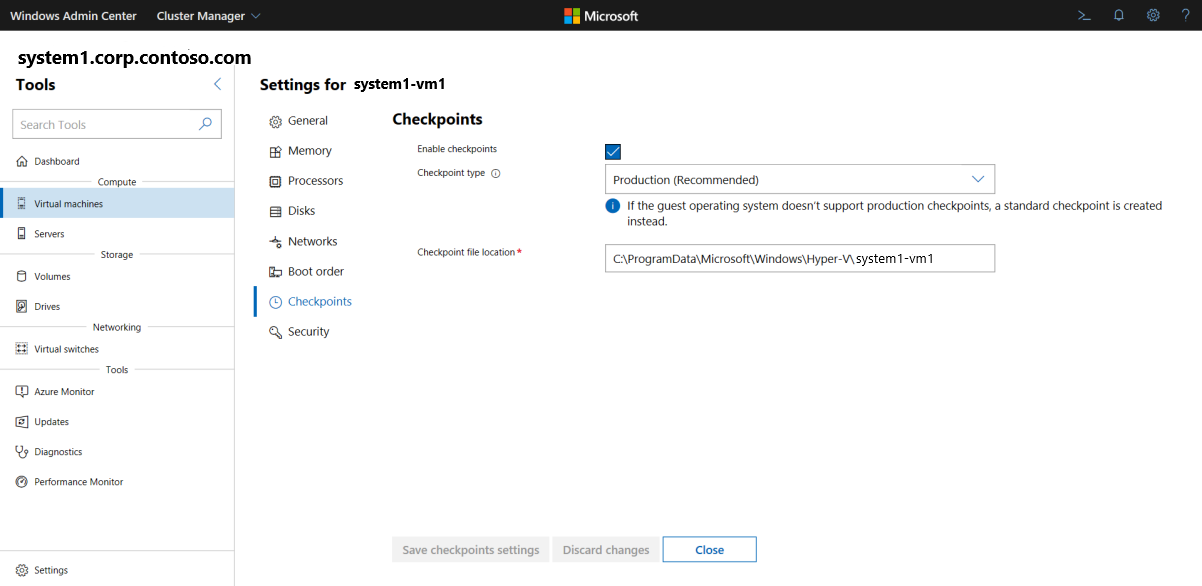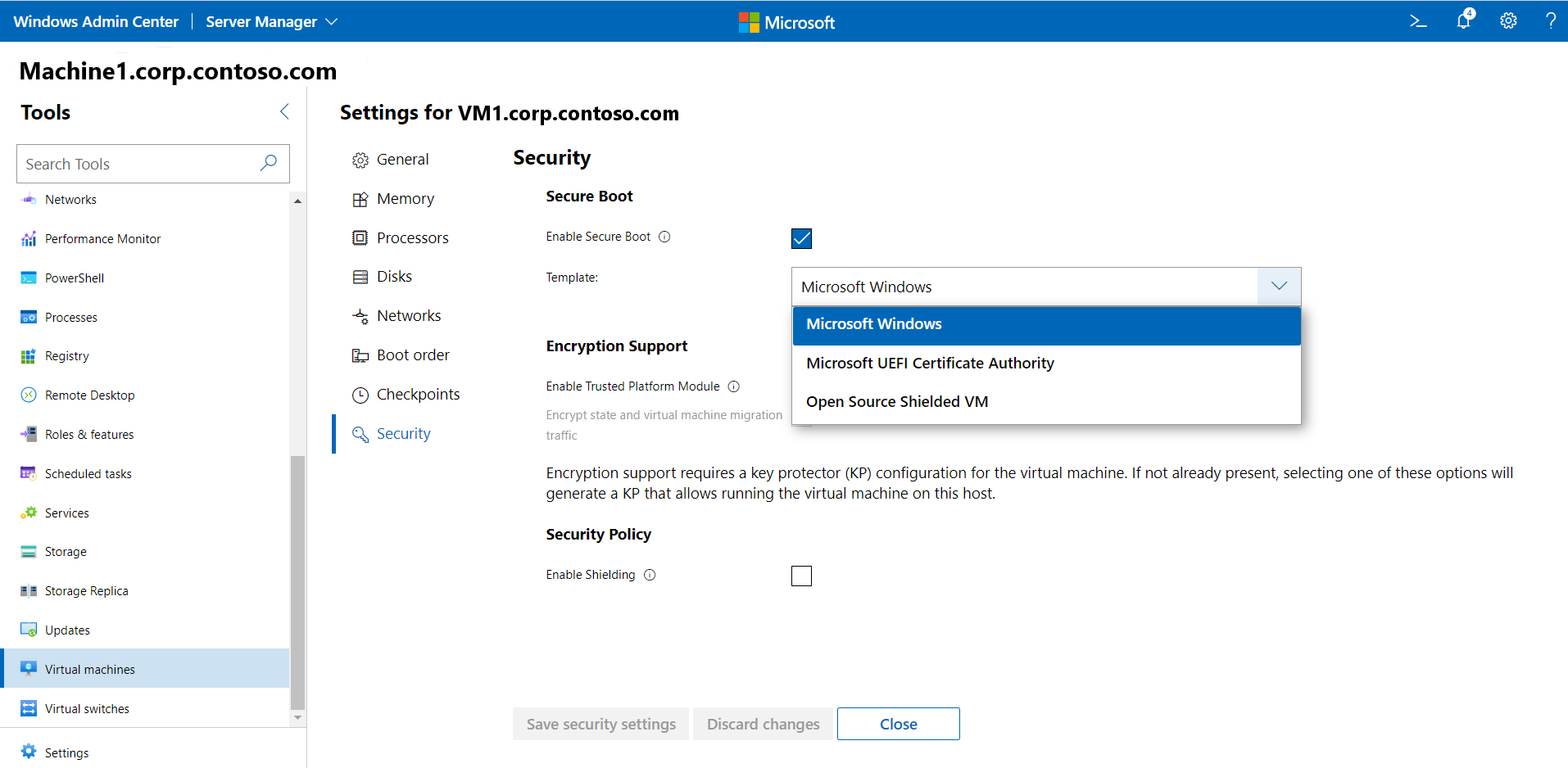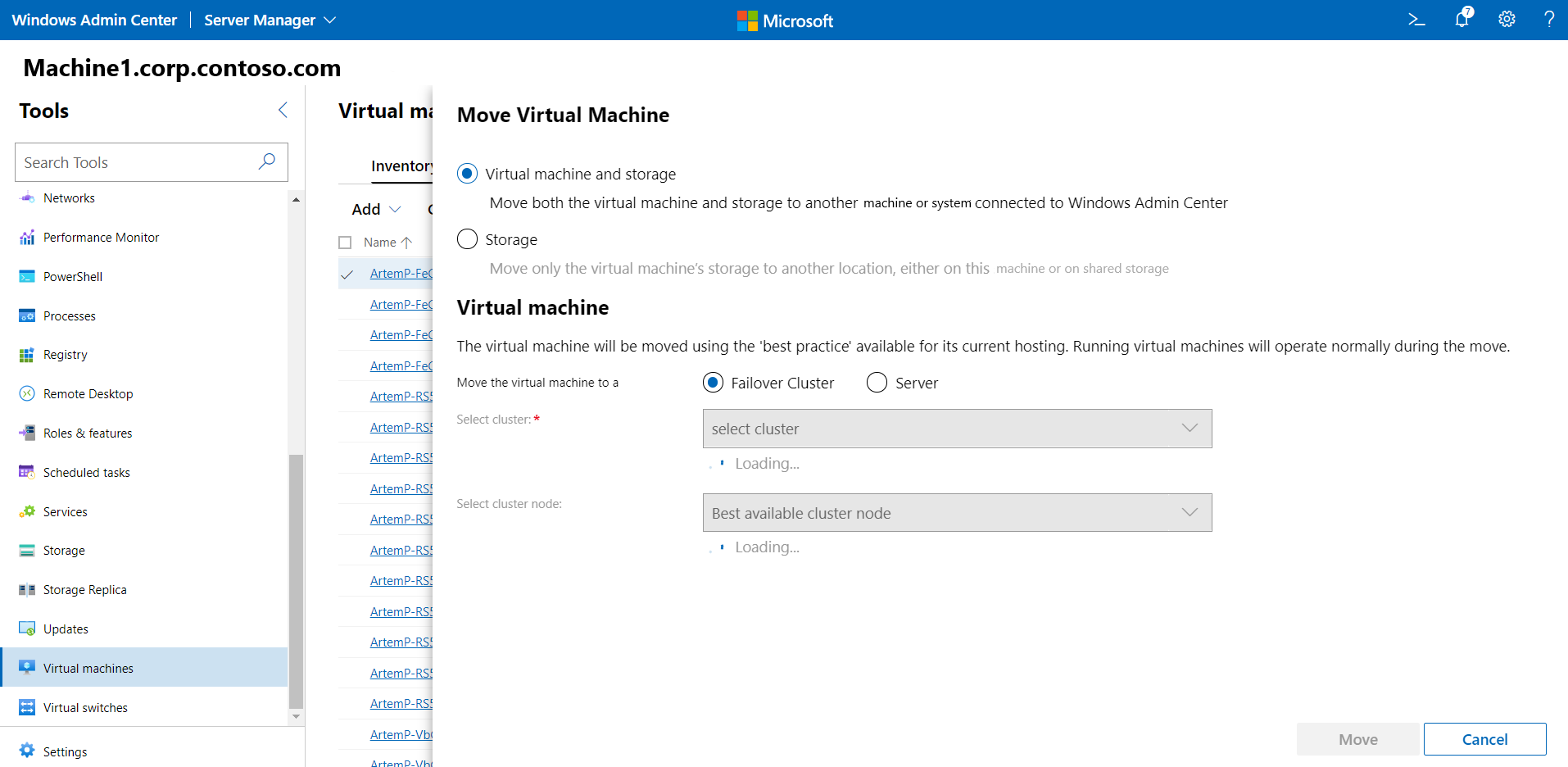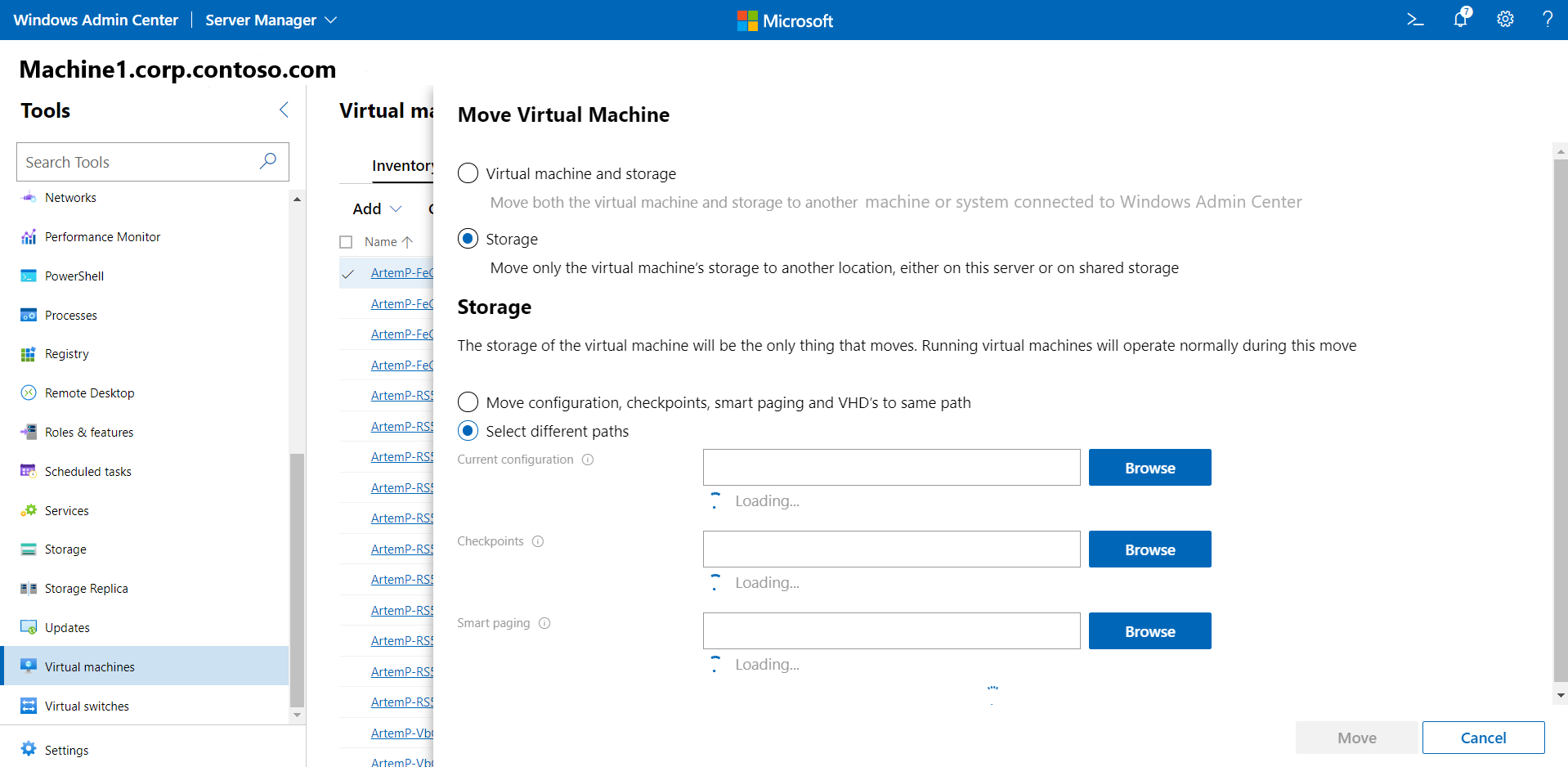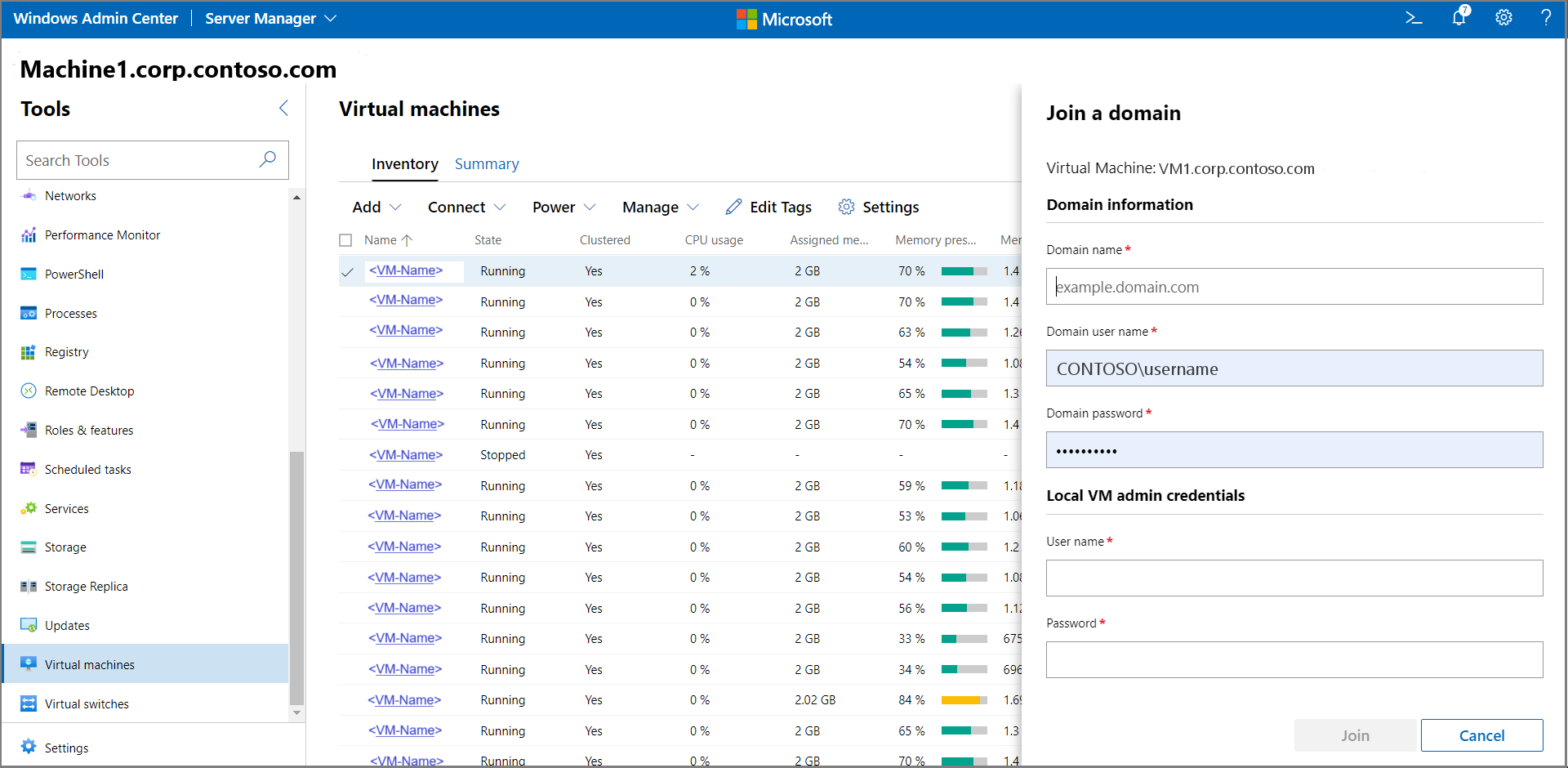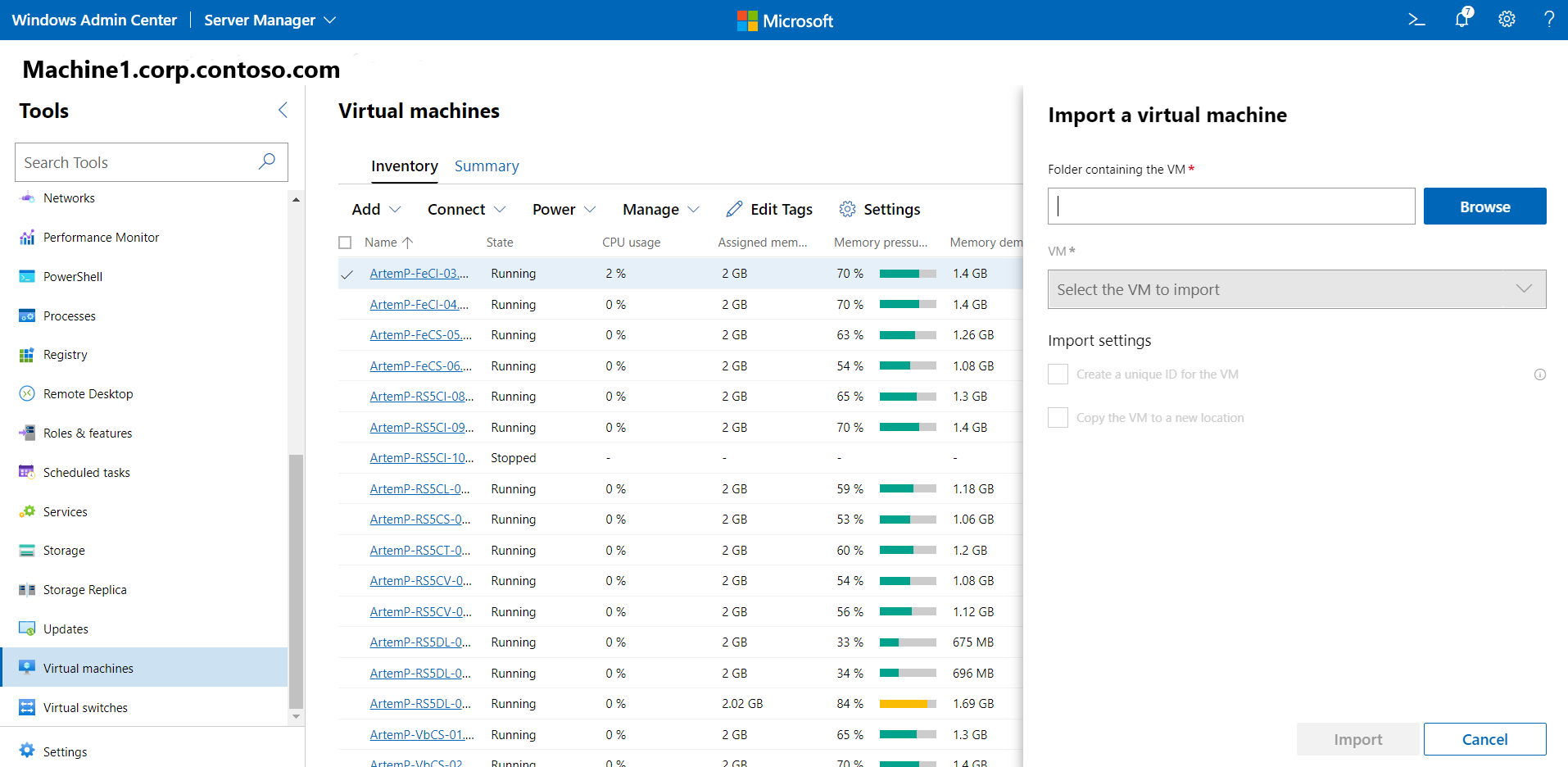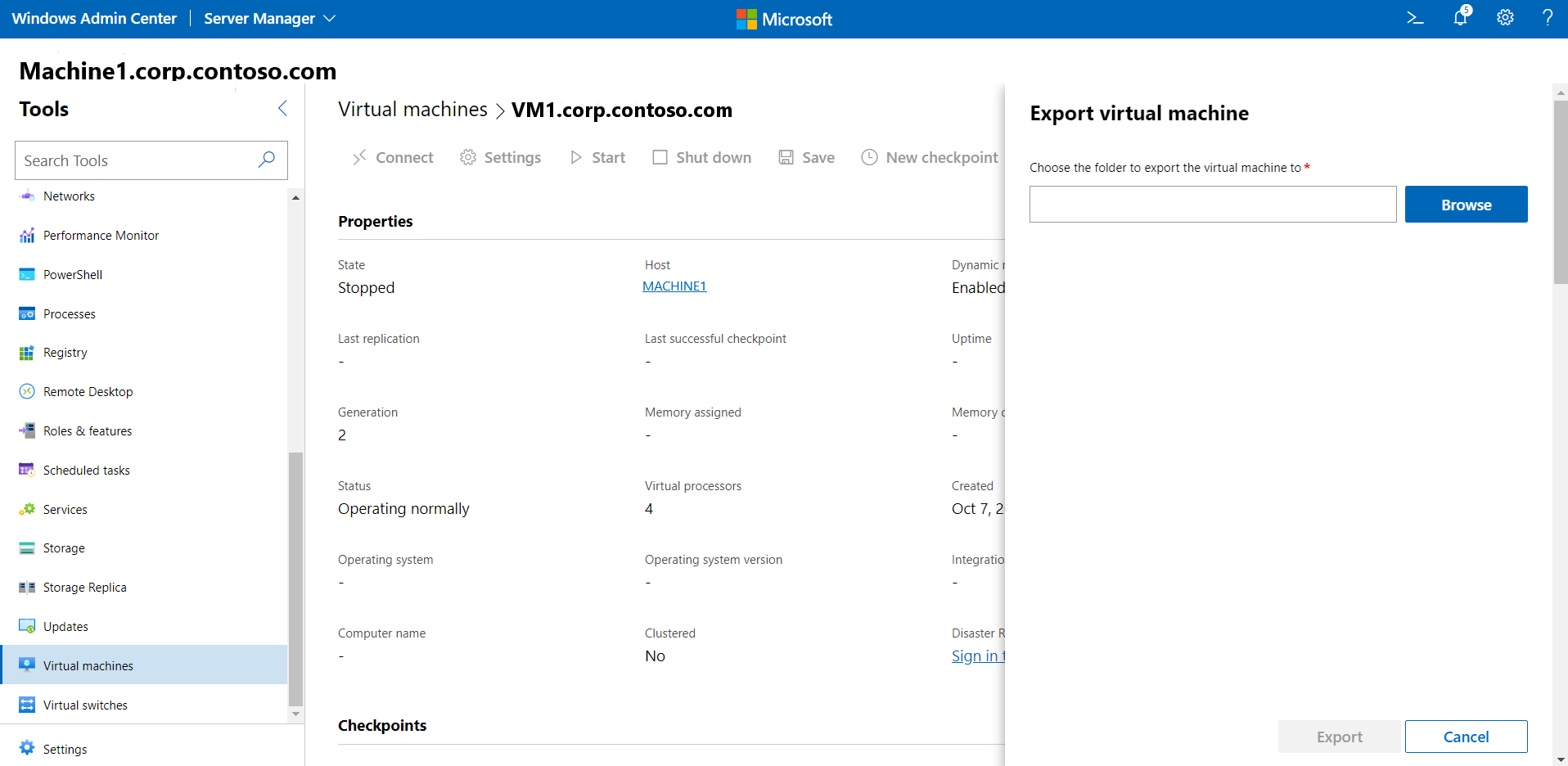Administración de máquinas virtuales con Windows Admin Center en Azure Local
Se aplica a: Azure Local 2311.2 y versiones posteriores; Windows Server 2022, Windows Server 2019
Windows Admin Center se puede usar para crear y administrar las máquinas virtuales (VM) en Azure Local.
Nota:
La manera recomendada de crear y administrar máquinas virtuales en Azure Local es usar la plano de control de Azure Arc. Sin embargo, dado que Azure Arc no proporciona aún la funcionalidad descrita en este artículo, puede usar Windows Admin Center o PowerShell como se describe a continuación. Tenga en cuenta que las máquinas virtuales creadas de esta manera no son máquinas virtuales habilitadas para Arc. Tienen una capacidad de administración limitada desde el plano de control de Azure Arc y menos Ventaja híbrida de Azure, por ejemplo, sin uso gratuito de Azure Update Manager.
Creación de una máquina virtual nueva
Puede crear fácilmente una nueva máquina virtual mediante Windows Admin Center.
En la pantalla principal de Windows Admin Center, en Todas las conexiones, seleccione la máquina o el sistema en el que desea crear la máquina virtual.
En Herramientas, desplácese hacia abajo y seleccione Máquinas virtuales.
En Máquinas virtuales, seleccione la pestaña Inventario y, a continuación, seleccione Añadir y Nuevo.
En Nueva máquina virtual, escriba un nombre para la máquina virtual.
Seleccione Generación 2 (recomendado).
En Host, seleccione la máquina en la que desea que resida la máquina virtual.
En Ruta de acceso, seleccione una ruta de acceso de archivo preasignada en la lista desplegable o haga clic en Examinar para elegir la carpeta en la que desea guardar la configuración de la máquina virtual y los archivos del disco duro virtual (VHD). Puede ir a cualquier recurso compartido SMB disponible en la red escribiendo la ruta de acceso como \machine\share.
Nota:
Se recomienda encarecidamente seleccionar un volumen compartido de clúster para garantizar la alta disponibilidad de la máquina virtual.
En Procesadores virtuales, seleccione el número de procesadores virtuales y si desea habilitar la virtualización anidada para la máquina virtual. Si el sistema ejecuta Azure Local, versión 21H2, también verá una casilla para habilitar el modo de compatibilidad del procesador en la máquina virtual.
En Memoria, seleccione la cantidad de memoria de inicio (se recomienda un mínimo de 4 GB) y un intervalo mínimo y máximo de memoria dinámica, según corresponda, para asignarla a la máquina virtual.
En Red, seleccione de la lista desplegable un conmutador virtual.
En Red, seleccione de la lista desplegable una de las opciones siguientes para el modo de aislamiento:
- Establezca Predeterminado (Ninguno) si la VM está conectada al conmutador virtual en modo de acceso.
- Establezca VLAN si la VM está conectada al conmutador virtual a través de una VLAN. Especifique también el identificador de la VLAN.
- Establezca Red virtual (SDN) si la VM forma parte de una red virtual de SDN. Seleccione un nombre de red virtual, una subred y especifique la dirección IP. Opcionalmente, seleccione un grupo de seguridad de red que se pueda aplicar a la máquina virtual.
- Establezca Red lógica (SDN) si la VM forma parte de una red lógica de SDN. Seleccione un nombre de red lógica, una subred y especifique la dirección IP. Opcionalmente, seleccione un grupo de seguridad de red que se pueda aplicar a la máquina virtual.
En Almacenamiento, haga clic en Agregar y seleccione si desea crear un nuevo disco duro virtual o usar uno ya existente. Si va a utilizar uno ya existente, haga clic en Examinar y seleccione la ruta de acceso del archivo correspondiente.
En Sistema operativo, realice una de las acciones siguientes:
- Seleccione Instalar un sistema operativo más adelante si desea instalar un sistema operativo para la máquina virtual después de crearla.
- Seleccione Install an operating system from an image file (*.iso) (Instalar un sistema operativo a partir de un archivo de imagen (*.iso), haga clic en Examinar y, a continuación, seleccione el archivo de imagen .iso correspondiente que se va a usar.
- Cuando haya finalizado, haga clic en Crear para crear la máquina virtual.
- Para iniciar la máquina virtual, en la lista de Máquinas virtuales, mantenga el mouse sobre la nueva máquina virtual, active la casilla correspondiente a la izquierda y seleccione Iniciar.
- En Estado, compruebe que el estado de la máquina virtual es En ejecución.
Obtención de una lista de máquinas virtuales
Puede ver fácilmente todas las máquinas virtuales en una máquina o en el sistema local de Azure.
- En Windows Admin Center, en Herramientas, desplácese hacia abajo y seleccione Máquinas virtuales.
- En la pestaña Inventario de la derecha se enumeran todas las máquinas virtuales disponibles en la máquina actual o en el sistema, y se proporcionan comandos para administrar máquinas virtuales individuales. Se puede hacer lo siguiente:
- Vea una lista de las máquinas virtuales que se ejecutan en la máquina o sistema actual.
- Vea el estado y la máquina host de la máquina virtual si está viendo las máquinas virtuales de un sistema. Puede ver también el uso de la CPU y la memoria desde la perspectiva del host, incluida la presión de memoria, la demanda de memoria y la memoria asignada, y el tiempo de actividad de la máquina virtual, el estado del latido y el estado de protección (mediante Azure Site Recovery).
- Cree una máquina virtual.
- Eliminar, iniciar, desactivar, apagar, pausar, reanudar, restablecer o cambiar el nombre de una máquina virtual. También puede guardar la máquina virtual, eliminar un estado guardado o crear un punto de control.
- Cambiar la configuración de una máquina virtual.
- Conectarse a una consola de máquina virtual mediante el host de Hyper-V.
- Replicar una máquina virtual con Azure Site Recovery.
- En el caso de operaciones que se pueden ejecutar en varias máquinas virtuales como iniciar, apagar, guardar, pausar, eliminar o restablecer, puede seleccionar varias máquinas virtuales y ejecutar la operación una vez.
Visualización de los detalles de la máquina virtual
Puede ver información detallada y los gráficos de rendimiento de una máquina virtual específica desde su página dedicada.
En Herramientas, desplácese hacia abajo y seleccione Máquinas virtuales.
Haga clic en la pestaña Inventario de la derecha y, a continuación, seleccione la máquina virtual. En la siguiente página, puede hacer esto:
- Visualización de gráficos de líneas de datos dinámicos e históricos para el rendimiento de CPU, memoria, red, IOPS e E/S (los datos históricos solo están disponibles para los sistemas hiperconvergidos)
- Ver, crear, aplicar, cambiar el nombre y eliminar puntos de control.
- Vea los detalles de los archivos de disco duro virtual (.vhd), los adaptadores de red y la máquina host.
- Ver el estado de la máquina virtual.
- Guardar la máquina virtual, eliminar un estado guardado, exportar o clonar la máquina virtual.
- Cambiar la configuración de la máquina virtual.
- Conectarse a la consola de la máquina virtual mediante VMConnect a través del host de Hyper-V.
- Replicar la máquina virtual con Azure Site Recovery.
Visualización de métricas de máquina virtual agregadas
Puede ver las métricas de uso y rendimiento de los recursos de todas las máquinas virtuales del sistema.
- En Herramientas, desplácese hacia abajo y seleccione Máquinas virtuales.
- La pestaña Resumen de la derecha proporciona una vista holística de los recursos del host de Hyper-V y el rendimiento de una máquina o sistema seleccionado, incluidos los siguientes:
- Número de máquinas virtuales que se están ejecutando, detenidas, en pausa y guardadas.
- Alertas de estado recientes o eventos de registro de eventos de Hyper-V para sistemas.
- Uso de CPU y memoria con el desglose de host frente a invitado.
- Gráficos de líneas de datos dinámicos e históricos para el rendimiento de IOPS e E/S para sistemas.
Cambio de la configuración de una máquina virtual
Hay varios valores de configuración que puede cambiar para una máquina virtual.
Nota:
Algunos de ellos no se pueden cambiar en una máquina virtual en ejecución y, por lo tanto, primero deberá detener la máquina virtual.
En Herramientas, desplácese hacia abajo y seleccione Máquinas virtuales.
Haga clic en la pestaña Inventario de la derecha, seleccione la máquina virtual y, a continuación, haga clic en Configuración.
Para cambiar las acciones de inicio y detención de la máquina virtual y la configuración general, seleccione General y haga lo siguiente:
Para cambiar el nombre de la máquina virtual, escríbalo en el campo Nombre.
Para cambiar las acciones predeterminadas de inicio y detención de la máquina virtual, seleccione la configuración adecuada en los cuadros desplegables.
Para cambiar los intervalos de tiempo para pausar o iniciar una máquina virtual, escriba los valores adecuados en los campos que se indican.
Seleccione Memoria para cambiar la memoria de inicio de la máquina virtual, el intervalo de memoria dinámica, el porcentaje de búfer de memoria y el peso de la memoria.
Seleccione Procesadores para cambiar el número de procesadores virtuales, habilitar la virtualización anidada o habilitar multithreading simultáneo (SMT).
Para cambiar el tamaño de un disco existente, modifique el valor de Tamaño (GB). Para agregar un nuevo disco virtual, seleccione Discos y, a continuación, seleccione si desea crear un disco virtual vacío o usar un disco duro existente o un archivo de imagen ISO (.iso). Haga clic en Examinar y seleccione la ruta de acceso al disco virtual o al archivo de imagen.
Para agregar, quitar o cambiar la configuración del adaptador de red, seleccione Redes y haga lo siguiente:
Seleccione de la lista desplegable un conmutador virtual.
Seleccione de la lista desplegable una de las opciones siguientes para el modo de aislamiento:
- Establezca Predeterminado (Ninguno) si la VM está conectada al conmutador virtual en modo de acceso.
- Establezca VLAN si la VM está conectada al conmutador virtual a través de una VLAN. Especifique también el identificador de la VLAN.
- Establezca Red virtual (SDN) si la VM forma parte de una red virtual de SDN. Seleccione un nombre de red virtual, una subred y especifique la dirección IP. Opcionalmente, seleccione un grupo de seguridad de red que se pueda aplicar a la máquina virtual.
- Establezca Red lógica (SDN) si la VM forma parte de una red lógica de SDN. Seleccione un nombre de red lógica, una subred y especifique la dirección IP. Opcionalmente, seleccione un grupo de seguridad de red que se pueda aplicar a la máquina virtual.
Para cambiar la configuración adicional de un adaptador de red, haga clic en Opciones avanzadas para poder:
- Seleccione entre el tipo de dirección MAC dinámica o estática.
- Habilite la suplantación de direcciones MAC.
- Habilite la administración de ancho de banda y especifique el intervalo máximo/mínimo.
Seleccione Orden de arranque para agregar dispositivos de arranque o cambiar la secuencia de arranque de la máquina virtual.
Seleccione Puntos de control para habilitar los puntos de control de la máquina virtual, seleccionar el tipo de punto de control y especificar la ubicación del archivo de punto de control.
Nota:
Se recomienda utilizar el valor del punto de comprobación Producción ya que usa tecnología de copia de seguridad en el sistema operativo invitado para crear puntos de comprobación coherentes con los datos. El valor Estándar utiliza instantáneas de VHD para crear puntos de comprobación con el estado de aplicaciones y servicios.
Seleccione Affinity rules (Reglas de afinidad) a fin de crear una regla de afinidad para una máquina virtual. Para obtener más información sobre cómo crear reglas de afinidad, consulte Creación de reglas de afinidad de sitio y de máquina para máquinas virtuales.
Para cambiar la configuración de seguridad de la máquina virtual, seleccione Seguridad y haga lo siguiente:
Seleccione Habilitar arranque seguro para ayudar a evitar que se ejecute código no autorizado en el arranque (recomendado). Seleccione también una plantilla de Microsoft o de código abierto en el cuadro desplegable.
En Plantilla, seleccione la plantilla de seguridad que se va a usar.
En Compatibilidad con cifrado, puede:
Seleccionar Habilitar módulo de plataforma segura para usar un módulo del servicio criptográfico del hardware.
Habilitar el cifrado de estado y el tráfico de migración de máquina virtual
Nota:
La compatibilidad con el cifrado requiere un protector de clave para la máquina virtual. Si aún no está presente, al seleccionar una de estas opciones se generará un protector de clave que permite ejecutar la máquina virtual en este host.
En Directiva de seguridad, seleccione Habilitar blindaje para ver opciones de protección adicionales para la máquina virtual.
Traslado de una máquina virtual a otra máquina o sistema
Puede mover fácilmente una máquina virtual a otra máquina u otro sistema de la siguiente manera:
En Herramientas, desplácese hacia abajo y seleccione Máquinas virtuales.
En la pestaña Inventario, seleccione una máquina virtual de la lista y seleccione Administrar > Mover.
Elija una máquina de la lista y seleccione Mover.
Si desea mover la máquina virtual y su almacenamiento, elija si desea moverla a otro sistema o a otra máquina en el mismo sistema.
Si desea trasladar solo el almacenamiento de la máquina virtual, seleccione moverlo a la misma ruta de acceso o seleccione diferentes rutas de acceso para la configuración, el punto de control o la paginación inteligente.
Unión de una máquina virtual a un dominio
Puede unir con facilidad una máquina virtual a un dominio de la manera siguiente:
- En Herramientas, desplácese hacia abajo y seleccione Máquinas virtuales.
- En la pestaña Inventario, seleccione una máquina virtual de la lista y seleccione Administrar > Unión a un dominio.
- Escriba el nombre del dominio al que desea unirse, junto con el nombre de usuario y la contraseña del dominio.
- Escriba el nombre de usuario y la contraseña de la máquina virtual.
- Cuando haya finalizado, haga clic en Unirse.
Clonación de una máquina virtual
Puede clonar fácilmente una máquina virtual como se indica a continuación:
- En Herramientas, desplácese hacia abajo y seleccione Máquinas virtuales.
- Seleccione la pestaña Inventario de la derecha. Elija una máquina virtual de la lista y seleccione Administrar > Clonar.
- Especifique un nombre y una ruta de acceso a la máquina virtual clonada.
- Ejecute Sysprep en la máquina virtual si todavía no lo ha hecho.
Importación o exportación de una máquina virtual
Puede importar o exportar fácilmente una máquina virtual. En el siguiente procedimiento se describe el proceso de importación.
- En Herramientas, desplácese hacia abajo y seleccione Máquinas virtuales.
- En la pestaña Inventario, seleccione Agregar > Importar.
- Escriba el nombre de la carpeta que contiene la máquina virtual o haga clic en Examinar y seleccione una carpeta.
- Seleccione la máquina virtual que desea importar.
- Cree un identificador único para la máquina virtual si es necesario.
- Cuando termine, seleccione Importar.
Para exportar una máquina virtual, el proceso es parecido:
- En Herramientas, desplácese hacia abajo y seleccione Máquinas virtuales.
- En la pestaña Inventario, seleccione la máquina virtual que desea exportar en la lista.
- Seleccione Administrar > Exportar.
- Escriba la ruta de acceso a la que se va a exportar la máquina virtual.
Visualización de registros de eventos de la máquina virtual
Puede ver los registros de eventos de la máquina virtual de la siguiente manera:
- En Herramientas, desplácese hacia abajo y seleccione Máquinas virtuales.
- En la pestaña Resumen de la derecha, seleccione Ver todos los eventos.
- Seleccione una categoría de eventos y expanda la vista.
Conexión a una máquina virtual mediante Escritorio remoto
En lugar de usar Windows Admin Center, también puede administrar las máquinas virtuales mediante un host de Hyper-V con una conexión de Protocolo de escritorio remoto (RDP).
En Herramientas, desplácese hacia abajo y seleccione Máquinas virtuales.
En la pestaña Inventario, seleccione "Choose a virtual machine from the list" (Elegir una máquina virtual de la lista) y seleccione la opción Conectar > Conectar o Conectar > Descargar archivo RDP. Ambas opciones usan la herramienta VMConnect para conectarse a la máquina virtual invitada mediante el host de Hyper-V y requieren que escriba las credenciales de nombre de usuario y contraseña de administrador de este host.
La opción Conectar se conecta a la máquina virtual mediante Escritorio remoto en el explorador web.
La opción Descargar archivo RDP descarga un archivo .rdp que puede abrir para conectarse con la aplicación Conexión a Escritorio remoto (mstsc.exe).
Protección de máquinas virtuales con Azure Site Recovery
Puede usar Windows Admin Center para configurar Azure Site Recovery y replicar las máquinas virtuales locales en Azure. Es un servicio de valor agregado. Para empezar, consulte Protección de máquinas virtuales con Azure Site Recovery.
Eliminación de la VM y los recursos
Para quitar la máquina virtual y sus recursos, consulte Eliminación de una máquina virtual.
Pasos siguientes
También puede crear y administrar las VM mediante Windows PowerShell. Para más información, consulte Administración de máquinas virtuales en Azure Local mediante Windows PowerShell.
Consulte Creación y administración de redes virtuales de Azure para máquinas virtuales Windows.
Consulte Configuración de los permisos y el control de acceso de usuarios.