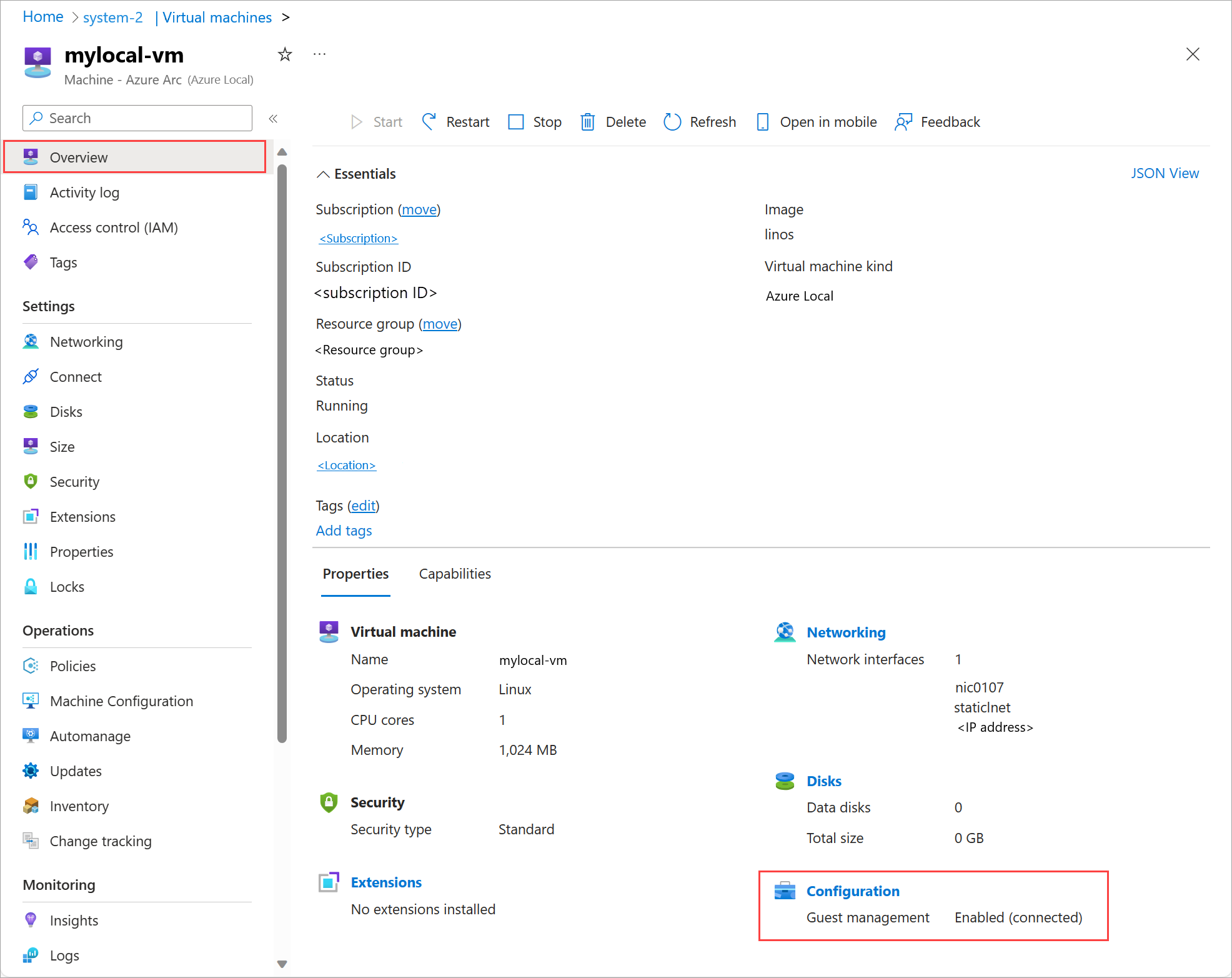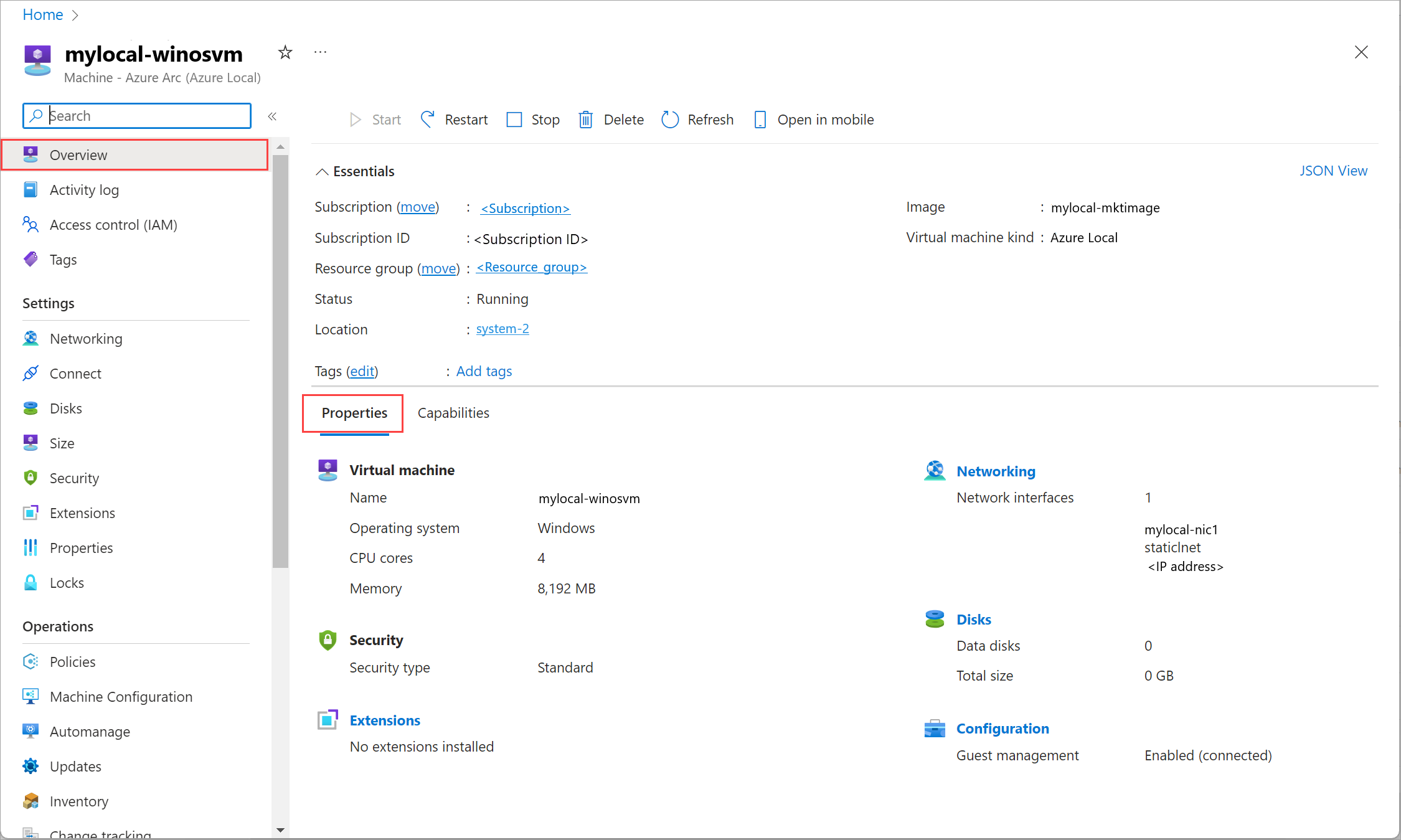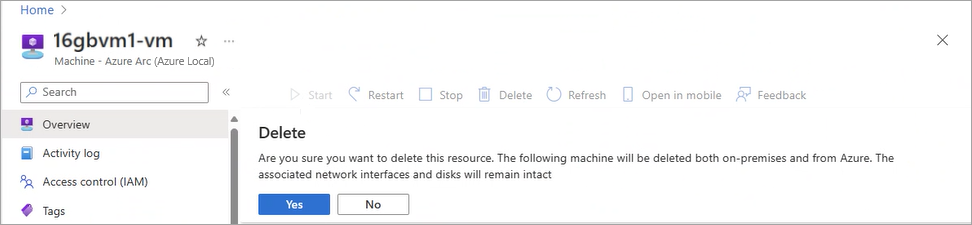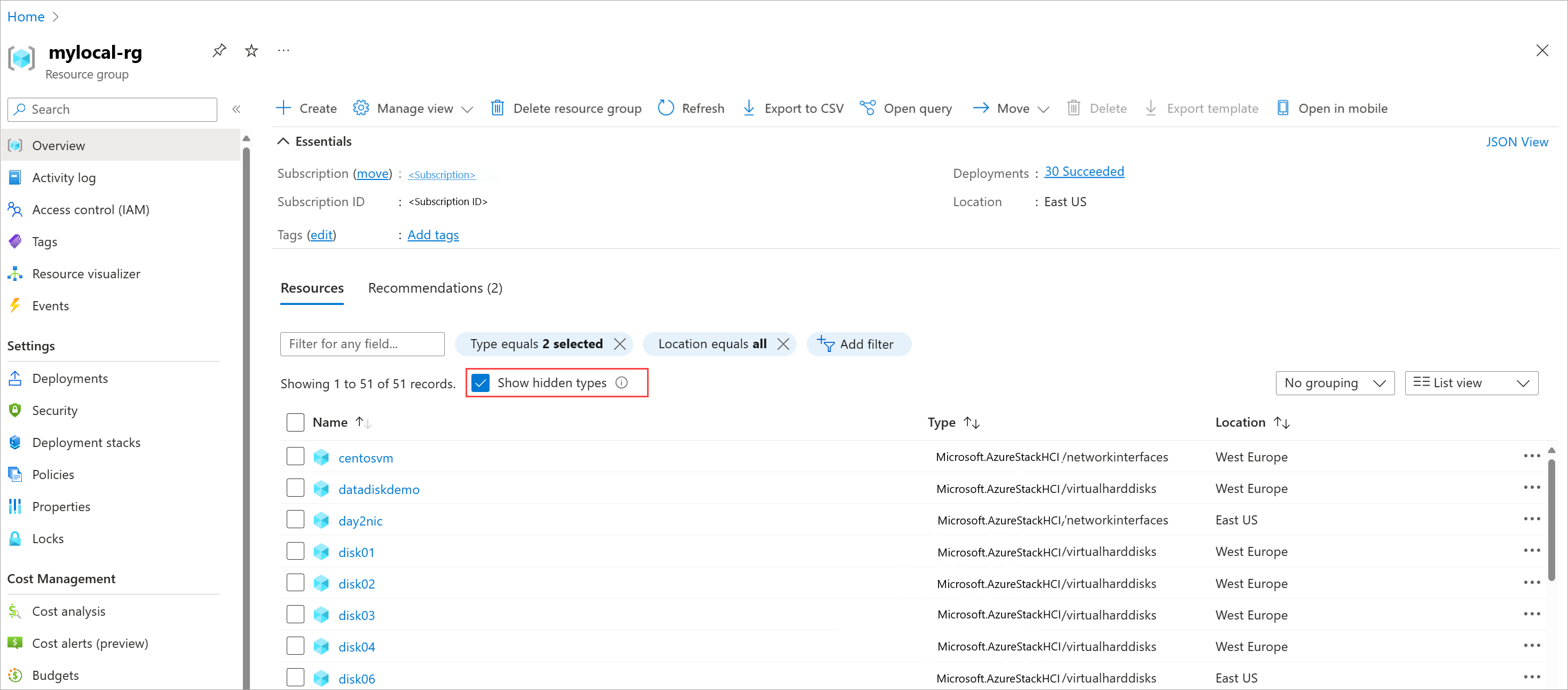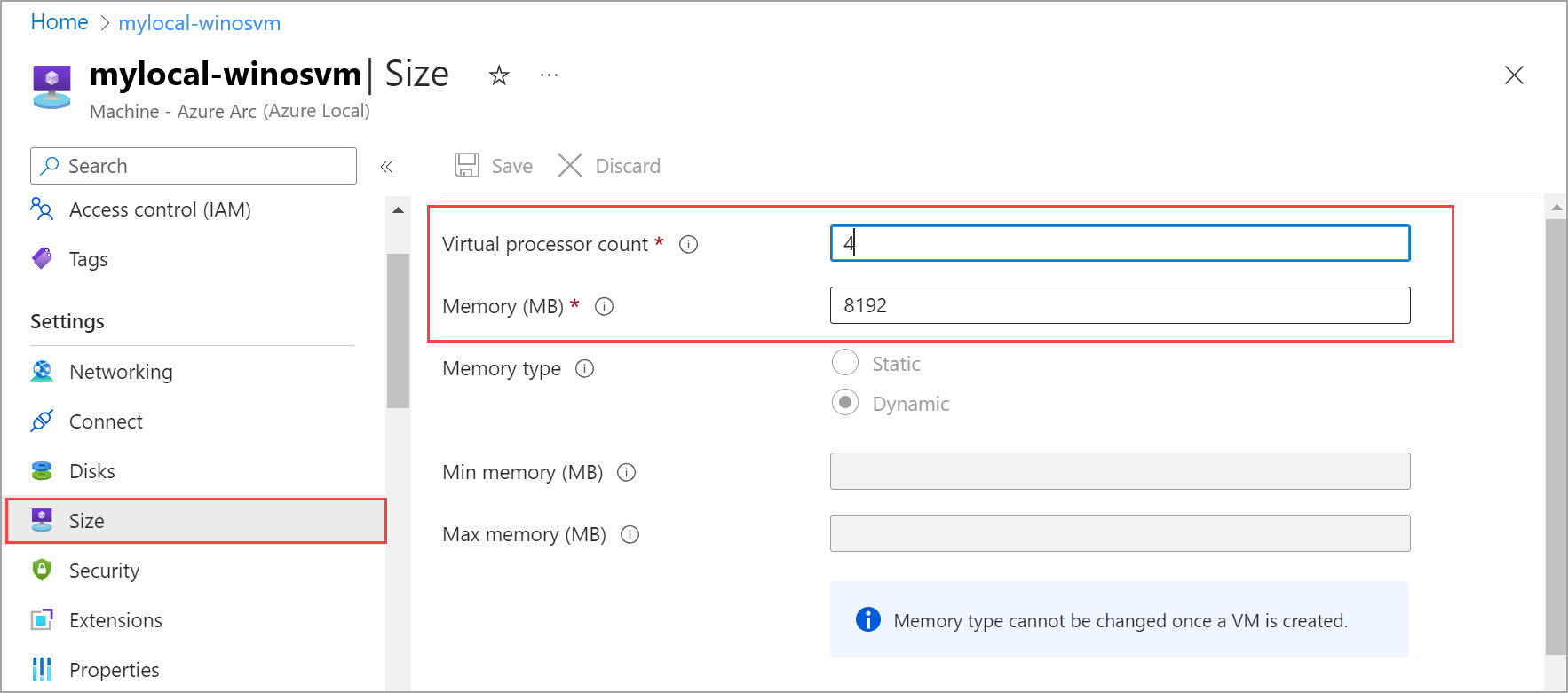Administración de máquinas virtuales de Arc en Azure Local
Se aplica a: Azure Local 2311.2 y versiones posteriores
En este artículo se describe cómo administrar máquinas virtuales (VM) de Azure Arc que se ejecutan en Azure Local, versión 23H2. Trata los procedimientos para habilitar la administración de invitados y para iniciar, detener, reiniciar, pausar, guardar y eliminar una máquina virtual de Azure Arc.
Requisitos previos
Acceso a una instancia local de Azure implementada y registrada. La implementación de una instancia local de Azure incluye la creación de un puente de recursos de Azure Arc y una ubicación personalizada.
Vaya al grupo de recursos en Azure. La información mostrada incluye la ubicación personalizada y el puente de recursos de Azure Arc creado para Azure Local. Anote la suscripción, el grupo de recursos y la ubicación personalizada. Los usarás más adelante en este escenario.
Una o varias máquinas virtuales de Azure Arc que se ejecutan en la instancia local de Azure. Para más información, consulte Creación de máquinas virtuales de Azure Arc en Azure Local.
Habilitar la administración de invitados
Es importante comprender dos agentes en el contexto de la administración de invitados: un agente invitado de máquina virtual y un agente de Azure Connected Machine. Cada máquina virtual de Azure Arc creada a través de Azure Portal o la CLI de Azure se aprovisiona con un agente invitado (también denominado mocguestagent) en él.
Al habilitar la administración de invitados en una máquina virtual de Azure Arc, el agente invitado instala el Agente de Azure Connected Machine. El agente de Azure Connected Machine se usa para administrar las extensiones de máquina virtual de Azure Arc en la máquina virtual.
Estas son algunas consideraciones clave para habilitar la administración de invitados en una máquina virtual después de aprovisionarla:
- Asegúrese de que la instancia local de Azure ejecuta la versión 2311.2 o posterior.
- No se admite la habilitación de la administración de invitados después del aprovisionamiento de máquinas virtuales para Windows Server 2012 y Windows Server 2012 R2.
- Los pasos para habilitar la administración de invitados difieren en función de si un agente invitado se ejecuta en la máquina virtual de Azure Arc.
Compruebe que el agente invitado está en ejecución
Para comprobar que el agente invitado se ejecuta en la máquina virtual de Azure Arc:
Conéctese a la máquina.
Ejecute el siguiente comando:
az stack-hci-vm show --name "<VM name>" --resource-group "<Resource group name>"Este es un fragmento de código de la salida de ejemplo que indica que el agente invitado se está ejecutando. Busque
statusesbajovmAgenten la salida."instanceView": { "vmAgent": { "statuses": [ { "code": "ProvisioningState/succeeded", "displayStatus": "Connected", "level": "Info", "message": "Successfully established connection with mocguestagent", "time": "2024-01-13T00:57:39Z" }, { "code": "ProvisioningState/succeeded", "displayStatus": "Connected", "level": "Info", "message": "New mocguestagent version detected 'v0.13.0-3-gd13b4794", "time": "2024-01-13T00:57:39Z" } ], "vmConfigAgentVersion": "v0.13.0-3-gd13b4794" } }El agente invitado está en ejecución cuando
statusesindicacodecomoProvisioningState/succeedede indicadisplayStatuscomoConnected.Si ejecuta una versión anterior,
statusesindicacodecomoOKe indicadisplayStatuscomoActive.
Si los estados no coinciden con la salida anterior, siga los pasos descritos en Habilitación de la administración de invitados cuando el agente invitado no está en ejecución.
Habilitación de la administración de invitados en una máquina virtual cuando se ejecuta el agente invitado
Para habilitar la administración de invitados en una máquina virtual de Azure Arc que tenga el agente invitado en ejecución:
Ejecute el comando siguiente, que establece el parámetro
enable-agententrue:az stack-hci-vm update --name "mylocal-vm" --enable-agent true --resource-group "mylocal-rg"La administración de invitados debe tardar unos minutos en habilitarse.
Compruebe que la administración de invitados está habilitada. Siga los pasos descritos en Compruebe que la administración de invitados está habilitada en Azure Portal.
Habilitación de la administración de invitados en una máquina virtual cuando el agente invitado no se está ejecutando
El agente invitado no se ejecuta en dos escenarios: cuando el estado es Connecting y cuando el estado es null. En las secciones siguientes se describen estos escenarios y los pasos correspondientes.
Estado que se muestra como Conectando
Este fragmento de código de salida de ejemplo muestra un estado de Connecting:
"instanceView": {
"vmAgent": {
"statuses": [
{
"code": "ProvisioningState/InProgress",
"displayStatus": "Connecting",
"level": "Info",
"message": "Waiting for connection with mocguestagent",
"time": "2024-01-19T01:41:15Z"
}
]
}
},
El agente invitado no está en ejecución cuando statuses indica code como ProvisioningState/InProgress e indica displayStatus como Connecting.
Si ejecuta una versión anterior, statuses indica code como OK, displayStatus como Activey message como Successfully started HyperV listener.
Siga estos pasos:
Conéctese a la máquina virtual mediante los pasos específicos del sistema operativo. Ejecute Azure PowerShell como administrador.
Ejecute uno de los siguientes comandos para habilitar el agente invitado en la máquina virtual, en función del tipo de sistema operativo.
Use este comando para Linux:
sudo -- sh -c 'mkdir /mociso && mount -L mocguestagentprov /mociso && bash /mociso/install.sh && umount /mociso && rm -df /mociso && eject LABEL=mocguestagentprov'Use este comando para Windows:
$d=Get-Volume -FileSystemLabel mocguestagentprov;$p=Join-Path ($d.DriveLetter+':\') 'install.ps1';powershell $pEsta es una salida de ejemplo para una máquina virtual Linux que muestra la instalación correcta del agente invitado.
Conéctese a una de las máquinas. Ejecute el siguiente comando para habilitar la administración de invitados:
az stack-hci-vm update --name "mylocal-vm" --enable-agent true --resource-group "mylocal-rg"Compruebe que la administración de invitados está habilitada. Siga los pasos descritos en Compruebe que la administración de invitados está habilitada en Azure Portal.
Estado que se muestra como null
El siguiente fragmento de código de salida de ejemplo muestra un estado NULL. Este estado indica que falta el iso necesario para el agente invitado.
"instanceView": {
"vmAgent": {
"statuses": []
}
},
Siga estos pasos:
Conéctese a una máquina.
Ejecute el siguiente comando:
az stack-hci-vm update --name "<VM Name>" --resource-group "<Resource group name>" --enable-vm-config-agent trueEl parámetro
enable-vm-config-agentmonta elisonecesario para el agente invitado.Espere unos minutos y vuelva a ejecutar el
az stack-hci-vm showcomando. Cuando el estado se muestra comoConnecting, siga los pasos que se describen en Estado que se muestra como Conectando.
Comprobación de que la administración de invitados está habilitada en Azure Portal
Vaya a Azure Portal.
Vaya a Las máquinas virtuales de Azure Local>y, a continuación, seleccione la máquina virtual en la que ha habilitado la administración de invitados.
En la página Información general, en la pestaña Propiedades, vaya a Configuración. Administración de invitados debe mostrar Habilitado (Conectado).
Visualización de las propiedades de la máquina virtual
Para ver las propiedades de máquina virtual de la instancia local de Azure, siga estos pasos en Azure Portal:
Vaya al recurso de Azure Local y, a continuación, vaya a Máquinas virtuales.
En la lista de máquinas virtuales, seleccione el nombre de la máquina virtual cuyas propiedades desea ver.
En la página Información general, seleccione la pestaña Propiedades para ver las propiedades de su máquina virtual.
Inicio de una máquina virtual
Para iniciar una máquina virtual, siga estos pasos en Azure Portal para la instancia local de Azure:
Vaya al recurso de Azure Local y, a continuación, vaya a Máquinas virtuales.
En la lista de máquinas virtuales, seleccione una máquina virtual que no se esté ejecutando y que quiera iniciar.
En la página Información general de la máquina virtual, en la barra de comandos, seleccione Iniciar.
Seleccione Sí.
Compruebe que se inició la máquina virtual.
Detención de una máquina virtual
Para detener una máquina virtual, siga estos pasos en Azure Portal para la instancia local de Azure:
Vaya al recurso local de Azure y luego diríjase a Máquinas virtuales.
En la lista de máquinas virtuales, seleccione una máquina virtual que se esté ejecutando y que quiera detener.
En la página Información general de la máquina virtual, en la barra de comandos, seleccione Detener.
Seleccione Sí.
Compruebe que la máquina virtual se detuvo.
Reinicio de una máquina virtual
Para reiniciar una máquina virtual, siga estos pasos en Azure Portal para la instancia local de Azure:
Vaya al recurso de Azure Local y, a continuación, vaya a Máquinas virtuales.
En la lista de máquinas virtuales, seleccione una máquina virtual detenida y que quiera reiniciar.
En la página Información general de la máquina virtual, en la barra de comandos, seleccione Reiniciar.
Seleccione Sí.
Compruebe que la máquina virtual se ha reiniciado.
Pausar una máquina virtual
Pausar una máquina virtual es útil para ahorrar recursos de proceso cuando no se usa la máquina virtual. Al pausar una máquina virtual, se detiene cualquier actividad de CPU.
Sólo puede pausar las máquinas virtuales que estén en ejecución. Después de pausar una máquina virtual, puede reanudarla más adelante.
Ejecute el siguiente cmdlet de PowerShell de Azure:
#Set input parameters $rg = "<Resource group name>" $vmName = "<VM name>" #Pause the VM az stack-hci-vm pause --name $vmName --resource-group $rgLos parámetros de este cmdlet son los siguientes:
Parámetro Descripción nameNombre de la máquina virtual. resource-groupNombre del grupo de recursos. Puede configurar el grupo predeterminado mediante az configure --defaults group=<name>.subscriptionNombre o identificador de la suscripción. Puede configurar la suscripción predeterminada mediante az account set -s NAME_OR_ID.Compruebe el estado de la máquina virtual para comprobar que la máquina virtual está en pausa:
#Check the VM status az stack-hci-vm show --name $vmName --resource-group $rgInicie la máquina virtual para reanudar la máquina virtual desde el estado en pausa:
#Start the VM az stack-hci-vm start --name $vmName --resource-group $rgCompruebe que la máquina virtual esté en ejecución.
Salida de ejemplo
Expanda esta sección para ver una salida de ejemplo.
#Set parameters
[v-host1]: PS C:\Users\HCIDeploymentUser> $rg = "<Resource group name>"
[v-host1]: PS C:\Users\HCIDeploymentUser> $vmName = "<VM name>"
#Pause the VM
[v-host1]: PS C:\Users\HCIDeploymentUser> az stack-hci-vm pause --name $vmName --resource-group $rg
#Show the current state of the VM
[v-host1]: PS C:\Users\HCIDeploymentUser> az stack-hci-vm show -g $rg --name $vmName
{
"attestationStatus": null,
"virtualmachineinstance": {
"extendedLocation": {
"name": "/subscriptions/<Subscription ID>/resourcegroups/<Resource group name>/providers/Microsoft.ExtendedLocation/customLocations/s-cluster-customlocation",
"type": "CustomLocation"
},
"id": "/subscriptions/<Subscription ID>/resourceGroups/<Resource group name>/providers/Microsoft.HybridCompute/machines/testvm001/providers/Microsoft.AzureStackHCI/virtualMachineInstances/default",
"identity": null,
"name": "default",
"properties": {
"guestAgentInstallStatus": null,
"hardwareProfile": {
"dynamicMemoryConfig": {
"maximumMemoryMb": null,
"minimumMemoryMb": null,
"targetMemoryBuffer": null
},
"memoryMb": 2000,
"processors": 2,
"vmSize": "Custom"
},
"httpProxyConfig": null,
"instanceView": {
"vmAgent": {
"statuses": [
{
"code": "ProvisioningState/succeeded",
"displayStatus": "Connected",
"level": "Info",
"message": "Connection with mocguestagent was successfully reestablished",
"time": "2024-06-24T16:30:05+00:00"
},
],
"vmConfigAgentVersion": "v0.18.0-4-gd54376b0"
}
},
"networkProfile": {
"networkInterfaces": []
},
"osProfile": {
"adminPassword": null,
"adminUsername": "azureuser",
"computerName": "testvm001",
"linuxConfiguration": {
"disablePasswordAuthentication": false,
"provisionVmAgent": false,
"provisionVmConfigAgent": true,
"ssh": {
"publicKeys": null
}
},
"windowsConfiguration": {
"enableAutomaticUpdates": null,
"provisionVmAgent": false,
"provisionVmConfigAgent": true,
"ssh": {
"publicKeys": null
},
"timeZone": null
}
},
"provisioningState": "Succeeded",
"resourceUid": null,
"securityProfile": {
"enableTpm": false,
"securityType": null,
"uefiSettings": {
"secureBootEnabled": true
}
},
"status": {
"errorCode": "",
"errorMessage": "",
"powerState": "Paused",
"provisioningStatus": null
},
"storageProfile": {
"dataDisks": [],
"imageReference": {
"id": "/subscriptions/<Subscription ID>/resourceGroups/<Resource group name>/providers/Microsoft.AzureStackHCI/galleryImages/WinImage-26tdJUIS",
"resourceGroup": "<Resource group name>"
},
"osDisk": {
"id": null,
"osType": "Windows"
},
"vmConfigStoragePathId": "/subscriptions/<Subscription ID>/resourceGroups/<Resource group name>/providers/Microsoft.AzureStackHCI/storageContainers/UserStorage2-guid"
},
"vmId": "<guid>"
},
"resourceGroup": "<Resource group name>",
"systemData": {
"createdAt": "2024-06-24T01:29:06.594266+00:00",
"createdBy": "7d6ffe2f-dac5-4e74-9bf2-4830cf7f4668",
"createdByType": "Application",
"lastModifiedAt": "2024-06-24T16:41:27.166668+00:00",
"lastModifiedBy": "319f651f-7ddb-4fc6-9857-7aef9250bd05",
"lastModifiedByType": "Application"
},
"type": "microsoft.azurestackhci/virtualmachineinstances"
}
}
#Start the VM after it was paused.
[v-host1]: PS C:\Users\HCIDeploymentUser> az stack-hci-vm start --name $vmName --resource-group $rg
Inside _start_initial/subscriptions/<Subscription ID>/resourceGroups/<Resource group name>/providers/Microsoft.HybridCompute/machines/testvm0012024-02-01-preview/https://management.azure.com/subscriptions/<Subscription ID>/resourceGroups/<Resource group name>/providers/Microsoft.HybridCompute/machines/testvm001/providers/Microsoft.AzureStackHCI/virtualMachineInstances/default/start?api-version=2024-02-01-preview
#Show the current state of the VM. The VM should be running.
[v-host1]: PS C:\Users\HCIDeploymentUser> az stack-hci-vm show -g $rg --name $vmName
{
"attestationStatus": null,
"virtualmachineinstance": {
"extendedLocation": {
"name": "/subscriptions/<Subscription ID>/resourcegroups/<Resource group name>/providers/Microsoft.ExtendedLocation/customLocations/s-cluster-customlocation",
"type": "CustomLocation"
},
"id": "/subscriptions/<Subscription ID>/resourceGroups/<Resource group name>/providers/Microsoft.HybridCompute/machines/testvm001/providers/Microsoft.AzureStackHCI/virtualMachineInstances/default",
"identity": null,
"name": "default",
"properties": {
"guestAgentInstallStatus": null,
"hardwareProfile": {
"dynamicMemoryConfig": {
"maximumMemoryMb": null,
"minimumMemoryMb": null,
"targetMemoryBuffer": null
},
"memoryMb": 2000,
"processors": 2,
"vmSize": "Custom"
},
"httpProxyConfig": null,
"instanceView": {
"vmAgent": {
"statuses": [
{
"code": "ProvisioningState/succeeded",
"displayStatus": "Connected",
"level": "Info",
"message": "Connection with mocguestagent was successfully reestablished",
"time": "2024-06-24T17:25:19+00:00"
}
],
"vmConfigAgentVersion": "v0.18.0-4-gd54376b0"
}
},
"networkProfile": {
"networkInterfaces": []
},
"osProfile": {
"adminPassword": null,
"adminUsername": "azureuser",
"computerName": "testvm001",
"linuxConfiguration": {
"disablePasswordAuthentication": false,
"provisionVmAgent": false,
"provisionVmConfigAgent": true,
"ssh": {
"publicKeys": null
}
},
"windowsConfiguration": {
"enableAutomaticUpdates": null,
"provisionVmAgent": false,
"provisionVmConfigAgent": true,
"ssh": {
"publicKeys": null
},
"timeZone": null
}
},
"provisioningState": "Succeeded",
"resourceUid": null,
"securityProfile": {
"enableTpm": false,
"securityType": null,
"uefiSettings": {
"secureBootEnabled": true
}
},
"status": {
"errorCode": "",
"errorMessage": "",
"powerState": "Running",
"provisioningStatus": null
},
"storageProfile": {
"dataDisks": [],
"imageReference": {
"id": "/subscriptions/<Subscription ID>/resourceGroups/<Resource group name>/providers/Microsoft.AzureStackHCI/galleryImages/WinImage-26tdJUIS",
"resourceGroup": "<Resource group name>"
},
"osDisk": {
"id": null,
"osType": "Windows"
},
"vmConfigStoragePathId": "/subscriptions/<Subscription ID>/resourceGroups/<Resource group name>/providers/Microsoft.AzureStackHCI/storageContainers/UserStorage2-guid"
},
"vmId": "<guid>"
},
"resourceGroup": "<Resource group name>",
"systemData": {
"createdAt": "2024-06-24T01:29:06.594266+00:00",
"createdBy": "<guid>",
"createdByType": "Application",
"lastModifiedAt": "2024-06-24T17:28:13.206935+00:00",
"lastModifiedBy": "<guid>",
"lastModifiedByType": "Application"
},
"type": "microsoft.azurestackhci/virtualmachineinstances"
}
}
Guardar una máquina virtual
Al guardar una máquina virtual se almacena su estado actual en el disco y se detiene la máquina virtual. Al guardar una máquina virtual, se liberan memoria y recursos de CPU. Puede guardar solo máquinas virtuales en ejecución.
Ejecute el siguiente cmdlet de PowerShell de Azure:
#Set input parameters $rg = "<Resource group name>" $vmName = "<VM name>" #Save the VM az stack-hci-vm save --name $vmName --resource-group $rgLos parámetros de este cmdlet son los siguientes:
Parámetro Descripción nameNombre de la máquina virtual. resource-groupNombre del grupo de recursos. Puede configurar el grupo predeterminado mediante az configure --defaults group=<name>.subscriptionNombre o identificador de la suscripción. Puede configurar la suscripción predeterminada mediante az account set -s <Subscription name or Subscription ID>.Compruebe el estado de la máquina virtual para comprobar que la máquina virtual se guarda:
#Check the VM status az stack-hci-vm show --name $vmName --resource-group $rgInicie la máquina virtual para reanudar la máquina virtual desde el estado guardado:
#Start the VM az stack-hci-vm start --name $vmName --resource-group $rgCompruebe que la máquina virtual esté en ejecución.
Salida de ejemplo
Expanda esta sección para ver una salida de ejemplo.
#Set parameters
[v-host1]: PS C:\Users\HCIDeploymentUser> $rg = "<Resource group name>"
[v-host1]: PS C:\Users\HCIDeploymentUser> $vmName = "<VM name>"
#Save the VM
[v-host1]: PS C:\Users\HCIDeploymentUser> az stack-hci-vm save --name $vmName --resource-group $rg
#Show the current state of the VM
[v-host1]: PS C:\Users\HCIDeploymentUser> az stack-hci-vm show -g $rg --name $vmName
{
"attestationStatus": null,
"virtualmachineinstance": {
"extendedLocation": {
"name": "/subscriptions/<Subscription ID>/resourcegroups/<Resource group name>/providers/Microsoft.ExtendedLocation/customLocations/s-cluster-customlocation",
"type": "CustomLocation"
},
"id": "/subscriptions/<Subscription ID>/resourceGroups/<Resource group name>/providers/Microsoft.HybridCompute/machines/testvm001/providers/Microsoft.AzureStackHCI/virtualMachineInstances/default",
"identity": null,
"name": "default",
"properties": {
"guestAgentInstallStatus": null,
"hardwareProfile": {
"dynamicMemoryConfig": {
"maximumMemoryMb": null,
"minimumMemoryMb": null,
"targetMemoryBuffer": null
},
"memoryMb": 2000,
"processors": 2,
"vmSize": "Custom"
},
"httpProxyConfig": null,
"instanceView": {
"vmAgent": {
"statuses": [
{
"code": "ProvisioningState/succeeded",
"displayStatus": "Connected",
"level": "Info",
"message": "Connection with mocguestagent was successfully reestablished",
"time": "2024-06-24T17:25:19+00:00"
},
],
"vmConfigAgentVersion": "v0.18.0-4-gd54376b0"
}
},
"networkProfile": {
"networkInterfaces": []
},
"osProfile": {
"adminPassword": null,
"adminUsername": "azureuser",
"computerName": "testvm001",
"linuxConfiguration": {
"disablePasswordAuthentication": false,
"provisionVmAgent": false,
"provisionVmConfigAgent": true,
"ssh": {
"publicKeys": null
}
},
"windowsConfiguration": {
"enableAutomaticUpdates": null,
"provisionVmAgent": false,
"provisionVmConfigAgent": true,
"ssh": {
"publicKeys": null
},
"timeZone": null
}
},
"provisioningState": "Succeeded",
"resourceUid": null,
"securityProfile": {
"enableTpm": false,
"securityType": null,
"uefiSettings": {
"secureBootEnabled": true
}
},
"status": {
"errorCode": "",
"errorMessage": "",
"powerState": "Saved",
"provisioningStatus": null
},
"storageProfile": {
"dataDisks": [],
"imageReference": {
"id": "/subscriptions/<Subscription ID>/resourceGroups/<Resource group name>/providers/Microsoft.AzureStackHCI/galleryImages/WinImage-26tdJUIS",
"resourceGroup": "<Resource group name>"
},
"osDisk": {
"id": null,
"osType": "Windows"
},
"vmConfigStoragePathId": "/subscriptions/<Subscription ID>/resourceGroups/<Resource group name>/providers/Microsoft.AzureStackHCI/storageContainers/UserStorage2-345d968fa1e74e99a9509ab7f3d259fd"
},
"vmId": "<guid>"
},
"resourceGroup": "<Resource group name>",
"systemData": {
"createdAt": "2024-06-24T01:29:06.594266+00:00",
"createdBy": "<guid>",
"createdByType": "Application",
"lastModifiedAt": "2024-06-24T18:29:02.794305+00:00",
"lastModifiedBy": "<guid>",
"lastModifiedByType": "Application"
},
"type": "microsoft.azurestackhci/virtualmachineinstances"
}
}
#Start the VM after it was saved
[v-host1]: PS C:\Users\HCIDeploymentUser> az stack-hci-vm start --name $vmName --resource-group $rg
Inside _start_initial/subscriptions/<Subscription ID>/resourceGroups/<Resource group name>/providers/Microsoft.HybridCompute/machines/testvm0012024-02-01-previewhttps://management.azure.com/subscriptions/<Subscription ID>/resourceGroups/<Resource group name>/providers/Microsoft.HybridCompute/machines/testvm001/providers/Microsoft.AzureStackHCI/virtualMachineInstances/default/start?api-version=2024-02-01-preview
#Show the current state of the VM. The VM should be running.
[v-host1]: PS C:\Users\HCIDeploymentUser> az stack-hci-vm show -g $rg --name $vmName
{
"attestationStatus": null,
"virtualmachineinstance": {
"extendedLocation": {
"name": "/subscriptions/<Subscription ID>/resourcegroups/<Resource group name>/providers/Microsoft.ExtendedLocation/customLocations/s-cluster-customlocation",
"type": "CustomLocation"
},
"id": "/subscriptions/<Subscription ID>/resourceGroups/<Resource group name>/providers/Microsoft.HybridCompute/machines/testvm001/providers/Microsoft.AzureStackHCI/virtualMachineInstances/default",
"identity": null,
"name": "default",
"properties": {
"guestAgentInstallStatus": null,
"hardwareProfile": {
"dynamicMemoryConfig": {
"maximumMemoryMb": null,
"minimumMemoryMb": null,
"targetMemoryBuffer": null
},
"memoryMb": 2000,
"processors": 2,
"vmSize": "Custom"
},
"httpProxyConfig": null,
"instanceView": {
"vmAgent": {
"statuses": [
{
"code": "ProvisioningState/succeeded",
"displayStatus": "Connected",
"level": "Info",
"message": "Connection with mocguestagent was successfully reestablished",
"time": "2024-06-24T18:32:41+00:00"
}
],
"vmConfigAgentVersion": "v0.18.0-4-gd54376b0"
}
},
"networkProfile": {
"networkInterfaces": []
},
"osProfile": {
"adminPassword": null,
"adminUsername": "azureuser",
"computerName": "testvm001",
"linuxConfiguration": {
"disablePasswordAuthentication": false,
"provisionVmAgent": false,
"provisionVmConfigAgent": true,
"ssh": {
"publicKeys": null
}
},
"windowsConfiguration": {
"enableAutomaticUpdates": null,
"provisionVmAgent": false,
"provisionVmConfigAgent": true,
"ssh": {
"publicKeys": null
},
"timeZone": null
}
},
"provisioningState": "Succeeded",
"resourceUid": null,
"securityProfile": {
"enableTpm": false,
"securityType": null,
"uefiSettings": {
"secureBootEnabled": true
}
},
"status": {
"errorCode": "",
"errorMessage": "",
"powerState": "Running",
"provisioningStatus": null
},
"storageProfile": {
"dataDisks": [],
"imageReference": {
"id": "/subscriptions/<Subscription ID>/resourceGroups/<Resource group name>/providers/Microsoft.AzureStackHCI/galleryImages/WinImage-26tdJUIS",
"resourceGroup": "<Resource group name>"
},
"osDisk": {
"id": null,
"osType": "Windows"
},
"vmConfigStoragePathId": "/subscriptions/<Subscription ID>/resourceGroups/<Resource group name>/providers/Microsoft.AzureStackHCI/storageContainers/UserStorage2-guid"
},
"vmId": "<guid>"
},
"resourceGroup": "<Resource group name>",
"systemData": {
"createdAt": "2024-06-24T01:29:06.594266+00:00",
"createdBy": "<guid>",
"createdByType": "Application",
"lastModifiedAt": "2024-06-24T18:35:18.206280+00:00",
"lastModifiedBy": "<guid>",
"lastModifiedByType": "Application"
},
"type": "microsoft.azurestackhci/virtualmachineinstances"
}
}
Cambio de la contraseña de la cuenta local
Siga estos pasos para cambiar las contraseñas de la cuenta local de una máquina virtual de Azure Arc implementada en la instancia local de Azure. Los pasos son diferentes para las máquinas virtuales Windows y Linux.
Inicie sesión en la máquina virtual de Azure Arc.
Ejecute el siguiente comando de Azure PowerShell:
# Define the username $username = "AccountName" # Prompt the user to enter the new password $newPassword = Read-Host -AsSecureString "Enter the new password for $username" # Prompt the user to re-enter the new password for verification $verifyPassword = Read-Host -AsSecureString "Re-enter the new password for verification" # Convert the secure strings to plain text for comparison $plainPassword = [Runtime.InteropServices.Marshal]::PtrToStringAuto([Runtime.InteropServices.Marshal]::SecureStringToBSTR($newPassword)) $plainVerifyPassword = [Runtime.InteropServices.Marshal]::PtrToStringAuto([Runtime.InteropServices.Marshal]::SecureStringToBSTR($verifyPassword)) # Check if the passwords match, and change the password if they match. Fail if the passwords don't match. if ($plainPassword -eq $plainVerifyPassword) { $account = [ADSI]"WinNT://./$username,user" $account.SetPassword($plainPassword) $account.SetInfo() Write-Host "Password for user $username has been reset successfully." -ForegroundColor Green } else { Write-Host "The passwords do not match. Please try again." -ForegroundColor Red }
Eliminación de una máquina virtual
La eliminación de una máquina virtual no elimina todos los recursos asociados a la máquina virtual. Por ejemplo, no elimina los discos de datos ni las interfaces de red asociadas a la máquina virtual. Debe buscar y eliminar estos recursos por separado.
Para eliminar una máquina virtual, siga estos pasos en Azure Portal para la instancia local de Azure:
Vaya al recurso de Azure Local y, a continuación, vaya a Máquinas virtuales.
En la lista de máquinas virtuales, seleccione una máquina virtual que quiera quitar del sistema.
En la página Información general de la máquina virtual, en la barra de comandos, seleccione Eliminar.
Se le pedirá que confirme la eliminación. Seleccione Sí.
Vaya al grupo de recursos donde se implementó esta máquina virtual. Compruebe que la máquina virtual se quita de la lista de recursos del grupo de recursos.
Busque los recursos asociados, como las interfaces de red y los discos de datos, y elimínelos. Es posible que tenga que seleccionar Mostrar tipos ocultos para ver los recursos asociados a esta máquina virtual que no se eliminaron.
Realización de la migración en vivo de máquinas virtuales de Azure Arc
La migración en vivo de máquinas virtuales de Azure Arc entre nodos de Azure Local se admite a través de herramientas locales como Administrador de clústeres de conmutación por error o Windows Admin Center. No se admite la migración en vivo del almacenamiento de máquinas virtuales.
Cambio de núcleos y memoria
Para cambiar los núcleos y la memoria, siga estos pasos en Azure Portal para la instancia local de Azure:
Vaya a su recurso de Azure Local y, a continuación, vaya a Máquinas virtuales.
En la lista de máquinas virtuales, seleccione y vaya a la máquina virtual cuyos núcleos y memoria desea modificar.
En Configuración, seleccione Tamaño. Edite los valores de Recuento de procesadores virtuales o Memoria (MB) para cambiar los núcleos o el tamaño de memoria de la máquina virtual. En el caso de la memoria, solo se puede cambiar el tamaño. No se puede cambiar el tipo de memoria después de crear una máquina virtual.