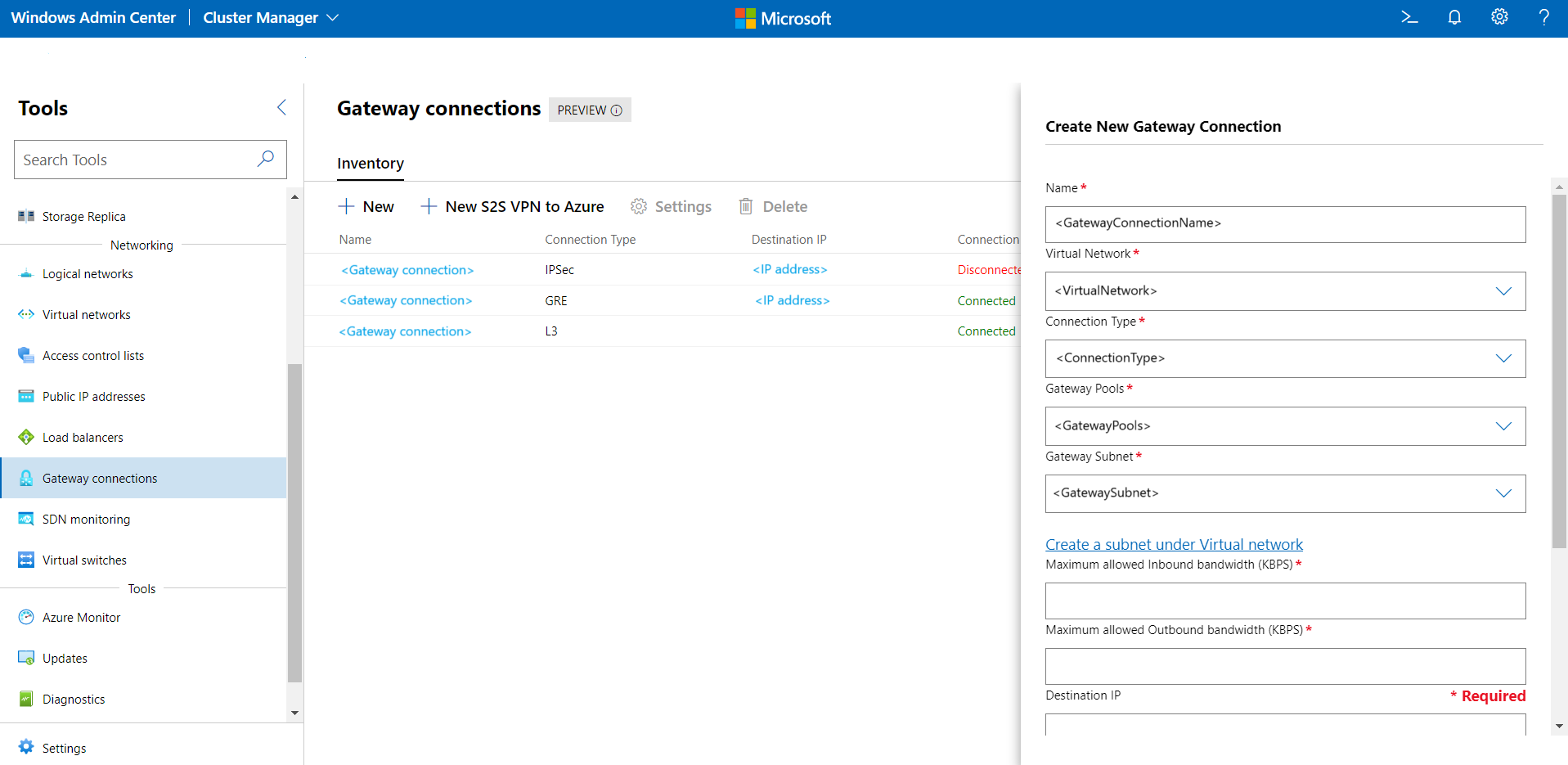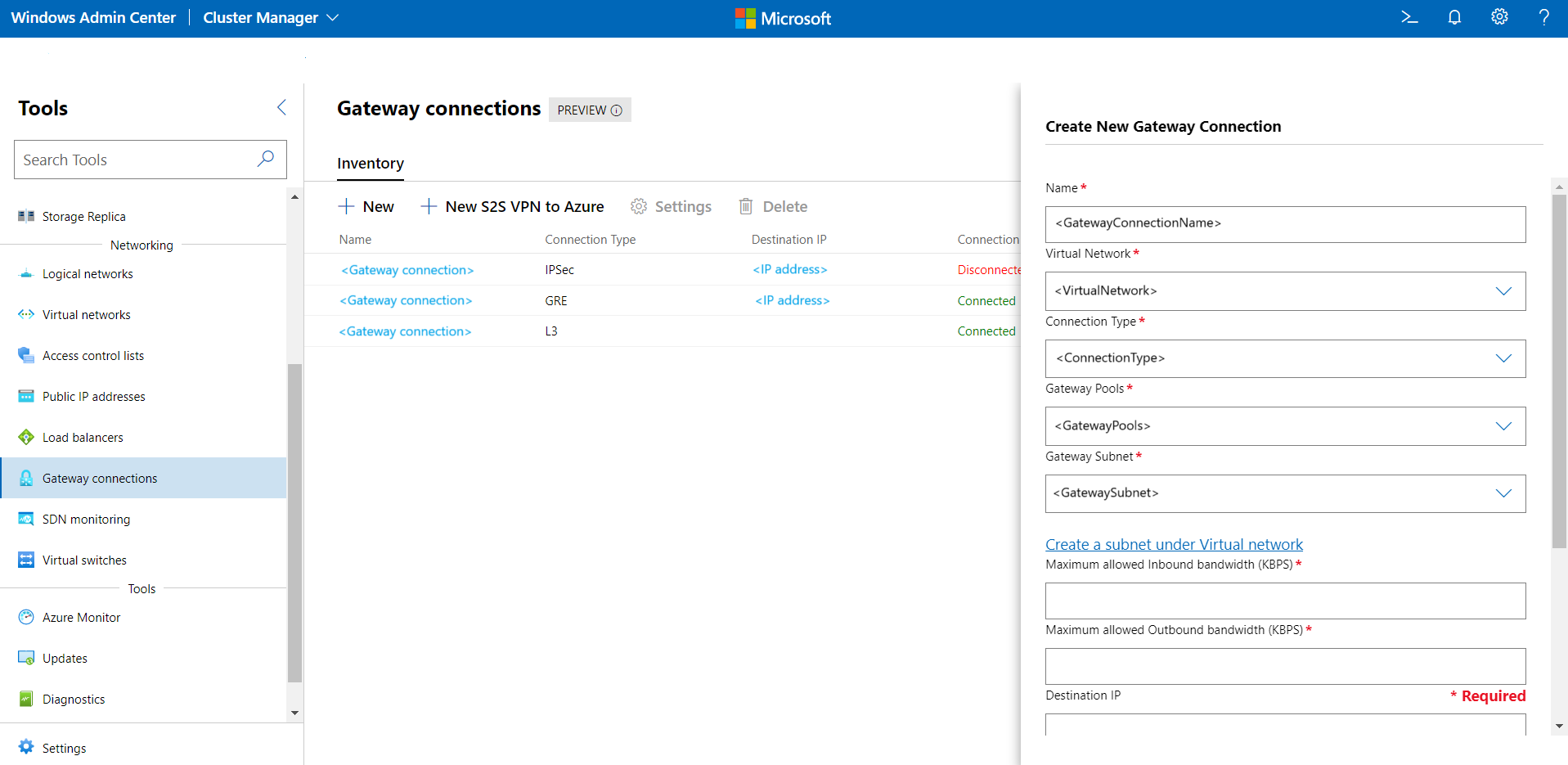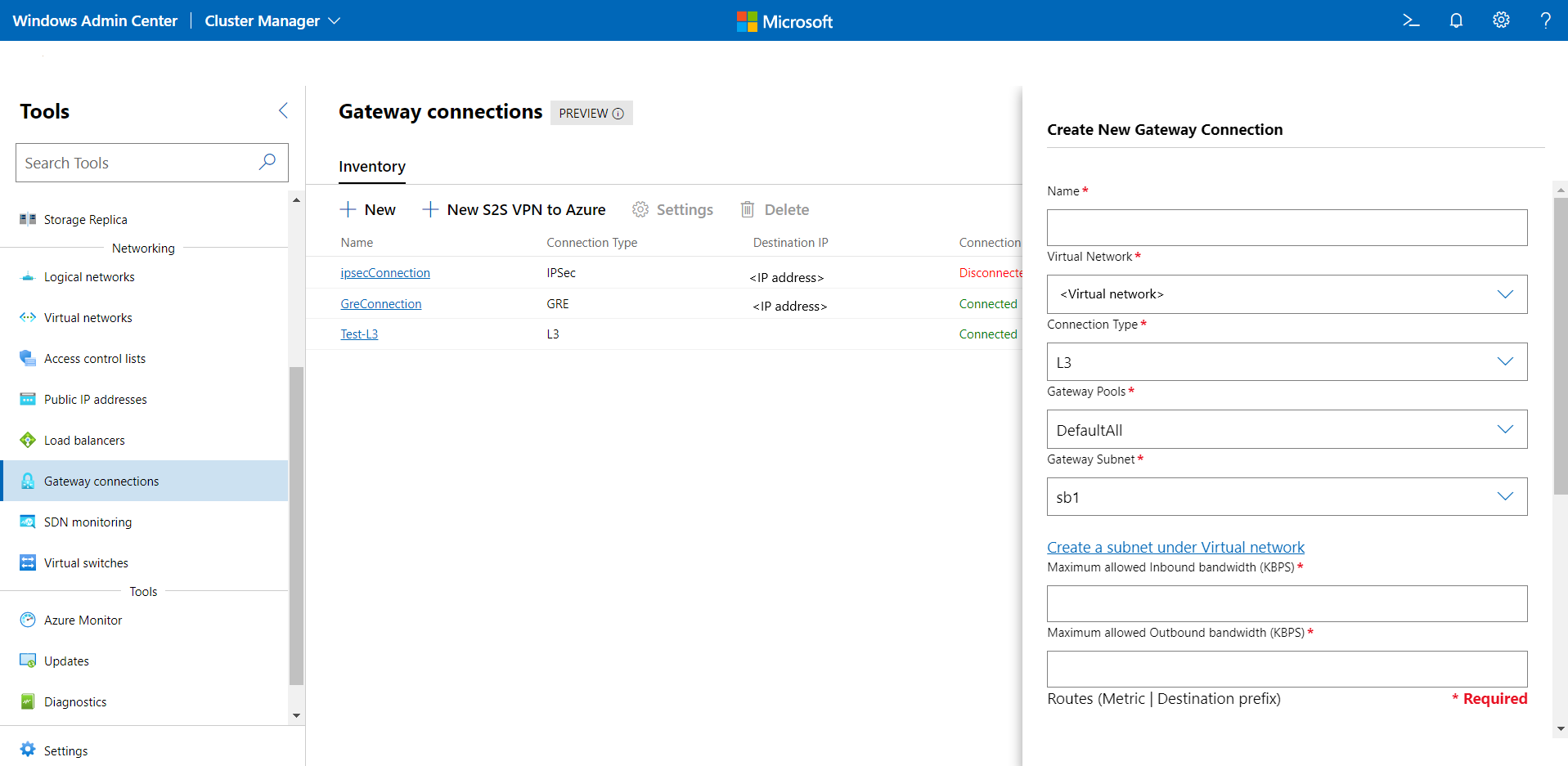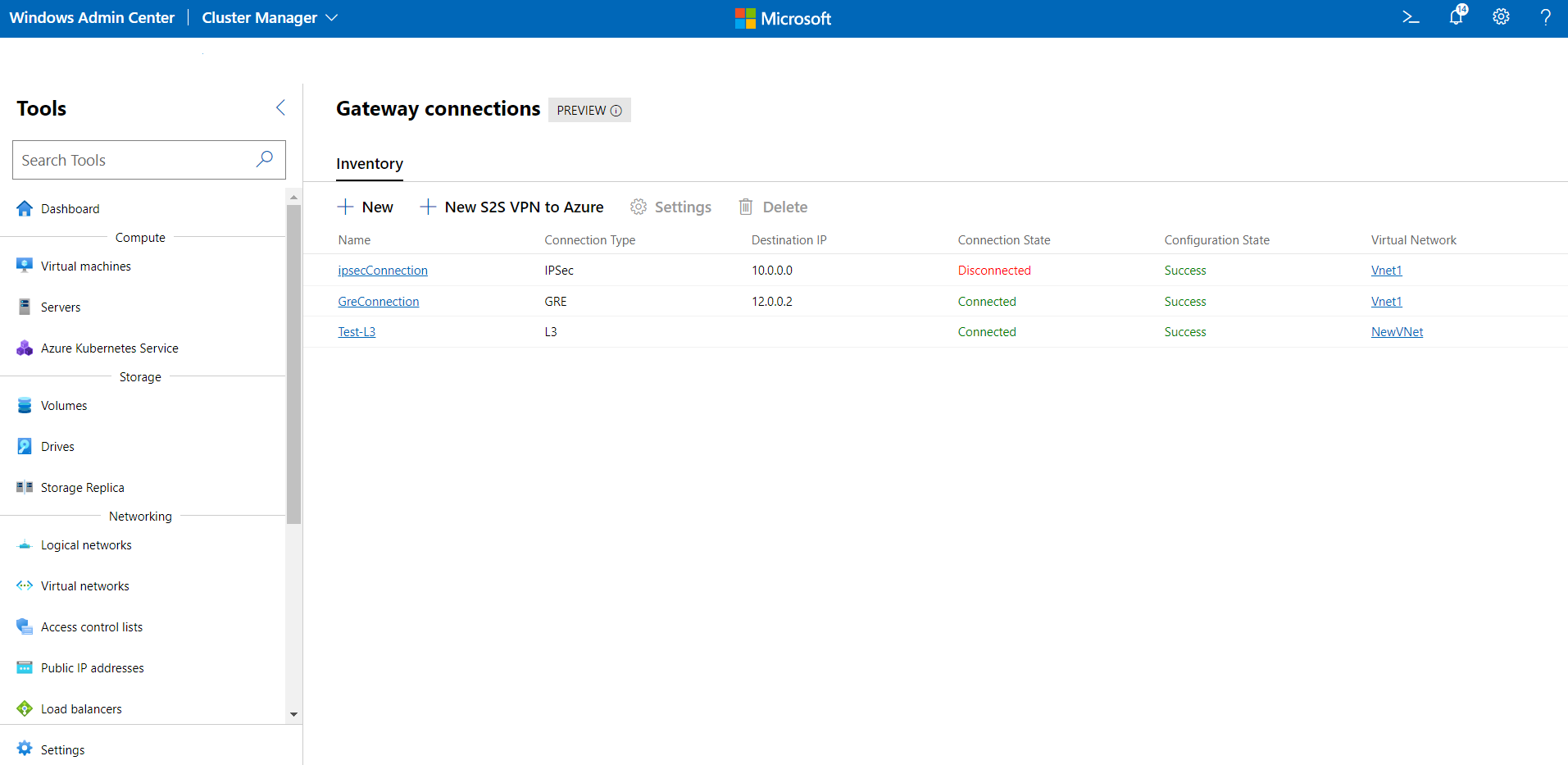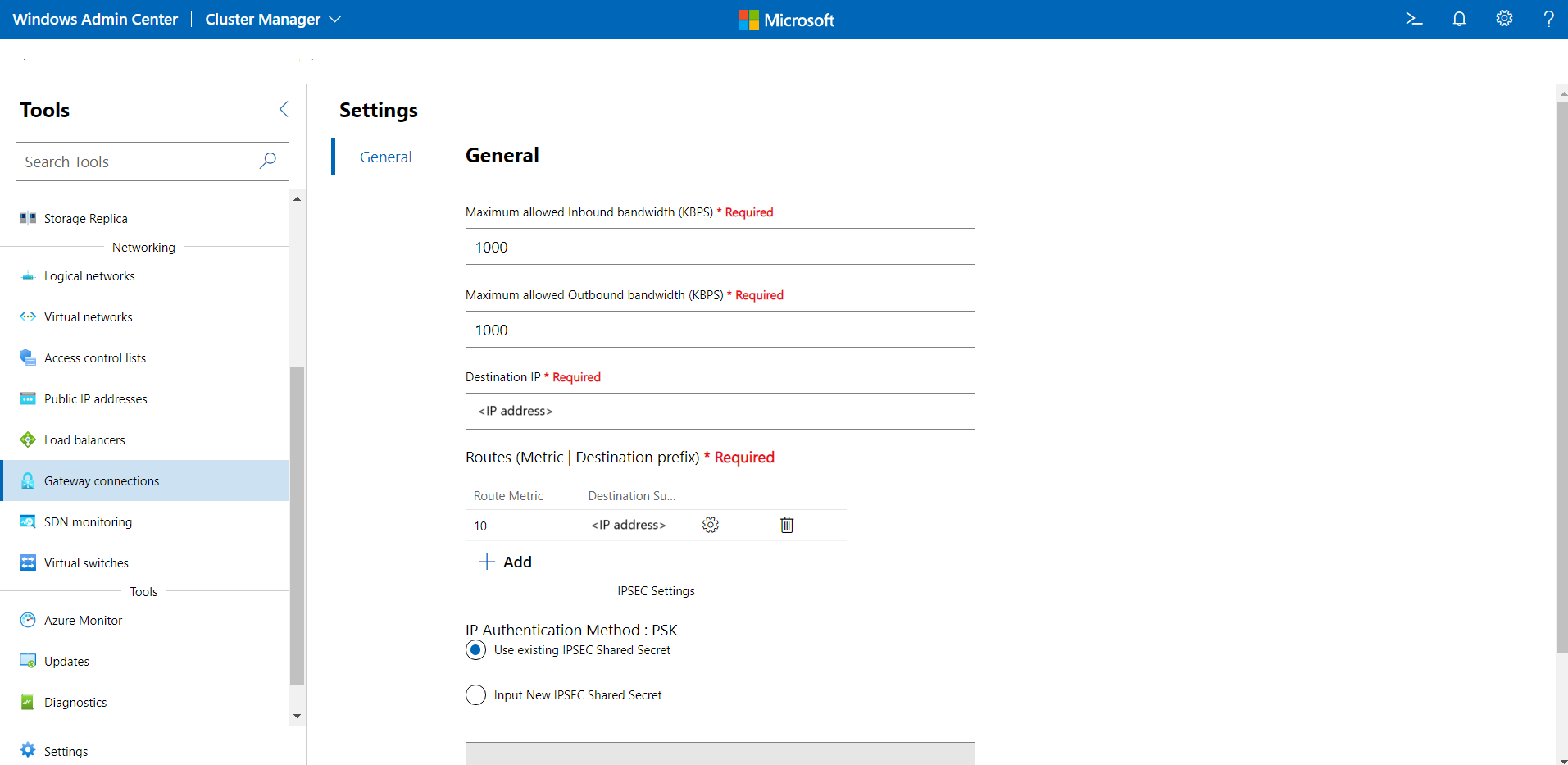Administración de conexiones de puerta de enlace local de Azure
Se aplica a: Azure Local 2311.2 y versiones posteriores; Windows Server 2022, Windows Server 2019, Windows Server 2016
En este artículo se describe cómo crear, eliminar y actualizar conexiones de puerta de enlace mediante Windows Admin Center después de implementar redes definidas por software (SDN). Las puertas de enlace se usan para enrutar el tráfico de red entre una red virtual y otra red, ya sea local o remota. Hay tres tipos de conexiones de puerta de enlace: Seguridad del protocolo de Internet (IPsec), Encapsulación de enrutamiento genérico (GRE) y Capa 3 (L3).
Nota:
Tiene que implementar puertas de enlace de SDN para poder crear una conexión de puerta de enlace. Además, tiene que implementar equilibradores de carga de software (SLB) para poder crear una conexión IPsec.
Para más información sobre las puertas de enlace para SDN, consulte ¿Qué es la puerta de enlace de RAS para SDN? Para más información sobre la implementación de SDN, consulte Implementación de una infraestructura de SDN mediante SDN Express.
Creación de una nueva conexión de puerta de enlace IPsec
Las conexiones de puerta de enlace IPsec se usan para proporcionar conexiones cifradas de sitio a sitio seguras entre redes virtuales de SDN y redes de clientes externos a través de Internet.
- En Windows Admin Center, en Todas las conexiones, seleccione el sistema en el que desea crear la conexión de puerta de enlace.
- En Herramientas, desplácese hacia abajo hasta Redes y seleccione Conexiones de puerta de enlace.
- En Conexiones de puerta de enlace, seleccione la pestaña Inventario y, a continuación, seleccione Nuevo.
- En Create new Gateway Connection (Crear nueva conexión de puerta de enlace), escriba un nombre para la conexión.
- Seleccione una red virtual para la que se configurará la conexión de puerta de enlace.
- Establezca el Tipo de conexión en IPSEC.
- Seleccione un grupo de puertas de enlace para la conexión. De manera predeterminada, se crea un grupo de puertas de enlace denominado "DefaultAll". Puede elegir este o crear un nuevo grupo de puertas de enlace.
Puede crear un nuevo grupo de puertas de enlace mediante el cmdlet
New-NetworkControllerGatewayPoolde PowerShell. Este cmdlet se puede ejecutar directamente en las VM de Controladora de red o se puede ejecutar de manera remota con credenciales. - Seleccione una Subred de puerta de enlace. Se trata de una subred de la red virtual, que se usa específicamente para las conexiones de puerta de enlace. Las direcciones IP de esta subred se aprovisionarán en las VM de puerta de enlace. Si no tiene configurada una subred de puerta de enlace, agréguela a la red virtual y cree la conexión de puerta de enlace. Esta subred puede ser pequeña, por ejemplo, con un prefijo /30, /29 o /28.
- Proporcione un valor para Maximum Allowed Inbound bandwidth (KBPS) (Ancho de banda de entrada máximo permitido [KBPS]) y Maximum Allowed Outbound bandwidth (KBPS) (Ancho de banda de salida máximo permitido [KBPS]). Asegúrese de proporcionar un valor que sea proporcional a la capacidad total de la puerta de enlace. Usted indica la capacidad total como parte de la implementación de la puerta de enlace. Para más información sobre la capacidad de la puerta de enlace y cómo la afecta el ancho de banda de conexión IPsec, consulte Cálculo de la capacidad de la puerta de enlace.
- Proporcione un Dirección IP de destino para la conexión. Se trata de la dirección IP pública de la puerta de enlace remota.
- Agregue Rutas para la conexión. Cada ruta debe tener una métrica de ruta y un prefijo de subred de destino. Los paquetes destinados a estos prefijos de subred pasarán por la conexión de la puerta de enlace.
- Proporcione un secreto compartido de IPsec para la conexión. Debe coincidir con el tipo de autenticación (clave previamente compartida) y el secreto compartido configurados en la puerta de enlace remota.
- Indique la configuración avanzada de IPsec si es necesario.
- Haga clic en Crear para configurar la conexión.
- En la lista Conexiones de puerta de enlace, compruebe que el estado de configuración de la conexión sea Correcto.
Creación de una nueva conexión de puerta de enlace GRE
Los túneles basados en GRE permiten la conectividad entre redes virtuales de inquilino y redes externas. Dado que el protocolo GRE es ligero y la compatibilidad con GRE está disponible para la mayoría de los dispositivos de red, es una opción ideal para la tunelización en aquellos casos donde no se requiere el cifrado de datos.
- En Windows Admin Center, en Todas las conexiones, seleccione el sistema en el que desea crear la conexión de puerta de enlace.
- En Herramientas, desplácese hacia abajo hasta Redes y seleccione Conexiones de puerta de enlace.
- En Conexiones de puerta de enlace, seleccione la pestaña Inventario y, a continuación, seleccione Nuevo.
- En Create new Gateway Connection (Crear nueva conexión de puerta de enlace), escriba un nombre para la conexión.
- Seleccione una red virtual para la que se configurará la conexión de puerta de enlace.
- Establezca el Tipo de conexión en GRE.
- Seleccione un grupo de puertas de enlace para la conexión. De manera predeterminada, se crea un grupo de puertas de enlace denominado "DefaultAll". Puede elegir este o crear un nuevo grupo de puertas de enlace.
Puede crear un nuevo grupo de puertas de enlace mediante el cmdlet
New-NetworkControllerGatewayPoolde PowerShell. Este cmdlet se puede ejecutar directamente en las VM de Controladora de red o se puede ejecutar de manera remota con credenciales. - Seleccione una Subred de puerta de enlace. Se trata de una subred de la red virtual, que se usa específicamente para las conexiones de puerta de enlace. Las direcciones IP de esta subred se aprovisionarán en las VM de puerta de enlace. Si no tiene configurada una subred de puerta de enlace, agréguela a la red virtual y cree la conexión de puerta de enlace. Esta subred puede ser pequeña, por ejemplo, con un prefijo /30, /29 o /28.
- Proporcione un valor para Maximum Allowed Inbound bandwidth (KBPS) (Ancho de banda de entrada máximo permitido [KBPS]) y Maximum Allowed Outbound bandwidth (KBPS) (Ancho de banda de salida máximo permitido [KBPS]). Asegúrese de proporcionar un valor que sea proporcional a la capacidad total de la puerta de enlace. Usted indica la capacidad total como parte de la implementación de la puerta de enlace. Para más información sobre la capacidad de la puerta de enlace y cómo la afecta el ancho de banda de conexión GRE, consulte Cálculo de la capacidad de la puerta de enlace.
- Proporcione un Dirección IP de destino para la conexión. Se trata de la dirección IP pública de la puerta de enlace remota.
- Agregue Rutas para la conexión. Cada ruta debe tener una métrica de ruta y un prefijo de subred de destino. Los paquetes destinados a estos prefijos de subred pasarán por la conexión de la puerta de enlace.
- Proporcione una clave GRE para la conexión. Debe coincidir con la clave GRE configurada en la puerta de enlace remota.
- Haga clic en Crear para configurar la conexión.
- En la lista Conexiones de puerta de enlace, compruebe que el estado de configuración de la conexión sea Correcto.
Creación de una conexión de L3
El reenvío de nivel 3 permite la conectividad entre la infraestructura física del centro de datos y las redes virtuales de SDN. Con una conexión de reenvío L3, las máquinas virtuales de red de inquilinos pueden conectarse a una red física a través de la puerta de enlace de SDN. En este caso, la puerta de enlace de SDN actúa como enrutador entre la red virtual de SDN y la red física.
En Windows Admin Center, en Todas las conexiones, seleccione el sistema en el que desea crear la conexión de puerta de enlace.
En Herramientas, desplácese hacia abajo hasta Redes y seleccione Conexiones de puerta de enlace.
En Conexiones de puerta de enlace, seleccione la pestaña Inventario y, a continuación, seleccione Nuevo.
En Create new Gateway Connection (Crear nueva conexión de puerta de enlace), escriba un nombre para la conexión.
Seleccione una red virtual para la que se configurará la conexión de puerta de enlace.
Establezca el Tipo de conexión en L3.
Seleccione un grupo de puertas de enlace para la conexión. De manera predeterminada, se crea un grupo de puertas de enlace denominado "DefaultAll". Puede elegir este o crear un nuevo grupo de puertas de enlace. También puede crear un grupo de puertas de enlace mediante el cmdlet
New-NetworkControllerGatewayPoolde PowerShell. Este cmdlet se puede ejecutar directamente en las VM de Controladora de red o se puede ejecutar de manera remota con credenciales.Seleccione una Subred de puerta de enlace. Se trata de una subred de la red virtual, que se usa específicamente para las conexiones de puerta de enlace. Las direcciones IP de esta subred se aprovisionarán en las VM de puerta de enlace. Si no tiene configurada una subred de puerta de enlace, agréguela a la red virtual y cree la conexión de puerta de enlace. Esta subred puede ser pequeña, por ejemplo, con un prefijo /30, /29 o /28.
Proporcione un valor para Maximum Allowed Inbound bandwidth (KBPS) (Ancho de banda de entrada máximo permitido [KBPS]) y Maximum Allowed Outbound bandwidth (KBPS) (Ancho de banda de salida máximo permitido [KBPS]). Asegúrese de proporcionar un valor que sea proporcional a la capacidad total de la puerta de enlace. Usted indica la capacidad total como parte de la implementación de la puerta de enlace. Para más información sobre la capacidad de la puerta de enlace y cómo la afecta el ancho de banda de conexión L3, consulte Cálculo de la capacidad de la puerta de enlace.
Nota:
En el caso de las conexiones L3, no se aplica el ancho de banda máximo de entrada y salida. Sin embargo, los valores proporcionados se siguen usando para reducir la capacidad disponible de la puerta de enlace para que la puerta de enlace no esté aprovisionada por exceso ni por defecto.
Agregue Rutas para la conexión. Cada ruta debe tener una métrica de ruta y un prefijo de subred de destino. Los paquetes destinados a estos prefijos de subred pasarán por la conexión de la puerta de enlace.
Seleccione una red para la red lógica L3. Representa la red física que quiere comunicarse con la red virtual. Tiene que configurar esta red como red lógica de SDN.
Seleccione L3 Logical Subnet (Subred lógica L3) en L3 Logical Network (Red lógica L3). Asegurarse de que la subred tenga una VLAN configurada.
Proporcione una dirección IP para la dirección IP/máscara de subred de L3. Debe pertenecer a la subred lógica L3 que proporcionó anteriormente. Esta dirección IP se configura en la interfaz de puerta de enlace de SDN. La dirección IP debe proporcionarse en formato de Enrutamiento de interdominios sin clases (CIDR).
Proporcione una L3 Peer IP address (Dirección IP L3 del mismo nivel). Debe pertenecer a la subred lógica L3 que proporcionó anteriormente. Esta dirección IP servirá como el próximo salto una vez que el tráfico destinado a la red física desde la red virtual llegue a la puerta de enlace de SDN.
Haga clic en Crear para configurar la conexión.
En la lista Conexiones de puerta de enlace, compruebe que el estado de configuración de la conexión sea Correcto.
Nota:
Si tiene previsto implementar conexiones de puerta de enlace L3 con enrutamiento BGP, asegúrese de que ha configurado la configuración BGP del conmutador Top of Rack (ToR) con lo siguiente:
- update-source: especifica la dirección de origen de las actualizaciones de BGP, es decir, VLAN L3. Por ejemplo, VLAN 250.
- ebgp multihop: especifica saltos adicionales necesarios, ya que el vecino BGP está más de un salto fuera.
Visualización de todas las conexiones de puerta de enlace
Puede ver fácilmente todas las conexiones de puerta de enlace en el sistema.
En Windows Admin Center, en Todas las conexiones, seleccione el sistema para el que quiere ver las conexiones de puerta de enlace.
En Herramientas, desplácese hacia abajo hasta Redes y seleccione Conexiones de puerta de enlace.
En la pestaña Inventario de la derecha se muestran las conexiones de puerta de enlace disponibles, y se proporcionan comandos para administrar conexiones de puerta de enlace individuales. Puede:
- Vea la lista de conexiones de puerta de enlace.
- Cambie la configuración de una conexión de puerta de enlace.
- Elimine una conexión de puerta de enlace.
Visualización de detalles de la conexión de puerta de enlace
Puede ver información detallada de una conexión de puerta de enlace específica en su página dedicada.
En Herramientas, desplácese hacia abajo y seleccione Conexiones de puerta de enlace.
Haga clic en la pestaña Inventario de la derecha y, luego, seleccione la conexión de puerta de enlace. En la siguiente página, puede hacer esto:
- Vea los detalles de la conexión (tipo, red virtual asociada, propiedades o estado de conexión).
- Ver la puerta de enlace en la que se hospeda la conexión.
- Obtener una representación visual de la conexión con la entidad remota.
- Vea las estadísticas de conexión (bytes entrantes o salientes, velocidad de transferencia de datos o paquetes descartados).
- Cambiar la configuración de la conexión.
Cambio de la configuración de conexión de la puerta de enlace
Puede cambiar la configuración de conexión para las conexiones IPsec, GRE y L3.
En Herramientas, desplácese hacia abajo y seleccione Conexiones de puerta de enlace.
Haga clic en la pestaña Inventario de la derecha, seleccione una conexión de puerta de enlace y, luego, seleccione Configuración.
Para las conexiones IPsec:
- En la pestaña General, puede cambiar el ancho de banda de entrada máximo permitido; el ancho de banda de salida máximo permitido; la dirección IP de destino de la conexión; agregar, cambiar o quitar rutas; y cambiar la clave previamente compartida de IPsec.
- Haga clic en la Configuración avanzada de IPsec para cambiar la configuración avanzada.
Para las conexiones de GRE: En la pestaña General, puede cambiar el ancho de banda de entrada máximo permitido; el ancho de banda de salida máximo permitido; la dirección IP de destino de la conexión; agregar, cambiar o quitar rutas; y cambiar la clave de GRE.
Para las conexiones L3: En la pestaña General, puede cambiar el ancho de banda de entrada máximo permitido; el ancho de banda de salida máximo permitido; agregar, cambiar o quitar rutas; cambiar la red lógica L3, la subred lógica de L3, la dirección IP de L3 y la dirección IP del mismo nivel de L3.
Eliminar una conexión de puerta de enlace
Puede eliminar una conexión de puerta de enlace si ya no la necesita.
- En Herramientas, desplácese hacia abajo y seleccione Conexiones de puerta de enlace.
- Haga clic en la pestaña Inventario de la derecha y, luego, seleccione una conexión de puerta de enlace. Haga clic en Eliminar.
- En el cuadro de diálogo de confirmación, haga clic en Sí. Haga clic en Actualizar para comprobar que la conexión de puerta de enlace se haya eliminado.