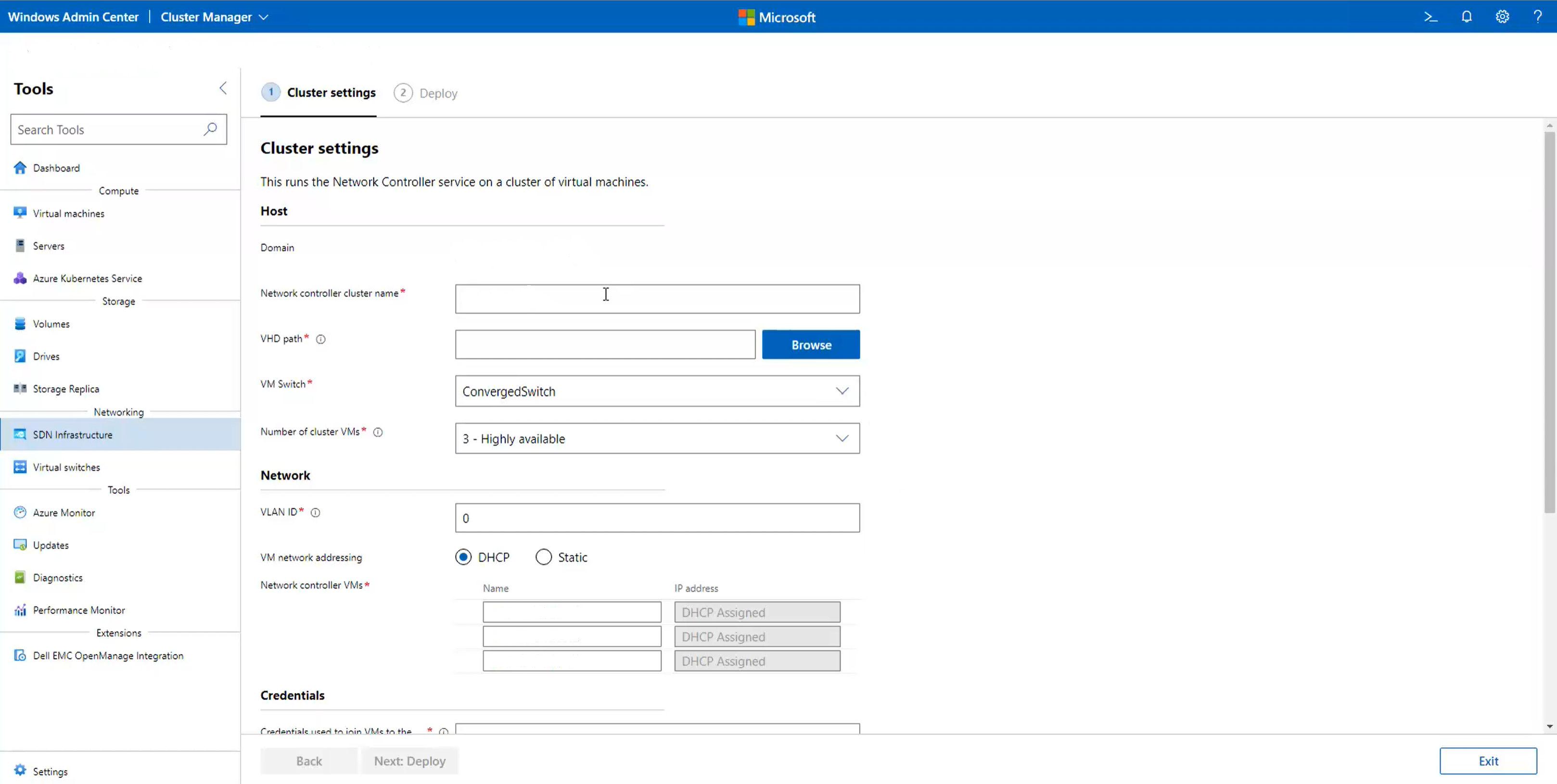Implementación de SDN mediante Windows Admin Center para Azure Local
Se aplica a: Azure Local, versión 23H2
En este artículo se describe cómo implementar redes definidas por software (SDN) a través de Windows Admin Center después de implementar Azure Local, versión 23H2 a través de Azure Portal.
Windows Admin Center le permite implementar todos los componentes de infraestructura de SDN en su instancia de Azure Local existente, en el siguiente orden de implementación:
- Controladora de red
- Equilibrador de carga de software (SLB)
- Gateway
Como alternativa, puede implementar toda la infraestructura de SDN mediante los scripts de SDN Express.
También puede implementar una infraestructura de SDN mediante System Center Virtual Machine Manager (VMM). Para obtener más información, consulte Administrar recursos de SDN en el tejido de VMM.
Importante
Si va a implementar SDN en azure Local, versión 23H2, asegúrese de que todas las máquinas virtuales de infraestructura de SDN aplicables (controladora de red, equilibradores de carga de software, puertas de enlace) se encuentran en la revisión más reciente de Windows Update. Puede iniciar la actualización desde la interfaz de usuario de SConfig en las máquinas. Sin las revisiones más recientes, pueden surgir problemas de conectividad. Para más información sobre cómo actualizar la infraestructura de SDN, consulte Actualización de la infraestructura de SDN para Azure Local.
Antes de empezar
Antes de comenzar una implementación de SDN, planee y configure la infraestructura de red física y del host. Consulte los artículos siguientes:
- Requisitos de red física.
- Requisitos de red de host.
- Implemente un clúster mediante Azure Portal.
- Planee una infraestructura de red definida por software.
- La sección Implementación por fases de Planear una infraestructura de red definida por software para determinar las funcionalidades habilitadas mediante la implementación de controladora de red.
Requisitos
Se deben cumplir los requisitos siguientes para una implementación correcta de SDN:
- Todas las máquinas deben tener Habilitado Hyper-V.
- Active Directory debe estar preparado. Para obtener más información, consulte Preparación de Active Directory.
- Todas las máquinas deben estar unidas a Active Directory.
- Se debe crear un conmutador virtual. Puede usar el modificador predeterminado creado para Azure Local. Es posible que tenga que crear conmutadores independientes para el tráfico de proceso y el tráfico de administración, por ejemplo.
- La red física debe configurarse.
Descarga del archivo VHDX
SDN usa un archivo VHDX que contiene el sistema operativo Azure Stack HCI o Windows Server como origen para crear las máquinas virtuales de SDN.
Nota:
La versión del sistema operativo en el VHDX debe coincidir con la versión que usan las máquinas de Hyper-V locales de Azure. Todos los componentes de la infraestructura de SDN usan este archivo VHDX.
Para descargar una versión en inglés del archivo VHDX, consulte Descarga del sistema operativo desde Azure Portal. Asegúrese de seleccionar Inglés VHDX en la lista desplegable Elegir idioma .
Actualmente, un archivo VHDX no inglés no está disponible para su descarga. Si necesita una versión que no sea en inglés, descargue el archivo ISO correspondiente y conviértelo en VHDX mediante el Convert-WindowsImage cmdlet . Debe ejecutar este script desde un equipo cliente Windows. Probablemente deba ejecutar este script como administrador y modificar la directiva de ejecución para scripts mediante el Set-ExecutionPolicy comando .
La sintaxis siguiente muestra un ejemplo de uso Convert-WindowsImagede :
Install-Module -Name Convert-WindowsImage
Import-Module Convert-WindowsImage
$wimpath = "E:\sources\install.wim"
$vhdpath = "D:\temp\AzureStackHCI.vhdx"
$edition=1
Convert-WindowsImage -SourcePath $wimpath -Edition $edition -VHDPath $vhdpath -SizeBytes 500GB -DiskLayout UEFI
Implementación del controlador de red de SDN
La implementación de la Controladora de red de SDN es una funcionalidad de la extensión de la infraestructura de SDN en Windows Admin Center. Complete los pasos siguientes para implementar la controladora de red en la instancia de Azure Local existente.
En Windows Admin Center, en Tools (Herramientas), seleccione Settings (Configuración) y, a continuación, seleccione Extensions (Extensiones).
En la pestaña Extensiones instaladas, compruebe que está instalada la extensión SDN Infrastructure (Infraestructura de SDN). Si no es así, instálela.
En Windows Admin Center, en Herramientas, seleccione SDN Infrastructure (Infraestructura de SDN) y, a continuación, seleccione Get Started (Introducción).
En Configuración del clúster, en Host, escriba un nombre para la Controladora de red. Este es el nombre DNS que usan los clientes de administración (como Windows Admin Center) para comunicarse con Controladora de red. También se puede usar el nombre rellenado predeterminado.
Especifique una ruta de acceso al archivo VHD local de Azure. Use Examinar para encontrarlo más rápido.
Especifique el número de máquinas virtuales que se dedicarán a Controladora de red. Se recomiendan tres máquinas virtuales para implementaciones de producción.
En Network (Red), escriba el identificador de VLAN de la red de administración. Controladora de red necesita conectividad con la misma red de administración que los hosts de Hyper-V para poder comunicarse y configurar los hosts.
En VM network addressing (Direcciones de red de VM), seleccione DHCP o Estáticas.
En DHCP, escriba el nombre de las máquinas virtuales del controlador de red. También se pueden usar los nombres rellenados predeterminados.
Para Static (Estático), haga lo siguiente:
- Especifique una dirección IP.
- Especifique un prefijo de subred.
- Especifique la puerta de enlace predeterminada.
- Especifique uno o varios servidores DNS. Seleccione Agregar para agregar servidores DNS adicionales.
En Credenciales, escriba el nombre de usuario y la contraseña usados para unir las máquinas virtuales de Controladora de red al dominio del clúster.
Nota:
Debe escribir el nombre de usuario en el formato siguiente:
domainname\username. Por ejemplo, si el dominio escontoso.com, escriba el nombre de usuario comocontoso\<username>. No use formatos comocontoso.com\<username>ousername@contoso.com.Escriba la contraseña del administrador local para estas máquinas virtuales.
En Avanzado, escriba la ruta de acceso a las máquinas virtuales. También se puede usar la ruta rellenada predeterminada.
Nota:
No se admiten las rutas de acceso de convención de nomenclatura universal (UNC). En el caso de las rutas de acceso basadas en el almacenamiento del clúster, use un formato como
C:\ClusterStorage\....Escriba los valores de inicio del grupo de direcciones MAC y final del grupo de direcciones MAC. También se pueden usar los valores rellenados predeterminados. Este es el grupo de MAC que se usa para asignar direcciones MAC a máquinas virtuales conectadas a redes SDN.
Cuando termine, seleccione Siguiente: Implementar.
Espere hasta que el asistente complete su trabajo. Permanezca en esta página hasta que se completen todas las tareas de progreso y, a continuación, seleccione Finalizar.
Una vez creadas las máquinas virtuales de controladora de red, configure las actualizaciones dinámicas de DNS para el nombre del clúster de controladora de red en el servidor DNS. Para más información, consulte Actualizaciones dinámicas de DNS.
Volver a reimplementar el controlador de red de SDN
Si se produce un error en la implementación del controlador de red o desea volver a implementarlo, haga lo siguiente:
Elimine todas las máquinas virtuales de controladora de red y sus discos duros virtuales de todas las máquinas locales de Azure.
Quite la siguiente clave del Registro de todos los hosts mediante la ejecución de este comando:
Remove-ItemProperty -path 'HKLM:\SYSTEM\CurrentControlSet\Services\NcHostAgent\Parameters\' -Name ConnectionsDespués de quitar la clave del Registro, quite Azure Local de la administración de Windows Admin Center y, a continuación, agréguela de nuevo.
Nota:
Si no realiza este paso, es posible que no vea el asistente para la implementación de SDN en Windows Admin Center.
(Paso adicional solo si tiene previsto desinstalar controladora de red y no volver a implementarla) Ejecute el siguiente cmdlet en todas las máquinas de Azure Local y, a continuación, omita el último paso.
Disable-VMSwitchExtension -VMSwitchName "<Compute vmswitch name>" -Name "Microsoft Azure VFP Switch Extension"Ejecute de nuevo el Asistente para la implementación.
Implementación del equilibrador de carga de software de SDN
La implementación del SLB de SDN es una funcionalidad de la extensión de infraestructura de SDN en Windows Admin Center. Complete los pasos siguientes para implementar SLB en la instancia de Azure Local existente.
Nota:
Se debe configurar el controlador de red antes de configurar el SLB.
En Windows Admin Center, en Tools (Herramientas), seleccione Settings (Configuración) y, a continuación, seleccione Extensions (Extensiones).
En la pestaña Extensiones instaladas, compruebe que está instalada la extensión SDN Infrastructure (Infraestructura de SDN). Si no es así, instálela.
En Windows Admin Center, en Herramientas, seleccione SDN Infrastructure (Infraestructura de SDN) y, a continuación, seleccione Get Started (Introducción) en la pestaña Load Balancer (Equilibrador de carga).
En Load Balancer Settings (Configuración de equilibrador de carga), en Front-End subnets (Subredes de front-end), proporcione lo siguiente:
Public VIP subnet prefix (Prefijo de subred de la dirección VIP pública). Podrían ser subredes públicas de Internet. Sirven como direcciones IP de front-end para acceder a las cargas de trabajo situadas detrás del equilibrador de carga, que usan direcciones IP de una red de back-end privada.
Private VIP subnet prefix (Prefijo de subred de la dirección VIP privada). No es necesario su enrutamiento en la red pública de Internet porque se usan para el equilibrio de carga interno.
En BGP Router Settings (Configuración del enrutador BGP), escriba el ASN de SDN del SLB. Este ASN se usa para emparejar la infraestructura del SLB con los conmutadores de la parte superior del bastidor para anunciar la dirección VIP privada y las direcciones IP de la dirección VIP privada.
En BGP Router Settings (Configuración del enrutador BGP), escriba la dirección IP y el ASN del conmutador de la parte superior del bastidor. La infraestructura del SLB necesita esta configuración para crear un emparejamiento de BGP con el conmutador. Si tiene un conmutador de la parte superior del bastidor adicional con el que quiere emparejar la infraestructura de SLB, agregue también la dirección IP y el ASN de ese conmutador.
En Configuración de máquina virtual, especifique una ruta de acceso al archivo VHDX local de Azure. Use Examinar para encontrarlo más rápido.
Especifique el número de máquinas virtuales que se van a dedicar al equilibrio de carga de software. Se recomiendan al menos dos máquinas virtuales para implementaciones de producción.
En Network (Red), escriba el identificador de VLAN de la red de administración. El SLB necesita conectividad con la misma red de administración que los hosts de Hyper-V para poder comunicarse y configurar los hosts.
En VM network addressing (Direcciones de red de VM), seleccione DHCP o Estáticas.
En DHCP, escriba el nombre de las máquinas virtuales del controlador de red. También se pueden usar los nombres rellenados predeterminados.
Para Static (Estático), haga lo siguiente:
- Especifique una dirección IP.
- Especifique un prefijo de subred.
- Especifique la puerta de enlace predeterminada.
- Especifique uno o varios servidores DNS. Seleccione Agregar para agregar servidores DNS adicionales.
En Credentials (Credenciales), escriba el nombre de usuario y la contraseña que utilizó para unir las máquinas virtuales del equilibrador de carga de software al dominio del clúster.
Nota:
Debe escribir el nombre de usuario en el formato siguiente:
domainname\username. Por ejemplo, si el dominio escontoso.com, escriba el nombre de usuario comocontoso\<username>. No use formatos comocontoso.com\<username>ousername@contoso.com.Escriba la contraseña administrativa local para estas máquinas virtuales.
En Avanzado, escriba la ruta de acceso a las máquinas virtuales. También se puede usar la ruta rellenada predeterminada.
Nota:
No se admiten las rutas de acceso de convención de nomenclatura universal (UNC). En el caso de las rutas de acceso basadas en el almacenamiento del clúster, use un formato como
C:\ClusterStorage\....Cuando termine, seleccione Siguiente: Implementar.
Espere hasta que el asistente complete su trabajo. Permanezca en esta página hasta que se completen todas las tareas de progreso y, a continuación, seleccione Finalizar.
Implementación de la puerta de enlace de SDN
La implementación de la puerta de enlace de SDN es una funcionalidad de la extensión de infraestructura de SDN en Windows Admin Center. Complete los pasos siguientes para implementar puertas de enlace de SDN en su instancia de Azure Local existente.
Nota:
Se deben configurar el controlador de red y el SLB antes de configurar las puertas de enlace.
En Windows Admin Center, en Tools (Herramientas), seleccione Settings (Configuración) y, a continuación, seleccione Extensions (Extensiones).
En la pestaña Extensiones instaladas, compruebe que está instalada la extensión SDN Infrastructure (Infraestructura de SDN). Si no es así, instálela.
En Windows Admin Center, en Herramientas, seleccione SDN Infrastructure (Infraestructura de SDN) y, a continuación, seleccione Get Started (Introducción) en la pestaña Gateway (Puerta de enlace ).
En Define the Gateway Settings (Definir la configuración de puerta de enlace), en Tunnel subnets (Subredes del túnel), proporcione las subredes del túnel GRE. Las direcciones IP de esta subred se usan para el aprovisionamiento de las máquinas virtuales de puerta de enlace de SDN para túneles GRE. Si no tiene previsto usar túneles GRE, coloque las subredes de marcador de posición en este campo.
En BGP Router Settings (Configuración del enrutador BGP), escriba el ASN de SDN de la puerta de enlace. Este ASN se usa para emparejar las máquinas virtuales de puerta de enlace con los conmutadores de la parte superior del bastidor para anunciar las direcciones IP de GRE. Este campo se rellena automáticamente en el ASN de SDN que usa el SLB.
En BGP Router Settings (Configuración del enrutador BGP), escriba la dirección IP y el ASN del conmutador de la parte superior del bastidor. Las máquinas virtuales de puerta de enlace necesitan esta configuración para crear un emparejamiento de BGP con el conmutador. Estos campos se rellenan automáticamente desde el Asistente para la implementación del SLB. Si tiene un conmutador de la parte superior del bastidor adicional con el que quiere emparejar las máquinas virtuales de puerta de enlace, agregue también la dirección IP y el ASN de ese conmutador.
En Definir la configuración de la máquina virtual de puerta de enlace, especifique una ruta de acceso al archivo VHDX local de Azure. Use Examinar para encontrarlo más rápido.
Especifique el número de máquinas virtuales que se van a dedicar para puertas de enlace. Se recomiendan al menos dos máquinas virtuales para implementaciones de producción.
Escriba el valor de Redundant Gateways (Puertas de enlace redundantes). Las puertas de enlace redundantes no hospedan ninguna conexión de puerta de enlace. En caso de error o reinicio de una máquina virtual de puerta de enlace activa, las conexiones de puerta de enlace de la máquina virtual activa se mueven a la puerta de enlace redundante y la puerta de enlace redundante se marca como activa. En una implementación de producción, se recomienda encarecidamente que tenga al menos una puerta de enlace redundante.
Nota:
Asegúrese de que el número total de máquinas virtuales de puerta de enlace sea al menos uno más que el número de puertas de enlace redundantes. De lo contrario, no tendrá ninguna puerta de enlace activa para hospedar conexiones de puerta de enlace.
En Network (Red), escriba el identificador de VLAN de la red de administración. Las puertas de enlace necesitan conectividad a la misma red de administración que los hosts de Hyper-V y las máquinas virtuales del controlador de red.
Para el direccionamiento de red de VM, seleccione DHCP o Static (Estático).
En DHCP, escriba el nombre de las máquinas virtuales de puerta de enlace. También se pueden usar los nombres rellenados predeterminados.
Para Static (Estático), haga lo siguiente:
- Especifique una dirección IP.
- Especifique un prefijo de subred.
- Especifique la puerta de enlace predeterminada.
- Especifique uno o varios servidores DNS. Seleccione Agregar para agregar servidores DNS adicionales.
En Credentials (Credenciales), escriba el nombre de usuario y la contraseña utilizados para unir las máquinas virtuales de puerta de enlace al dominio del clúster.
Nota:
Debe escribir el nombre de usuario en el formato siguiente:
domainname\username. Por ejemplo, si el dominio escontoso.com, escriba el nombre de usuario comocontoso\<username>. No use formatos comocontoso.com\<username>ousername@contoso.com.Escriba la contraseña administrativa local para estas máquinas virtuales.
En Advanced (Avanzado), proporcione el valor de Gateway Capacity (Capacidad de la puerta de enlace). Se rellena automáticamente a 10 Gbps. Lo ideal es establecer este valor en el rendimiento aproximado disponible para la máquina virtual de puerta de enlace. Este valor puede depender de varios factores, como la velocidad de la NIC física en la máquina host, otras máquinas virtuales en la máquina host y sus requisitos de rendimiento.
Nota:
No se admiten las rutas de acceso de convención de nomenclatura universal (UNC). En el caso de las rutas de acceso basadas en el almacenamiento del clúster, use un formato como
C:\ClusterStorage\....Escriba la ruta de acceso a las máquinas virtuales. También se puede usar la ruta rellenada predeterminada.
Cuando termine, seleccione Siguiente: Implementar la puerta de enlace.
Espere hasta que el asistente complete su trabajo. Permanezca en esta página hasta que se completen todas las tareas de progreso y, a continuación, seleccione Finalizar.
Pasos siguientes
- Administración de las máquinas virtuales. Consulte Administración de máquinas virtuales.
- Administrar los equilibradores de carga de software. Consulte Administración del equilibrador de carga de software para SDN.
- Administrar las conexiones de puerta de enlace. Consulte Administración de conexiones de puerta de enlace de Azure Stack HCI.
- Solución de problemas de implementación de SDN. Consulte Solución de problemas de implementación de redes definidas por software a través de Windows Admin Center.