Tutorial: Creación de una función en Java con un desencadenador de centro de eventos y un enlace de salida de Azure Cosmos DB
En este tutorial se muestra cómo usar Azure Functions para crear una función de Java que analice un flujo continuo de datos de temperatura y presión. Los eventos del centro de eventos que representan las lecturas de sensor desencadenan la función. La función procesa los datos del evento y, a continuación, agrega entradas de estado a una instancia de Azure Cosmos DB.
En este tutorial, hará lo siguiente:
- Creación y configuración de recursos de Azure con la CLI de Azure.
- Creación y prueba de las funciones Java que interactúan con estos recursos.
- Implementación de sus funciones en Azure y supervisión con Application Insights.
Si no tiene una suscripción a Azure, cree una cuenta gratuita de Azure antes de empezar.
Requisitos previos
Para completar este tutorial, necesitará instalar los siguientes elementos:
- Kit para desarrolladores de Java, versión 8
- Apache Maven, versión 3.0 o posterior
- Azure Functions Core Tools, versión 2.6.666 u otra posterior
Use el entorno de Bash en Azure Cloud Shell. Para más información, consulte Inicio rápido para Bash en Azure Cloud Shell.
Si prefiere ejecutar comandos de referencia de la CLI localmente, instale la CLI de Azure. Si utiliza Windows o macOS, considere la posibilidad de ejecutar la CLI de Azure en un contenedor Docker. Para más información, vea Ejecución de la CLI de Azure en un contenedor de Docker.
Si usa una instalación local, inicie sesión en la CLI de Azure mediante el comando az login. Siga los pasos que se muestran en el terminal para completar el proceso de autenticación. Para ver otras opciones de inicio de sesión, consulte Inicio de sesión con la CLI de Azure.
En caso de que se le solicite, instale las extensiones de la CLI de Azure la primera vez que la use. Para más información sobre las extensiones, consulte Uso de extensiones con la CLI de Azure.
Ejecute az version para buscar cuál es la versión y las bibliotecas dependientes que están instaladas. Para realizar la actualización a la versión más reciente, ejecute az upgrade.
Importante
La variable de entorno JAVA_HOME se debe establecer en la ubicación de instalación del JDK para completar este tutorial.
Si prefiere usar directamente el código para este tutorial, consulte el repositorio de ejemplo java-functions-eventhub-cosmosdb.
Creación de recursos de Azure
En este tutorial, necesitará de estos recursos:
- Un grupo de recursos para contener a los demás recursos.
- Un espacio de nombres de Event Hubs, un centro de eventos y una regla de autorización.
- Una cuenta, una base de datos y una colección de Azure Cosmos DB
- Una aplicación de funciones y una cuenta de almacenamiento para hospedarla.
Las secciones siguientes muestran cómo crear los recursos mediante la CLI de Azure.
Establecimiento de variables de entorno
A continuación, cree algunas variables de entorno para los nombres y ubicación de los recursos que va a crear. Use los comandos siguientes y reemplace los marcadores de posición <value> por los valores de su elección. Los valores deben cumplir con las reglas y restricciones de nomenclatura para los recursos de Azure. Para la variable LOCATION, use uno de los valores generados por el comando az functionapp list-consumption-locations.
RESOURCE_GROUP=<value>
EVENT_HUB_NAMESPACE=<value>
EVENT_HUB_NAME=<value>
EVENT_HUB_AUTHORIZATION_RULE=<value>
COSMOS_DB_ACCOUNT=<value>
STORAGE_ACCOUNT=<value>
FUNCTION_APP=<value>
LOCATION=<value>
En el resto de este tutorial se usan estas variables. Tenga en cuenta que estas variables se conservan solo mientras dure la sesión actual de la CLI de Azure o Cloud Shell. Tendrá que volver a ejecutar estos comandos si usa una ventana de terminal local diferente o se agota el tiempo de espera de la sesión de Cloud Shell.
Crear un grupo de recursos
Azure usa grupos de recursos para recopilar todos los recursos relacionados en su cuenta. De este modo, puede verlos como una unidad y eliminarlos con un solo comando cuando haya terminado con ellos.
Use el siguiente comando para crear un grupo de recursos:
Creación de un centro de eventos
A continuación, cree un espacio de nombres de Azure Event Hubs, un centro de eventos y una regla de autorización mediante los siguientes comandos:
az eventhubs namespace create \
--resource-group $RESOURCE_GROUP \
--name $EVENT_HUB_NAMESPACE
az eventhubs eventhub create \
--resource-group $RESOURCE_GROUP \
--name $EVENT_HUB_NAME \
--namespace-name $EVENT_HUB_NAMESPACE \
--retention-time 1 \
--cleanup-policy Delete
az eventhubs eventhub authorization-rule create \
--resource-group $RESOURCE_GROUP \
--name $EVENT_HUB_AUTHORIZATION_RULE \
--eventhub-name $EVENT_HUB_NAME \
--namespace-name $EVENT_HUB_NAMESPACE \
--rights Listen Send
El espacio de nombres de Event Hubs contiene el al centro de eventos real y su regla de autorización. La regla de autorización permite que las funciones envíen mensajes al centro y escuchen los eventos correspondientes. Una función envía mensajes que representan datos de telemetría. Otra función escucha los eventos, analiza los datos de evento y almacena los resultados en Azure Cosmos DB.
Creación de una base de datos de Azure Cosmos DB
A continuación, cree una cuenta, una base de datos y una colección de Azure Cosmos DB con los siguientes comandos:
az cosmosdb create \
--resource-group $RESOURCE_GROUP \
--name $COSMOS_DB_ACCOUNT
az cosmosdb sql database create \
--resource-group $RESOURCE_GROUP \
--account-name $COSMOS_DB_ACCOUNT \
--name TelemetryDb
az cosmosdb sql container create \
--resource-group $RESOURCE_GROUP \
--account-name $COSMOS_DB_ACCOUNT \
--database-name TelemetryDb \
--name TelemetryInfo \
--partition-key-path '/temperatureStatus'
El valor partition-key-path particiona los datos en función del valor temperatureStatus de cada elemento. La clave de partición permite que Azure Cosmos DB aumente el rendimiento al dividir los datos en subconjuntos distintos a los que puede tener acceso de forma independiente.
Creación de una cuenta de almacenamiento y una aplicación de funciones
A continuación, cree una cuenta de Azure Storage (que es necesaria en Azure Functions) y luego cree la aplicación de funciones. Use los comandos siguientes:
az storage account create \
--resource-group $RESOURCE_GROUP \
--name $STORAGE_ACCOUNT \
--sku Standard_LRS
az functionapp create \
--resource-group $RESOURCE_GROUP \
--name $FUNCTION_APP \
--storage-account $STORAGE_ACCOUNT \
--consumption-plan-location $LOCATION \
--runtime java \
--functions-version 4
Cuando el comando az functionapp create crea la aplicación de funciones, también crea un recurso de Application Insights con el mismo nombre. La aplicación de funciones se configura automáticamente con un valor denominado APPINSIGHTS_INSTRUMENTATIONKEY que la conecta a Application Insights. Puede ver los datos de telemetría de la aplicación después de implementar las funciones en Azure, como se describe más adelante en este tutorial.
Configuración de la aplicación de funciones
La aplicación de funciones tendrá que acceder a los demás recursos para funcionar correctamente. En las secciones siguientes se muestra cómo configurar la aplicación de funciones para que se pueda ejecutar en el equipo local.
Recuperación de las cadenas de conexión de recurso
Use los siguientes comandos para recuperar las cadenas de conexión del almacenamiento, el centro de eventos y Azure Cosmos DB y guárdelas en variables de entorno:
Nota:
Microsoft recomienda usar el flujo de autenticación más seguro disponible. El flujo de autenticación descrito en este procedimiento, como para bases de datos, memorias caché, mensajería o servicios de inteligencia artificial, requiere un grado de confianza muy alto en la aplicación y conlleva riesgos que no están presentes en otros flujos. Use este flujo solo cuando las opciones más seguras, como las identidades administradas para conexiones sin contraseña o sin claves, no sean viables. En el caso de las operaciones de máquina local, prefiera identidades de usuario para conexiones sin contraseña o sin claves.
AZURE_WEB_JOBS_STORAGE=$( \
az storage account show-connection-string \
--name $STORAGE_ACCOUNT \
--query connectionString \
--output tsv)
echo $AZURE_WEB_JOBS_STORAGE
EVENT_HUB_CONNECTION_STRING=$( \
az eventhubs eventhub authorization-rule keys list \
--resource-group $RESOURCE_GROUP \
--name $EVENT_HUB_AUTHORIZATION_RULE \
--eventhub-name $EVENT_HUB_NAME \
--namespace-name $EVENT_HUB_NAMESPACE \
--query primaryConnectionString \
--output tsv)
echo $EVENT_HUB_CONNECTION_STRING
COSMOS_DB_CONNECTION_STRING=$( \
az cosmosdb keys list \
--resource-group $RESOURCE_GROUP \
--name $COSMOS_DB_ACCOUNT \
--type connection-strings \
--query 'connectionStrings[0].connectionString' \
--output tsv)
echo $COSMOS_DB_CONNECTION_STRING
Estas variables se establecen en valores recuperados de comandos de la CLI de Azure. Cada comando usa una consulta JMESPath para extraer la cadena de conexión de la carga útil JSON devuelta. Las cadenas de conexión también se muestran mediante echo para que pueda confirmar que se recuperaron correctamente.
Actualización de la configuración de la aplicación de funciones
A continuación, use el siguiente comando para transferir los valores de la cadena de conexión a la configuración de la aplicación en la cuenta de Azure Functions:
az functionapp config appsettings set \
--resource-group $RESOURCE_GROUP \
--name $FUNCTION_APP \
--settings \
AzureWebJobsStorage=$AZURE_WEB_JOBS_STORAGE \
EventHubConnectionString=$EVENT_HUB_CONNECTION_STRING \
CosmosDBConnectionSetting=$COSMOS_DB_CONNECTION_STRING
Ahora se han creado y configurado los recursos de Azure para funcionar correctamente.
Creación y prueba de las funciones
A continuación, creará un proyecto en el equipo local, le agregará código Java y lo probará. Usará comandos que funcionan con el complemento de Maven para Azure Functions y Azure Functions Core Tools. Las funciones se ejecutarán localmente, pero usarán los recursos basados en la nube que ha creado. Cuando las funciones funcionen de forma local, puede usar Maven para implementarlas en la nube y observar cómo se acumulan los datos y los análisis.
Si usó Cloud Shell para crear los recursos, no se conectará a Azure de forma local. En este caso, use el comando az login para iniciar el proceso de inicio de sesión basado en el explorador. A continuación, si es necesario, establezca la suscripción predeterminada con az account set --subscription seguido del Id. de la suscripción. Por último, ejecute los siguientes comandos para volver a crear algunas variables de entorno en el equipo local. Reemplace los marcadores de posición <value> con los mismos valores que usó anteriormente.
Creación de un proyecto local de Functions
Use el siguiente comando de Maven para crear un proyecto de funciones y agregar las dependencias necesarias.
mvn archetype:generate --batch-mode \
-DarchetypeGroupId=com.microsoft.azure \
-DarchetypeArtifactId=azure-functions-archetype \
-DappName=$FUNCTION_APP \
-DresourceGroup=$RESOURCE_GROUP \
-DappRegion=$LOCATION \
-DgroupId=com.example \
-DartifactId=telemetry-functions
Este comando genera varios archivos dentro de una carpeta de telemetry-functions:
- Un archivo
pom.xmlpara su uso con Maven. - Un archivo
local.settings.jsonpara almacenar la configuración de la aplicación para las pruebas locales. - Un archivo
host.jsonque habilita el paquete de extensiones de Azure Functions, necesario para los enlaces de salida de Azure Cosmos DB en la función de análisis de datos - Un archivo
Function.javaque incluye una implementación de funciones predeterminada. - Algunos archivos de prueba que no necesita para este tutorial.
Para evitar errores de compilación, debe eliminar los archivos de prueba. Ejecute los siguientes comandos para ir a la nueva carpeta del proyecto y eliminar la carpeta de pruebas:
Recuperación de la configuración de la aplicación de funciones para uso local
En el caso de las pruebas locales, el proyecto de funciones necesitará las cadenas de conexión que agregó a la aplicación de funciones en Azure previamente en este tutorial. Use el siguiente comando de Azure Functions Core Tools, que recupera todas las opciones de configuración de la aplicación de funciones almacenadas en la nube y las agrega al archivo de local.settings.json:
Nota:
Microsoft recomienda usar el flujo de autenticación más seguro disponible. El flujo de autenticación descrito en este procedimiento, como para bases de datos, memorias caché, mensajería o servicios de inteligencia artificial, requiere un grado de confianza muy alto en la aplicación y conlleva riesgos que no están presentes en otros flujos. Use este flujo solo cuando las opciones más seguras, como las identidades administradas para conexiones sin contraseña o sin claves, no sean viables. En el caso de las operaciones de máquina local, prefiera identidades de usuario para conexiones sin contraseña o sin claves.
Adición de código Java
Después, abra el archivo Function.java y reemplace el contenido por el código siguiente.
package com.example;
import com.example.TelemetryItem.status;
import com.microsoft.azure.functions.annotation.Cardinality;
import com.microsoft.azure.functions.annotation.CosmosDBOutput;
import com.microsoft.azure.functions.annotation.EventHubOutput;
import com.microsoft.azure.functions.annotation.EventHubTrigger;
import com.microsoft.azure.functions.annotation.FunctionName;
import com.microsoft.azure.functions.annotation.TimerTrigger;
import com.microsoft.azure.functions.ExecutionContext;
import com.microsoft.azure.functions.OutputBinding;
public class Function {
@FunctionName("generateSensorData")
@EventHubOutput(
name = "event",
eventHubName = "", // blank because the value is included in the connection string
connection = "EventHubConnectionString")
public TelemetryItem generateSensorData(
@TimerTrigger(
name = "timerInfo",
schedule = "*/10 * * * * *") // every 10 seconds
String timerInfo,
final ExecutionContext context) {
context.getLogger().info("Java Timer trigger function executed at: "
+ java.time.LocalDateTime.now());
double temperature = Math.random() * 100;
double pressure = Math.random() * 50;
return new TelemetryItem(temperature, pressure);
}
@FunctionName("processSensorData")
public void processSensorData(
@EventHubTrigger(
name = "msg",
eventHubName = "", // blank because the value is included in the connection string
cardinality = Cardinality.ONE,
connection = "EventHubConnectionString")
TelemetryItem item,
@CosmosDBOutput(
name = "databaseOutput",
databaseName = "TelemetryDb",
collectionName = "TelemetryInfo",
connectionStringSetting = "CosmosDBConnectionSetting")
OutputBinding<TelemetryItem> document,
final ExecutionContext context) {
context.getLogger().info("Event hub message received: " + item.toString());
if (item.getPressure() > 30) {
item.setNormalPressure(false);
} else {
item.setNormalPressure(true);
}
if (item.getTemperature() < 40) {
item.setTemperatureStatus(status.COOL);
} else if (item.getTemperature() > 90) {
item.setTemperatureStatus(status.HOT);
} else {
item.setTemperatureStatus(status.WARM);
}
document.setValue(item);
}
}
Como puede ver, el archivo contiene dos funciones, generateSensorData y processSensorData. La función generateSensorData simula un sensor que envía lecturas de temperatura y presión al centro de eventos. Un desencadenador de temporizador ejecuta la función cada diez segundos y un enlace de salida del centro de eventos envía el valor devuelto al centro de eventos.
Cuando el centro de eventos recibe el mensaje, genera un evento. La función processSensorData se ejecuta cuando se recibe el evento. Después procesa los datos de evento y usa un enlace de salida de Azure Cosmos DB para enviar los resultados a Azure Cosmos DB.
Los datos utilizados por estas funciones se almacenan mediante una clase llamada TelemetryItem, que deberá implementar. Cree un nuevo archivo llamado TelemetryItem.java en la misma ubicación que Function.java y agregue el código siguiente:
package com.example;
public class TelemetryItem {
private String id;
private double temperature;
private double pressure;
private boolean isNormalPressure;
private status temperatureStatus;
static enum status {
COOL,
WARM,
HOT
}
public TelemetryItem(double temperature, double pressure) {
this.temperature = temperature;
this.pressure = pressure;
}
public String getId() {
return id;
}
public double getTemperature() {
return temperature;
}
public double getPressure() {
return pressure;
}
@Override
public String toString() {
return "TelemetryItem={id=" + id + ",temperature="
+ temperature + ",pressure=" + pressure + "}";
}
public boolean isNormalPressure() {
return isNormalPressure;
}
public void setNormalPressure(boolean isNormal) {
this.isNormalPressure = isNormal;
}
public status getTemperatureStatus() {
return temperatureStatus;
}
public void setTemperatureStatus(status temperatureStatus) {
this.temperatureStatus = temperatureStatus;
}
}
Ejecución en modo local
Ahora puede compilar y ejecutar las funciones de forma local y ver cómo los datos aparecen en Azure Cosmos DB.
Use los siguientes comandos de Maven para compilar y ejecutar las funciones:
Después de algunos mensajes de compilación e inicio, verá una salida similar al ejemplo siguiente cada vez que se ejecuten las funciones:
[10/22/19 4:01:30 AM] Executing 'Functions.generateSensorData' (Reason='Timer fired at 2019-10-21T21:01:30.0016769-07:00', Id=c1927c7f-4f70-4a78-83eb-bc077d838410)
[10/22/19 4:01:30 AM] Java Timer trigger function executed at: 2019-10-21T21:01:30.015
[10/22/19 4:01:30 AM] Function "generateSensorData" (Id: c1927c7f-4f70-4a78-83eb-bc077d838410) invoked by Java Worker
[10/22/19 4:01:30 AM] Executed 'Functions.generateSensorData' (Succeeded, Id=c1927c7f-4f70-4a78-83eb-bc077d838410)
[10/22/19 4:01:30 AM] Executing 'Functions.processSensorData' (Reason='', Id=f4c3b4d7-9576-45d0-9c6e-85646bb52122)
[10/22/19 4:01:30 AM] Event hub message received: TelemetryItem={id=null,temperature=32.728691307527015,pressure=10.122563042388165}
[10/22/19 4:01:30 AM] Function "processSensorData" (Id: f4c3b4d7-9576-45d0-9c6e-85646bb52122) invoked by Java Worker
[10/22/19 4:01:38 AM] Executed 'Functions.processSensorData' (Succeeded, Id=1cf0382b-0c98-4cc8-9240-ee2a2f71800d)
Después puede ir a Azure Portal y navegar hasta su cuenta de Azure Cosmos DB. Seleccione Explorador de datos, expanda TelemetryInfo y después seleccione Elementos para ver los datos cuando lleguen.
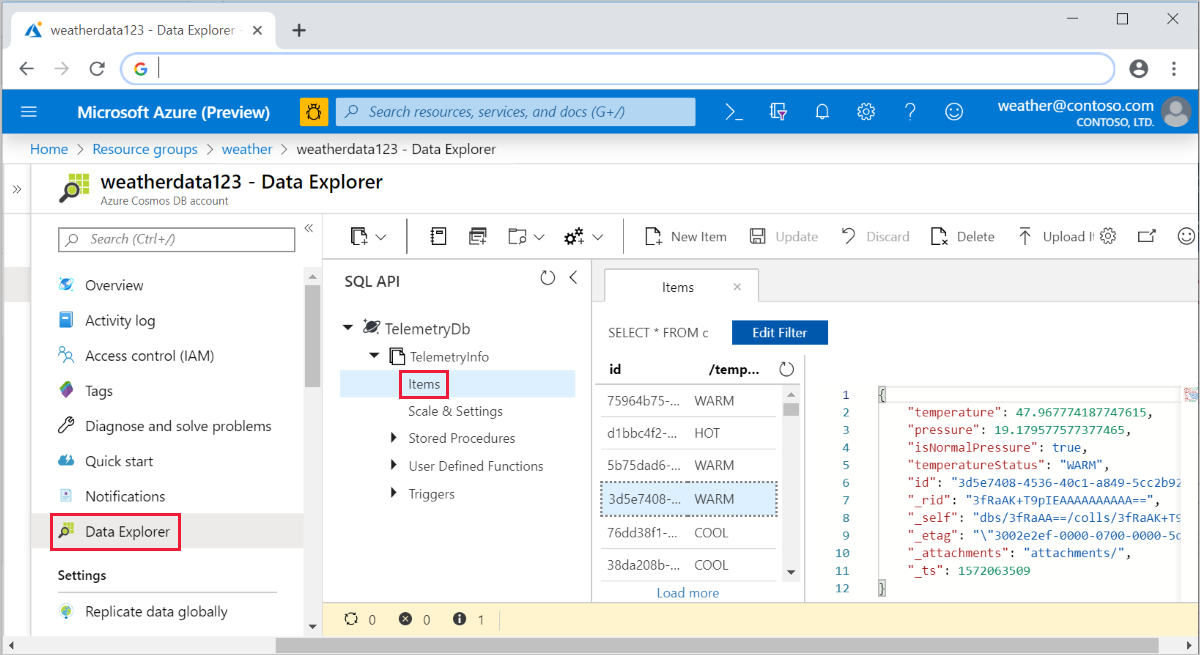
Implementación en Azure y visualización de los datos de telemetría de la aplicación
Por último, puede implementar la aplicación en Azure y comprobar que sigue funcionando de la misma forma en que lo hacía localmente.
Implemente el proyecto en Azure mediante el siguiente comando:
Ahora, las funciones se ejecutan en Azure y continúan acumulando datos en su instancia de Azure Cosmos DB. Puede ver la aplicación de funciones implementada en Azure Portal y ver los datos de telemetría de la aplicación a través del recurso de Application Insights conectado, tal como se muestra en las siguientes capturas de pantallas:
Live Metrics Stream:
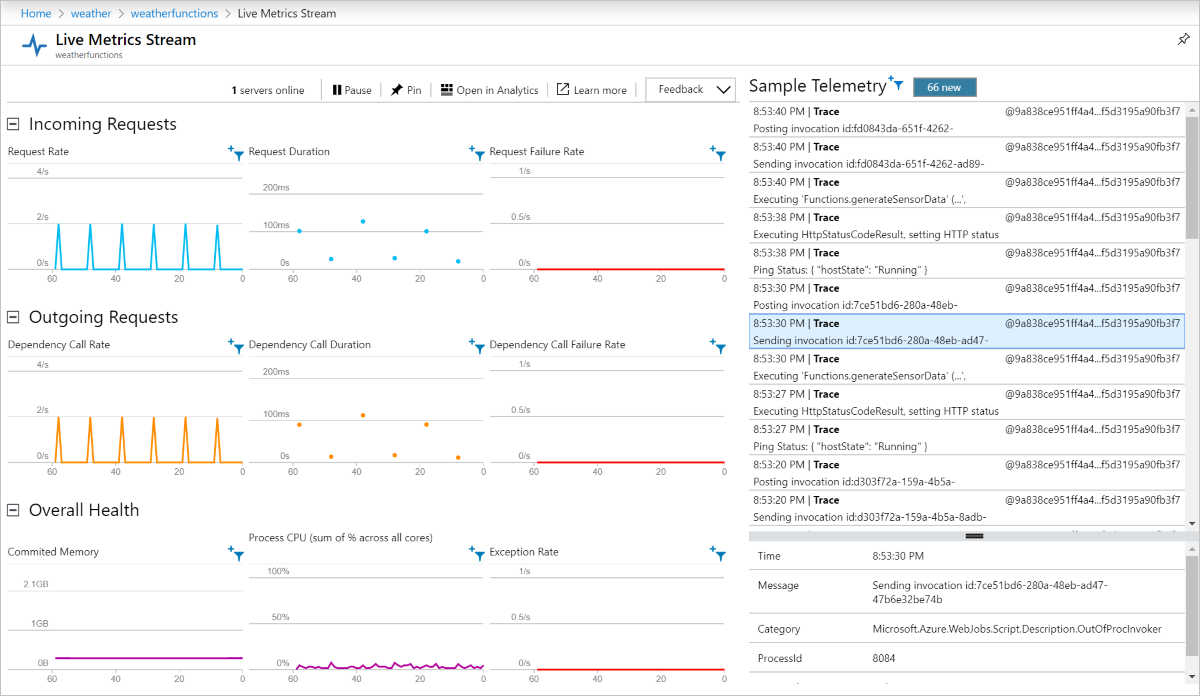
Rendimiento:
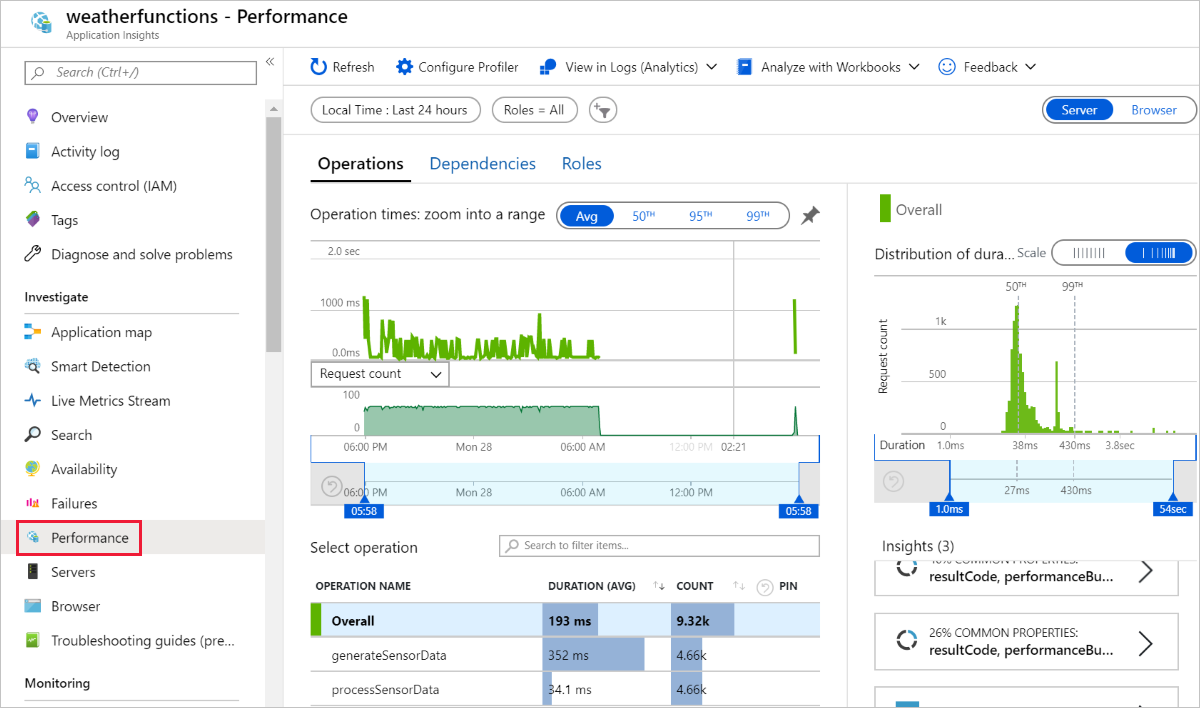
Limpieza de recursos
Cuando haya terminado con los recursos de Azure que creó en este tutorial, puede eliminarlos con el siguiente comando:
Pasos siguientes
En este tutorial, aprendió a crear una función de Azure que controla eventos del centro de eventos y actualiza una instancia de Azure Cosmos DB. Para obtener más información, consulte la Guía de Azure Functions para desarrolladores de Java. Para obtener información sobre las anotaciones usadas, consulte la referencia com.microsoft.azure.functions.annotation.
En este tutorial se usan las variables de entorno y la configuración de la aplicación para almacenar secretos como cadenas de conexión. Para obtener información sobre cómo almacenar estos secretos en Azure Key Vault, consulte Uso de referencias de Key Vault para App Service y Azure Functions.
Nota:
Microsoft recomienda usar el flujo de autenticación más seguro disponible. El flujo de autenticación descrito en este procedimiento, como para bases de datos, memorias caché, mensajería o servicios de inteligencia artificial, requiere un grado de confianza muy alto en la aplicación y conlleva riesgos que no están presentes en otros flujos. Use este flujo solo cuando las opciones más seguras, como las identidades administradas para conexiones sin contraseña o sin claves, no sean viables. En el caso de las operaciones de máquina local, prefiera identidades de usuario para conexiones sin contraseña o sin claves.
A continuación, aprenda a usar Azure Pipelines CI/CD para las implementaciones automatizadas:
