Inicio rápido: Creación de una función en Azure con Python mediante Visual Studio Code
En este artículo se usa Visual Studio Code para crear una función de Python que responda a solicitudes HTTP. Después de probar el código localmente, se implementa en el entorno sin servidor de Azure Functions.
En este artículo, se usa el modelo de programación de Python v2 para Azure Functions, que proporciona un enfoque basado en decorador para crear funciones. Para obtener más información sobre el modelo de programación de Python v2, consulte la Guía de referencia para desarrolladores
Este inicio rápido supone un pequeño costo en su cuenta de Azure.
También hay una versión basada en la CLI de este artículo.
En este vídeo se muestra cómo crear una función de Python en Azure mediante Visual Studio Code.
Los pasos del vídeo también se describen en las secciones siguientes.
Configurar su entorno
Antes de comenzar, asegúrese de que cumple con los siguientes requisitos:
Una cuenta de Azure con una suscripción activa. Cree una cuenta gratuita.
Una versión de Python compatible con Azure Functions. Para obtener más información, vea Instalación de Python.
Visual Studio Code en una de las plataformas admitidas.
La extensión de Python para Visual Studio Code
La extensión de Azure Functions para Visual Studio Code, versión 1.8.1 u otra más reciente.
Emulador de almacenamiento local de laextensión Azurite V3. Aunque también puede usar una cuenta de Almacenamiento de Azure real, en este artículo se supone que usa el emulador de Azurite.
Instalación o actualización de Core Tools
La extensión Azure Functions para Visual Studio Code se integra con Azure Functions Core Tools para que pueda ejecutar y depurar las funciones localmente en Visual Studio Code mediante el entorno de ejecución de Azure Functions. Antes de empezar, es recomendable instalar Core Tools localmente o actualizar una instalación existente para usar la versión más reciente.
En Visual Studio Code, seleccione F1 para abrir la paleta de comandos y, a continuación, busque y ejecute el comando Azure Functions: Instalar o actualizar Core Tools.
Este comando intenta iniciar una instalación basada en paquetes de la versión más reciente de Core Tools o bien actualizar una instalación basada en paquetes existente. Si no tiene npm o Homebrew instalado en el equipo local, en su lugar debe instalar o actualizar manualmente Core Tools.
Creación del proyecto local
En esta sección se usa Visual Studio Code para crear un proyecto local de Azure Functions en Python. Más adelante en este artículo, publicará el código de función en Azure.
En Visual Studio Code, presione F1 para abrir la paleta de comandos y busque y ejecute el comando
Azure Functions: Create New Project....Elija una ubicación de directorio para el área de trabajo del proyecto y, después, seleccione el botón Seleccionar. Debe crear una nueva carpeta o elegir una carpeta vacía en la que ubicar el área de trabajo del proyecto. No elija una carpeta de proyecto que ya forme parte de un área de trabajo.
Escriba la siguiente información cuando se le indique:
Prompt Número de selección Selección de un idioma Elija Python (Programming Model V2).Seleccionar el intérprete de Python para crear un entorno virtual Elija el intérprete de Python que prefiera usar. Si no se muestra una opción, escriba la ruta de acceso completa al archivo binario de Python. Seleccionar una plantilla para la primera función de su proyecto Elija HTTP trigger.Nombre de la función que desea crear Escriba HttpExample.Nivel de autorización Elija el valor ANONYMOUS, que permitirá que cualquier cliente llame al punto de conexión de la función. Para obtener más información, consulte Nivel de autorización.Seleccionar cómo desea que se abra el proyecto Elija Open in current window.Visual Studio Code generará un proyecto de Azure Functions con un desencadenador HTTP a partir de la información que se proporciona. Los archivos del proyecto locales se pueden ver en Explorer. El archivo del proyecto
function_app.pygenerado contiene las funciones.En el archivo local.settings.json, actualice la configuración
AzureWebJobsStoragecomo en el ejemplo siguiente:"AzureWebJobsStorage": "UseDevelopmentStorage=true",Esto indica al host de Functions local que use el emulador de almacenamiento para la conexión de almacenamiento que requiere el modelo Python v2. Al publicar el proyecto en Azure, esta configuración usa la cuenta de almacenamiento predeterminada en su lugar. Si usa una cuenta de Azure Storage durante el desarrollo local, establezca la cadena de conexión de la cuenta de almacenamiento aquí.
Inicio del emulador
En Visual Studio Code, presione F1 para abrir la paleta de comandos. En la paleta de comandos, busque y seleccione
Azurite: Start.Compruebe la barra inferior y compruebe que los servicios de emulación de Azurite se están ejecutando. Si es así, ahora puede ejecutar la función localmente.
Ejecución local de la función
Visual Studio Code se integra con Azure Functions Core Tools para que pueda ejecutar este proyecto en un equipo de desarrollo local antes de publicarlo en Azure.
Para iniciar la función localmente, presione F5 o el icono Ejecutar y depurar en la barra de actividad del lado izquierdo. En el panel Terminal se mostrará la salida de Core Tools. La aplicación se inicia en el panel Terminal. Puede ver el punto de conexión de la dirección URL de la función desencadenada por HTTP que se ejecuta localmente.
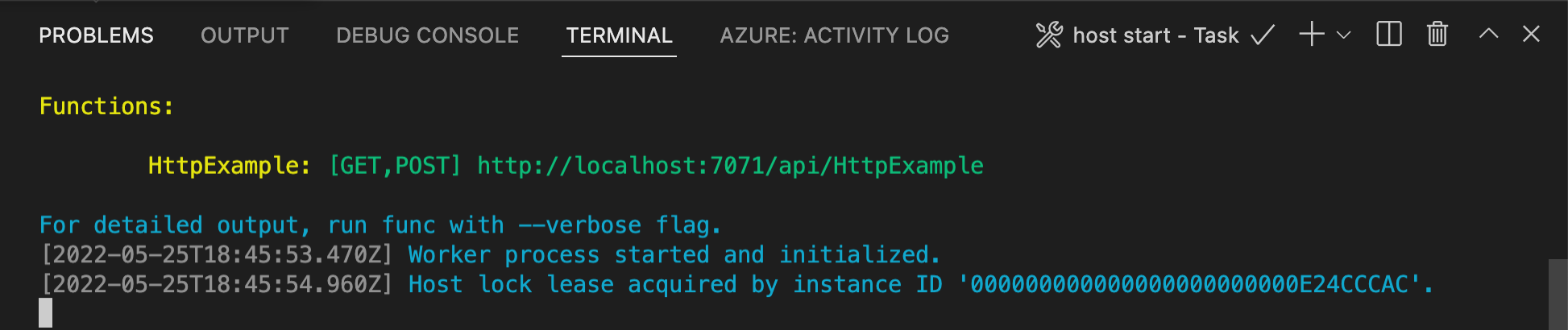
Si tiene problemas para ejecutarlo en Windows, asegúrese de que el terminal predeterminado de Visual Studio Code no esté establecido en WSL Bash.
Mientras Core Tools todavía se ejecuta en el Terminal, elija el icono de Azure en la barra de actividades. En el Área de trabajo, expanda el desplegable Proyecto local>Funciones. Haga clic con el botón derecho (Windows) o Ctrl - clic (macOS) en la nueva función y seleccione Ejecutar función ahora....
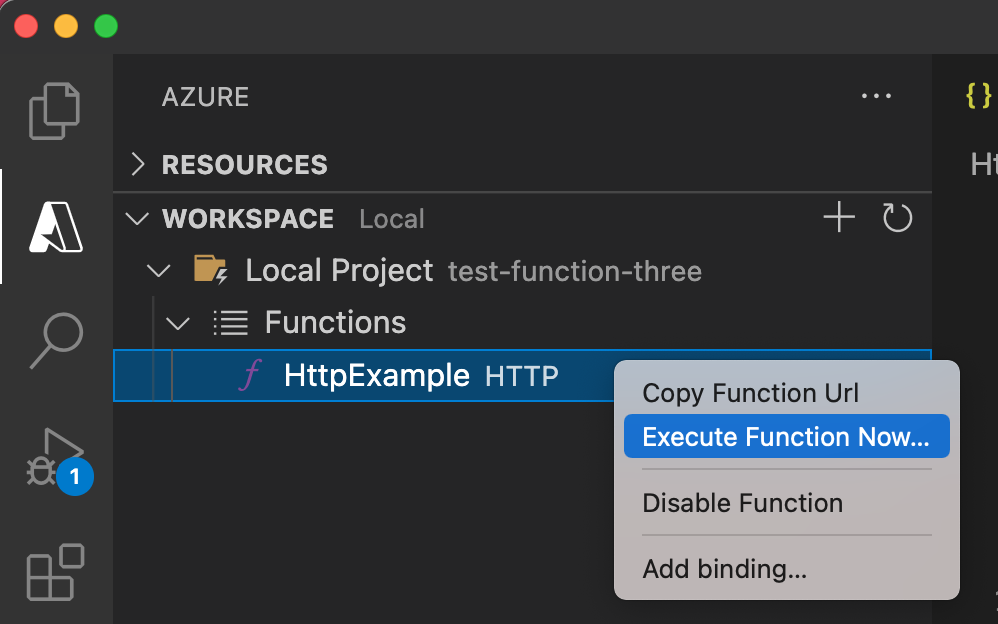
En Enter request body (Especificar el cuerpo de la solicitud) verá el valor del cuerpo del mensaje de solicitud de
{ "name": "Azure" }. Presione Entrar para enviar este mensaje de solicitud a la función.Cuando la función se ejecuta localmente y devuelve una respuesta, se genera una notificación en Visual Studio Code. La información sobre la ejecución de la función se muestra en el panel Terminal.
Con el panel Terminal enfocado, presione Ctrl + C para detener Core Tools y desconectar el depurador.
Después de comprobar que la función se ejecuta correctamente en su computadora local, es el momento de utilizar Visual Studio Code para publicar el proyecto directamente en Azure.
Inicio de sesión en Azure
Para poder crear recursos de Azure o publicar la aplicación, debe iniciar sesión en Azure.
Si aún no ha iniciado sesión, en la barra de actividad, seleccione el icono de Azure. A continuación, en Recursos, seleccione Iniciar sesión en Azure.

Si ya ha iniciado sesión y puede ver las suscripciones existentes, vaya a la siguiente sección. Si aún no tiene una cuenta de Azure, seleccione Crear una cuenta de Azure. Los alumnos pueden seleccionar Crear una cuenta de Azure for Students.
Cuando se le solicite en el explorador, seleccione su cuenta de Azure e inicie sesión con las credenciales de la cuenta de Azure. Si opta por crear una cuenta, podrá iniciar sesión una vez que haya completado el proceso de creación.
Después de iniciar sesión correctamente, puede cerrar la nueva ventana del explorador. Las suscripciones que pertenecen a su cuenta de Azure se muestran en la barra lateral.
Cree la aplicación de funciones en Azure
Durante el transcurso de esta sección, podrá crear una aplicación de funciones y los recursos relacionados con esta en la suscripción de Azure. Muchas de las decisiones de creación de recursos se toman en función de los comportamientos predeterminados. Para obtener más control sobre los recursos creados, en su lugar debe crear la aplicación de funciones con opciones avanzadas.
En Visual Studio Code, seleccione F1 para abrir la paleta de comandos. En el símbolo del sistema (
>), escriba y seleccione Azure Functions: Crear aplicación de funciones en Azure.Escriba la siguiente información cuando se le indique:
Prompt Action Seleccionar suscripción Seleccione la suscripción de Azure que se va a usar. El símbolo del sistema no aparece cuando solo tiene una suscripción visible en Recursos. Escribir un nombre único global para la aplicación de funciones Escriba un nombre válido en una ruta de acceso de dirección URL. El nombre que escriba se valida para asegurarse de que es único en Azure Functions. Seleccione una pila en tiempo de ejecución Seleccione la versión de idioma que se ejecuta actualmente localmente. Seleccionar una ubicación para los nuevos recursos Seleccionar una región de Azure. Para mejorar el rendimiento, seleccione una región cerca de usted. En el panel Azure: Registro de actividad, la extensión de Azure muestra el estado de los recursos individuales a medida que se crean en Azure.

Cuando se crea la aplicación de funciones, se crean los siguientes recursos relacionados en la suscripción de Azure. Los recursos se denominan en función del nombre especificado para la aplicación de funciones.
- Un grupo de recursos, que es un contenedor lógico de recursos relacionados.
- Una cuenta de Azure Storage estándar, que mantiene información de estado y de otro tipo sobre los proyectos.
- Una aplicación de funciones, que proporciona el entorno para ejecutar el código de función. Una aplicación de funciones permite agrupar funciones como una unidad lógica para facilitar la administración, la implementación y el uso compartido de recursos en el mismo plan de hospedaje.
- Un plan de Azure App Service, que define el host subyacente para la aplicación de funciones.
- Una instancia de Application Insights conectada a la aplicación de funciones y que realiza un seguimiento del uso de las funciones en la aplicación.
Una vez que se haya creado la aplicación de función se mostrará una notificación y se aplicará el paquete de implementación.
Sugerencia
De forma predeterminada, los recursos de Azure necesarios para la aplicación de funciones se crean según el nombre que escriba para la aplicación de funciones. De manera predeterminada, los recursos se crean con la aplicación de funciones en el mismo grupo de recursos nuevo. Si desea personalizar los nombres de los recursos asociados o reutilizar los recursos existentes, publique el proyecto con opciones de creación avanzadas.
Implementar el proyecto en Azure
Importante
Los procesos de implementación en aplicaciones de funciones existentes siempre sobrescriben el contenido de esas aplicaciones en Azure.
En la paleta de comandos, escriba y seleccione Azure Functions: implementar la aplicación de funciones.
Seleccione la aplicación de funciones que acaba de crear. Cuando se le solicite sobrescribir las implementaciones anteriores, seleccione Implementar para implementar el código de función en el nuevo recurso de aplicación de funciones.
Cuando se complete la implementación, seleccione Ver la salida para ver los resultados de creación e implementación, incluidos los recursos de Azure que creó. Si se pierde la notificación, seleccione el icono de campana en la esquina inferior derecha para verlo de nuevo.
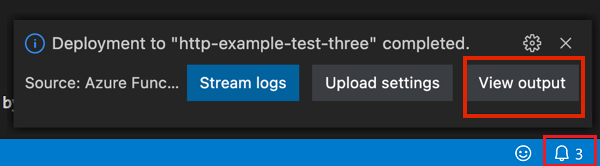
Ejecución de la función en Azure
Presione F1 para mostrar la paleta de comandos y luego busque y ejecute el comando
Azure Functions:Execute Function Now.... Si se le solicita, seleccione la suscripción.Seleccione el nuevo recurso de la aplicación de funciones y
HttpExamplecomo función.En Escriba el cuerpo de la solicitud escriba
{ "name": "Azure" }, y presione Entrar para enviar este mensaje de solicitud a la función.Cuando la función se ejecuta en Azure, la respuesta se muestra en el área de notificación. Expanda la notificación para revisar la respuesta completa.
Limpieza de recursos
Si va al paso siguiente y agrega un enlace de cola de Azure Storage a una función, tendrá que conservar todos los recursos intactos para basarse en lo que ya ha hecho.
De lo contrario, puede usar los pasos siguientes para eliminar la aplicación de funciones y sus recursos relacionados para evitar incurrir en costos adicionales.
En Visual Studio Code, presione F1 para abrir la paleta de comandos. En la paleta de comandos, busque y seleccione
Azure: Open in portal.Elija una aplicación de funciones y presione la tecla ENTRAR. La página de la aplicación de funciones se abre en Azure Portal.
En la pestaña Información general, seleccione el vínculo con nombre junto a Grupo de recursos.
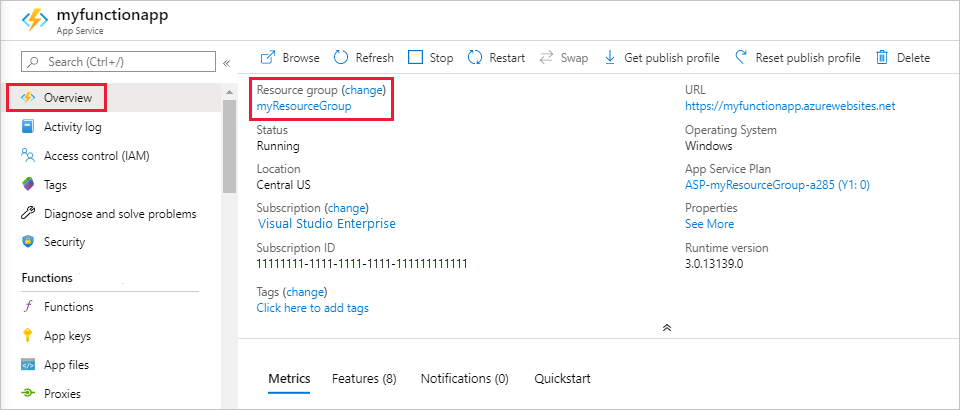
En la página Grupo de recursos, revise la lista de recursos incluidos y compruebe que estos sean los que desea eliminar.
Seleccione Eliminar grupo de recursos y siga las instrucciones.
El proceso de eliminación tardará un par de minutos. Cuando termine, aparece una notificación durante unos segundos. También puede seleccionar el icono de campana en la parte superior de la página para ver la notificación.
Para más información sobre los costos de Functions, consulte Estimación de los costos según el plan de consumo.
Pasos siguientes
Ha creado y desplegado una aplicación de funciones con una función sencilla activada por HTTP. En los próximos artículos, ampliará esa función conectándose a un servicio de almacenamiento en Azure. Para más información sobre cómo conectarse a otros servicios de Azure, consulte Incorporación de enlaces a una función existente de Azure Functions.