Creación de una instancia de Azure Redis mediante la CLI de Azure
En este escenario, aprenderá a crear una instancia de Azure Managed Redis. A continuación, aprenderá a obtener detalles de la memoria caché, incluido el estado de aprovisionamiento, el nombre de host, los puertos y las claves de la memoria caché. Por último, aprenderá a eliminar la caché.
Si no tiene una suscripción a Azure, cree una cuenta gratuita de Azure antes de empezar.
Requisitos previos
Use el entorno de Bash en Azure Cloud Shell. Para más información, consulte Inicio rápido para Bash en Azure Cloud Shell.
Si prefiere ejecutar comandos de referencia de la CLI localmente, instale la CLI de Azure. Si utiliza Windows o macOS, considere la posibilidad de ejecutar la CLI de Azure en un contenedor Docker. Para más información, vea Ejecución de la CLI de Azure en un contenedor de Docker.
Si usa una instalación local, inicie sesión en la CLI de Azure mediante el comando az login. Siga los pasos que se muestran en el terminal para completar el proceso de autenticación. Para ver otras opciones de inicio de sesión, consulte Inicio de sesión con la CLI de Azure.
En caso de que se le solicite, instale las extensiones de la CLI de Azure la primera vez que la use. Para más información sobre las extensiones, consulte Uso de extensiones con la CLI de Azure.
Ejecute az version para buscar cuál es la versión y las bibliotecas dependientes que están instaladas. Para realizar la actualización a la versión más reciente, ejecute az upgrade.
Script de ejemplo
Azure Managed Redis
Para crear una instancia de Azure Managed Redis (versión preliminar), inicie sesión en Azure Portal y seleccione Crear un recurso.
En la página Nuevo, en el cuadro de búsqueda, escriba Azure Cache for Redis.
En la página Nueva instancia de Redis Cache, configure las opciones de la nueva caché.
Configuración Elegir un valor Descripción Suscripción Desplácese hacia abajo y seleccione su suscripción. La suscripción en la que se va a crear esta nueva instancia de Azure Managed Redis. Grupo de recursos Desplácese hacia abajo y seleccione un grupo de recursos o Crear nuevo y escriba un nombre nuevo para el grupo de recursos. Nombre del grupo de recursos en el que se van a crear la caché y otros recursos. Al colocar todos los recursos de la aplicación en un grupo de recursos, puede administrarlos o eliminarlos fácilmente. Nombre DNS Escriba un nombre que sea único en la región. El nombre de la memoria caché debe ser una cadena de entre 1 y 63 caracteres combinada con el nombre de la región de la memoria caché que contenga solo números, letras o guiones. (Si el nombre de la caché tiene menos de 45 caracteres, debe funcionar en todas las regiones disponibles actualmente). El nombre debe comenzar y terminar por un número o una letra y no puede contener guiones consecutivos. El nombre de host de la instancia de caché es \<DNS name\>.\<Azure region\>.redis.azure.net.Ubicación Desplácese hacia abajo y seleccione una ubicación. Azure Managed Redis está disponible en las regiones de Azure seleccionadas. Tipo de caché Desplegable y seleccione el nivel de rendimiento y el tamaño de caché. El nivel determina el rendimiento de la instancia de Redis, mientras que el tamaño de caché determina la memoria disponible para almacenar datos. Para obtener instrucciones sobre cómo elegir el nivel de rendimiento adecuado, consulte Elección del nivel correcto 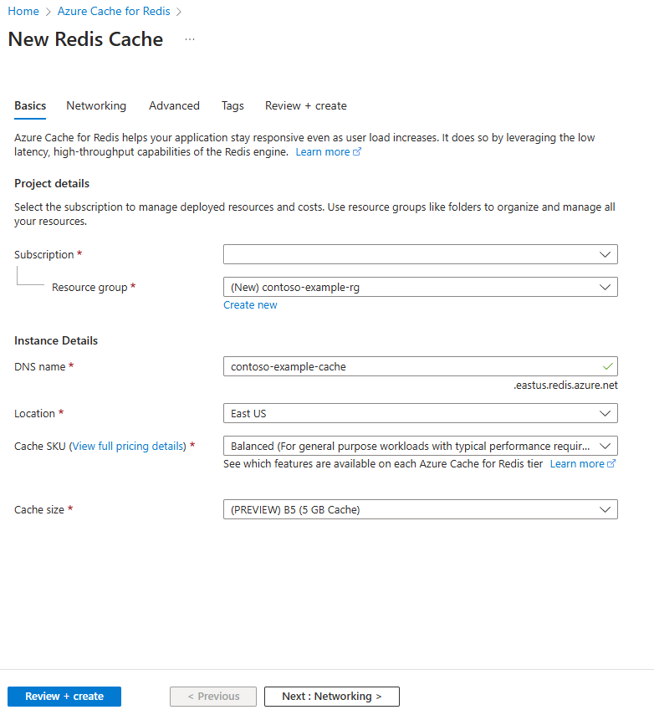
Seleccione Siguiente: Redes y seleccione un punto de conexión público o privado.
Seleccione Siguiente: Opciones avanzadas.
Configure los módulos Redis que quiere agregar a la instancia.
De forma predeterminada, para una nueva caché administrada:
- Microsoft Entra ID está habilitado.
- La autenticación de claves de acceso está deshabilitada por motivos de seguridad.
Importante
Para obtener una seguridad óptima, se recomienda usar Microsoft Entra ID con identidades administradas para autorizar solicitudes en la memoria caché, si es posible. La autorización mediante Microsoft Entra ID y las identidades administradas proporciona una seguridad y facilidad de uso superiores a la autorización mediante claves de acceso compartidas. Para más información sobre el uso de identidades administradas con la memoria caché, consulte Uso de Microsoft Entra ID para la autenticación de caché.
Establezca Directiva de agrupación en clústeres en Enterprise para una memoria caché no en clúster, o bien en OSS para una caché en clúster. Para obtener más información sobre cómo elegir Directiva de agrupación en clústeres, consulte directiva de clúster.
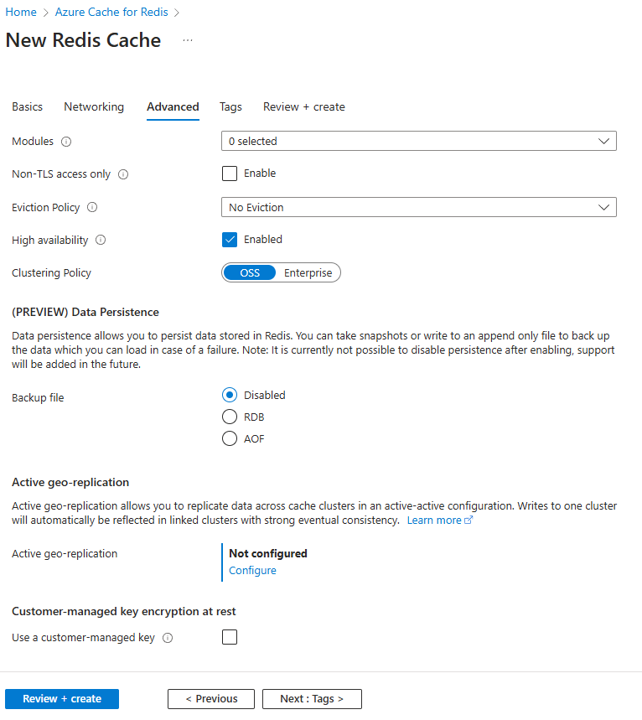
Si usa Replicación geográfica activa, debe configurarse durante la creación. Para obtener más información, consulte Configuración de la replicación geográfica activa para instancias de Azure Managed Redis.
Importante
No puede cambiar la directiva de agrupación en clústeres de una instancia de Azure Managed Redis (versión preliminar) después de crearla. Si usa RediSearch, se requiere la directiva de clúster Enterprise y
NoEvictiones la única directiva de expulsión admitida.Importante
Si usa esta instancia de caché en un grupo de replicación geográfica, las directivas de expulsión no se pueden cambiar después de crear la instancia. Asegúrese de conocer las directivas de expulsión de los nodos principales antes de crear la caché. Para obtener más información sobre la replicación geográfica activa, consulte Requisitos previos de replicación geográfica activa.
Importante
No se pueden cambiar los módulos después de crear una instancia de caché. Los módulos deben estar habilitados en el momento de crear una instancia de Azure Cache for Redis. No hay ninguna opción para habilitar la configuración de un módulo después de crear una memoria caché.
Seleccione Siguiente: Etiquetas y omítalo.
Seleccione Siguiente: Review + create (Revisar y crear).
Revise la configuración y seleccione Crear.
La instancia de Redis tarda varios minutos en crearse. Puede supervisar el progreso en la página Información general de Azure Managed Redis. Cuando Estado se muestra como En ejecución, la memoria caché está lista para su uso.
Azure Cache for Redis
Para crear una caché, inicie sesión en Azure Portal. En el menú de Azure Portal, seleccione Crear un recurso.

En el panel Comenzar, escriba Azure Cache for Redis en la barra de búsqueda. En los resultados de la búsqueda, encuentre Azure Cache for Redis y, a continuación, seleccione Crear.

En el panel Nueva Redis Cache, en la pestaña Aspectos básicos, configure las siguientes opciones para la memoria caché:
Configuración Acción Descripción Suscripción Seleccione la suscripción a Azure. La suscripción que se va a usar para crear la nueva instancia de Azure Cache for Redis. Grupo de recursos Seleccione un grupo de recursos o Crear nuevo, y escriba un nombre nuevo para el grupo de recursos. Nombre del grupo de recursos en el que se va a crear la memoria caché y otros recursos. Al colocar todos los recursos de la aplicación en un grupo de recursos, puede administrarlos o eliminarlos fácilmente. Nombre DNS Escriba un nombre único. El nombre de caché debe ser una cadena de 1 a 63 caracteres que contenga solo números, letras y guiones. El nombre debe comenzar y terminar por un número o una letra y no puede contener guiones consecutivos. El nombre de host de la instancia de caché es \<DNS name>.redis.cache.windows.net.Ubicación Seleccione una ubicación. Una región de Azure cercana a otros servicios que usan la memoria caché. SKU de la caché Seleccione una SKU. La SKU determina los parámetros de tamaño, rendimiento y característica que están disponibles para la memoria caché. Para más información, consulte la introducción a Azure Cache for Redis. Tamaño de la caché Seleccione un tamaño de caché. Para más información, consulte la introducción a Azure Cache for Redis. Seleccione la pestaña Redes o Siguiente: Redes.
En la pestaña Redes, seleccione un método de conectividad que se usará para la memoria caché.
Seleccione la pestaña Opciones avanzadas o Siguiente: Opciones avanzadas.
En el panel Opciones avanzadas, compruebe o seleccione un método de autenticación en función de la siguiente información:

- De manera predeterminada, para una nueva caché Básica, Estándar o Premium, la Autenticación de Microsoft Entra está habilitada y la Autenticación de claves de acceso está deshabilitada.
- Para las cachés Básica o Estándar, puede elegir la selección de un puerto que no sea TLS.
- Para las cachés Estándar y Premium, puede habilitar las zonas de disponibilidad. No puede deshabilitar las zonas de disponibilidad una vez creada la caché.
- En el caso de una caché Premium, configure las opciones para un puerto que no sea TLS, la agrupación en clústeres, la identidad administrada y la persistencia de datos.
Importante
Para obtener una seguridad óptima, se recomienda usar Microsoft Entra ID con identidades administradas para autorizar solicitudes en la memoria caché, si es posible. La autorización mediante Microsoft Entra ID y las identidades administradas proporciona una seguridad y facilidad de uso superiores a la autorización mediante claves de acceso compartidas. Para más información sobre el uso de identidades administradas con la memoria caché, consulte Uso de Microsoft Entra ID para la autenticación de caché.
(Opcional) Seleccione la pestaña Etiquetas o Siguiente: Etiquetas.
(Opcional) En la pestaña Etiquetas, escriba un nombre de etiqueta y un valor si desea clasificar el recurso de caché.
Seleccione el botón Revisar y crear.
En la pestaña Revisar y crear, Azure valida automáticamente la configuración.
Tras aparecer el mensaje verde Validación superada, seleccione Crear.
Se produce una nueva implementación de caché durante varios minutos. Puede supervisar el progreso de la implementación en el panel Información general de Azure Cache for Redis. Cuando Estado muestra En ejecución, la memoria caché está lista para usarse.
Inicio de Azure Cloud Shell
Azure Cloud Shell es un shell interactivo gratuito que puede usar para ejecutar los pasos de este artículo. Tiene las herramientas comunes de Azure preinstaladas y configuradas para usarlas en la cuenta.
Para abrir Cloud Shell, seleccione Pruébelo en la esquina superior derecha de un bloque de código. También puede ir a https://shell.azure.com para iniciar Cloud Shell en una pestaña independiente del explorador.
Cuando se abra Cloud Shell, compruebe que Bash está seleccionado para el entorno. En las sesiones siguientes se usará la CLI de Azure en un entorno de Bash, seleccione Copiar para copiar los bloques de código, péguelos en Cloud Shell y, luego, presione Entrar para ejecutarlos.
Inicio de sesión en Azure
Cloud Shell se autentica de forma automática en la cuenta inicial con la que ha iniciado sesión. Use el siguiente script para iniciar sesión con otra suscripción y reemplace subscriptionId por el identificador de suscripción de Azure.
Si no tiene una suscripción a Azure, cree una cuenta gratuita de Azure antes de empezar.
subscription="subscriptionId" # Set Azure subscription ID here
az account set -s $subscription # ...or use 'az login'
Para más información, vea Establecimiento de la suscripción activa o Inicio de sesión de forma interactiva
Ejecute el script.
# Variable block
let "randomIdentifier=$RANDOM*$RANDOM"
location="East US"
resourceGroup="msdocs-redis-cache-rg-$randomIdentifier"
tag="create-manage-cache"
cache="msdocs-redis-cache-$randomIdentifier"
sku="Balanced_B1"
# Create a resource group
echo "Creating $resourceGroup in "$location"..."
az group create --resource-group $resourceGroup --location "$location" --tags $tag
# Create a Balanced B1 Azure Managed Redis Cache
echo "Creating $cache"
az redisenterprise create --name $cache --resource-group $resourceGroup --location "$location" --sku $sku
# Get details of an Azure Managed Redis
echo "Showing details of $cache"
az redisenterprise show --name "$cache" --resource-group $resourceGroup
# Retrieve the hostname and ports for an Azure Redis Cache instance
redis=($(az redisenterprise show --name "$cache" --resource-group $resourceGroup --query [hostName,enableNonSslPort,port,sslPort] --output tsv))
# Retrieve the keys for an Azure Redis Cache instance
keys=($(az redisenterprise list-keys --name "$cache" --resource-group $resourceGroup --query [primaryKey,secondaryKey] --output tsv))
# Display the retrieved hostname, keys, and ports
echo "Hostname:" ${redis[0]}
echo "Non SSL Port:" ${redis[2]}
echo "Non SSL Port Enabled:" ${redis[1]}
echo "SSL Port:" ${redis[3]}
echo "Primary Key:" ${keys[0]}
echo "Secondary Key:" ${keys[1]}
# Delete a redis cache
echo "Deleting $cache"
az redisenterprise delete --name "$cache" --resource-group $resourceGroup -y
# echo "Deleting all resources"
az group delete --resource-group $resourceGroup -y
Limpieza de recursos
Use el comando siguiente para quitar el grupo de recursos y todos los recursos asociados con él mediante el comando az group delete, a menos que tenga una necesidad constante de estos recursos. Algunos de estos recursos pueden tardar un tiempo en crearse, así como en eliminarse.
az group delete --resource-group $resourceGroup
Referencia de ejemplo
Este script usa los siguientes comandos para crear un grupo de recursos y una instancia de Azure Managed Redis. Cada comando de la tabla crea un vínculo a documentación específica del comando.
| Get-Help | Notas |
|---|---|
| az group create | Crea un grupo de recursos en el que se almacenan todos los recursos. |
| az redisenterprise create | Cree una instancia de Azure Managed Redis. |
| az redisenterprise show | Recupere los detalles de una instancia de Azure Managed Redis. |
| az redisenterprise list-keys | Recupere las teclas de acceso de una instancia de Azure Managed Redis. |
| az redisenterprise delete | Elimine la instancia de Azure Managed Redis. |
Inicio de Azure Cloud Shell
Azure Cloud Shell es un shell interactivo gratuito que puede usar para ejecutar los pasos de este artículo. Tiene las herramientas comunes de Azure preinstaladas y configuradas para usarlas en la cuenta.
Para abrir Cloud Shell, seleccione Pruébelo en la esquina superior derecha de un bloque de código. También puede ir a https://shell.azure.com para iniciar Cloud Shell en una pestaña independiente del explorador.
Cuando se abra Cloud Shell, compruebe que Bash está seleccionado para el entorno. En las sesiones siguientes se usará la CLI de Azure en un entorno de Bash, seleccione Copiar para copiar los bloques de código, péguelos en Cloud Shell y, luego, presione Entrar para ejecutarlos.
Inicio de sesión en Azure
Cloud Shell se autentica de forma automática en la cuenta inicial con la que ha iniciado sesión. Use el siguiente script para iniciar sesión con otra suscripción y reemplace subscriptionId por el identificador de suscripción de Azure.
Si no tiene una suscripción a Azure, cree una cuenta gratuita de Azure antes de empezar.
subscription="subscriptionId" # Set Azure subscription ID here
az account set -s $subscription # ...or use 'az login'
Para más información, vea Establecimiento de la suscripción activa o Inicio de sesión de forma interactiva
Ejecute el script.
# Variable block
let "randomIdentifier=$RANDOM*$RANDOM"
location="East US"
resourceGroup="msdocs-redis-cache-rg-$randomIdentifier"
tag="create-manage-cache"
cache="msdocs-redis-cache-$randomIdentifier"
sku="basic"
size="C0"
# Create a resource group
echo "Creating $resourceGroup in "$location"..."
az group create --resource-group $resourceGroup --location "$location" --tags $tag
# Create a Basic C0 (256 MB) Redis Cache
echo "Creating $cache"
az redis create --name $cache --resource-group $resourceGroup --location "$location" --sku $sku --vm-size $size
# Get details of an Azure Cache for Redis
echo "Showing details of $cache"
az redis show --name "$cache" --resource-group $resourceGroup
# Retrieve the hostname and ports for an Azure Redis Cache instance
redis=($(az redis show --name "$cache" --resource-group $resourceGroup --query [hostName,enableNonSslPort,port,sslPort] --output tsv))
# Retrieve the keys for an Azure Redis Cache instance
keys=($(az redis list-keys --name "$cache" --resource-group $resourceGroup --query [primaryKey,secondaryKey] --output tsv))
# Display the retrieved hostname, keys, and ports
echo "Hostname:" ${redis[0]}
echo "Non SSL Port:" ${redis[2]}
echo "Non SSL Port Enabled:" ${redis[1]}
echo "SSL Port:" ${redis[3]}
echo "Primary Key:" ${keys[0]}
echo "Secondary Key:" ${keys[1]}
# Delete a redis cache
echo "Deleting $cache"
az redis delete --name "$cache" --resource-group $resourceGroup -y
# echo "Deleting all resources"
az group delete --resource-group $resourceGroup -y
Limpieza de recursos
Use el comando siguiente para quitar el grupo de recursos y todos los recursos asociados con él mediante el comando az group delete, a menos que tenga una necesidad constante de estos recursos. Algunos de estos recursos pueden tardar un tiempo en crearse, así como en eliminarse.
az group delete --resource-group $resourceGroup
Referencia de ejemplo
Este script usa los siguientes comandos para crear un grupo de recursos y una instancia de Azure Cache for Redis. Cada comando de la tabla crea un vínculo a documentación específica del comando.
| Get-Help | Notas |
|---|---|
| az group create | Crea un grupo de recursos en el que se almacenan todos los recursos. |
| az redis create | Cree una instancia de Azure Managed Redis. |
| az redis show | Recupere los detalles de una instancia de Azure Managed Redis. |
| az redis list-keys | Recupere las teclas de acceso de una instancia de Azure Managed Redis. |
| eliminación de az redis | Elimine la instancia de Azure Managed Redis. |
Pasos siguientes
Para más información sobre la CLI de Azure, consulte la documentación de la CLI de Azure.
Para ver un ejemplo de script de la CLI de Redis administrado de Azure que crea una instancia de Azure Managed Redis con agrupación en clústeres, consulte Azure Managed Redis con agrupación en clústeres.
