Inicio rápido: Enrutamiento de eventos de Azure Cache for Redis al punto de conexión web mediante Azure Portal
Azure Event Grid es un servicio de eventos para la nube. En esta guía de inicio rápido, usará Azure Portal para crear una instancia de Azure Cache for Redis, suscribirse a eventos para esa instancia, desencadenar un evento y ver los resultados. Por lo general, se envían eventos a un punto de conexión que procesa los datos del evento y realiza acciones. Sin embargo, para simplificar la guía de inicio rápido, enviará eventos a una aplicación web que recopilará y mostrará los mensajes.
Si no tiene una suscripción a Azure, cree una cuenta gratuita de Azure antes de empezar.
Cuando haya terminado, verá que los datos del evento se han enviado a la aplicación web.
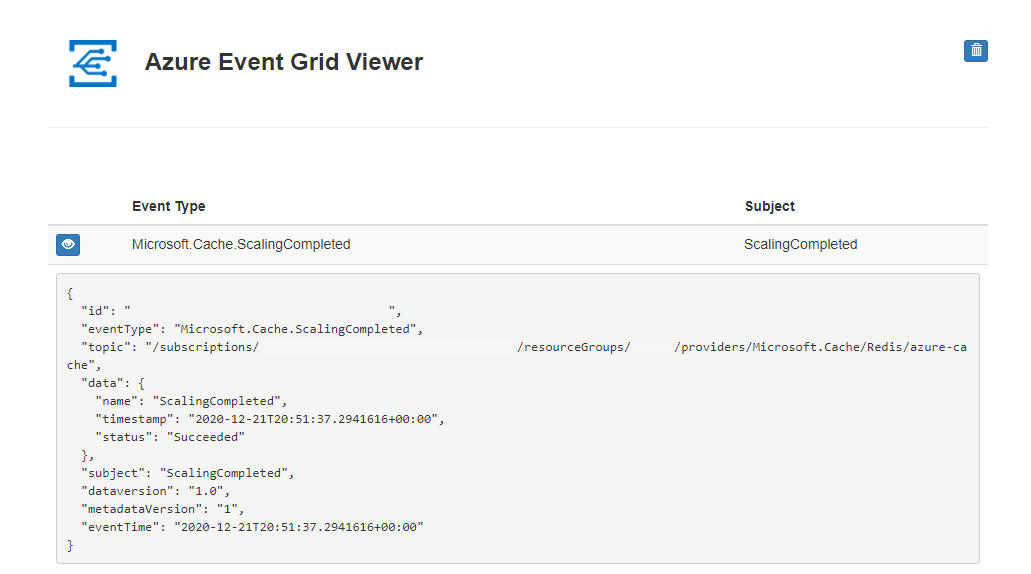
Creación de una instancia de Azure Cache for Redis
Para crear una caché, inicie sesión en Azure Portal. En el menú de Azure Portal, seleccione Crear un recurso.

En el panel Comenzar, escriba Azure Cache for Redis en la barra de búsqueda. En los resultados de la búsqueda, encuentre Azure Cache for Redis y, a continuación, seleccione Crear.

En el panel Nueva Redis Cache, en la pestaña Aspectos básicos, configure las siguientes opciones para la memoria caché:
Configuración Acción Descripción Suscripción Seleccione la suscripción a Azure. La suscripción que se va a usar para crear la nueva instancia de Azure Cache for Redis. Grupo de recursos Seleccione un grupo de recursos o Crear nuevo, y escriba un nombre nuevo para el grupo de recursos. Nombre del grupo de recursos en el que se va a crear la memoria caché y otros recursos. Al colocar todos los recursos de la aplicación en un grupo de recursos, puede administrarlos o eliminarlos fácilmente. Nombre DNS Escriba un nombre único. El nombre de caché debe ser una cadena de 1 a 63 caracteres que contenga solo números, letras y guiones. El nombre debe comenzar y terminar por un número o una letra y no puede contener guiones consecutivos. El nombre de host de la instancia de caché es \<DNS name>.redis.cache.windows.net.Ubicación Seleccione una ubicación. Una región de Azure cercana a otros servicios que usan la memoria caché. SKU de la caché Seleccione una SKU. La SKU determina los parámetros de tamaño, rendimiento y característica que están disponibles para la memoria caché. Para más información, consulte la introducción a Azure Cache for Redis. Tamaño de la caché Seleccione un tamaño de caché. Para más información, consulte la introducción a Azure Cache for Redis. Seleccione la pestaña Redes o Siguiente: Redes.
En la pestaña Redes, seleccione un método de conectividad que se usará para la memoria caché.
Seleccione la pestaña Opciones avanzadas o Siguiente: Opciones avanzadas.
En el panel Opciones avanzadas, compruebe o seleccione un método de autenticación en función de la siguiente información:

- De manera predeterminada, para una nueva caché Básica, Estándar o Premium, la Autenticación de Microsoft Entra está habilitada y la Autenticación de claves de acceso está deshabilitada.
- Para las cachés Básica o Estándar, puede elegir la selección de un puerto que no sea TLS.
- Para las cachés Estándar y Premium, puede habilitar las zonas de disponibilidad. No puede deshabilitar las zonas de disponibilidad una vez creada la caché.
- En el caso de una caché Premium, configure las opciones para un puerto que no sea TLS, la agrupación en clústeres, la identidad administrada y la persistencia de datos.
Importante
Para obtener una seguridad óptima, se recomienda usar Microsoft Entra ID con identidades administradas para autorizar solicitudes en la memoria caché, si es posible. La autorización mediante Microsoft Entra ID y las identidades administradas proporciona una seguridad y facilidad de uso superiores a la autorización mediante claves de acceso compartidas. Para más información sobre el uso de identidades administradas con la memoria caché, consulte Uso de Microsoft Entra ID para la autenticación de caché.
(Opcional) Seleccione la pestaña Etiquetas o Siguiente: Etiquetas.
(Opcional) En la pestaña Etiquetas, escriba un nombre de etiqueta y un valor si desea clasificar el recurso de caché.
Seleccione el botón Revisar y crear.
En la pestaña Revisar y crear, Azure valida automáticamente la configuración.
Tras aparecer el mensaje verde Validación superada, seleccione Crear.
Se produce una nueva implementación de caché durante varios minutos. Puede supervisar el progreso de la implementación en el panel Información general de Azure Cache for Redis. Cuando Estado muestra En ejecución, la memoria caché está lista para usarse.
Creación de un punto de conexión de mensaje
Antes de suscribirse a los eventos para la instancia de caché, vamos a crear el punto de conexión para el mensaje de evento. Normalmente, el punto de conexión realiza acciones en función de los datos del evento. Para simplificar esta guía de inicio rápido, implementará una aplicación web pregenerada que muestra los mensajes de evento. La solución implementada incluye un plan de App Service, una aplicación web de App Service y el código fuente desde GitHub.
Seleccione Implementar en Azure en el archivo Léame de GitHub para implementar la solución en su suscripción.
En la página Implementación personalizada, siga estos pasos:
- En Grupo de recursos, seleccione el grupo que usó para crear la instancia de caché. Le resultará más fácil limpiar una vez que haya terminado con el tutorial si elimina el grupo de recursos.
- En Nombre del sitio, escriba el nombre de la aplicación web.
- En Nombre del plan de hospedaje, escriba el nombre del plan de App Service que se va a usar para hospedar la aplicación web.
- Seleccione la casilla Acepto los términos y condiciones indicados anteriormente.
- Seleccione Comprar.
Valor Valor sugerido Descripción Suscripción Desplácese hacia abajo y seleccione su suscripción. Suscripción en la que quiere crear esta aplicación web. Grupos de recursos Desplácese hacia abajo y seleccione un grupo de recursos o Crear nuevo y escriba un nombre nuevo para el grupo de recursos. Al colocar todos los recursos de la aplicación en un grupo de recursos, puede administrarlos o eliminarlos fácilmente. Nombre del sitio Escriba un nombre para la aplicación web. Este valor no puede estar vacío. Nombre del plan de hospedaje Especifique un nombre para el plan de App Service que se va usar para hospedar la aplicación web. Este valor no puede estar vacío. Seleccione Alertas (el icono de la campana) en el portal y, después, seleccione Ir al grupo de recursos.
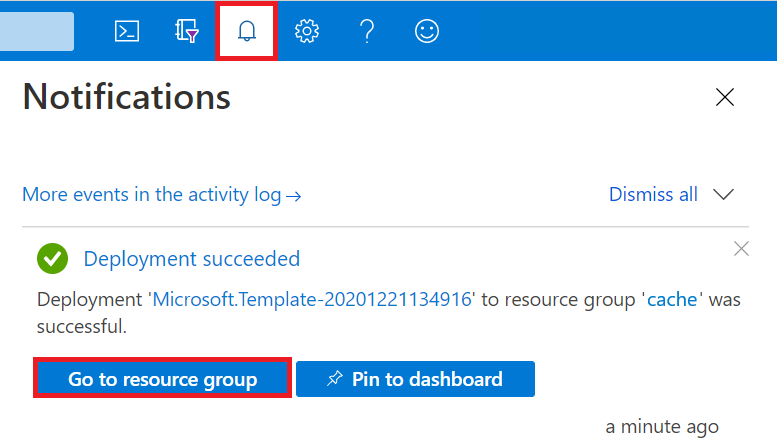
En la página Grupo de recursos, en la lista de recursos, seleccione la aplicación web que ha creado. En esta lista, también verá el plan de App Service y la instancia de caché.
En la página App Service de la aplicación web, seleccione la dirección URL para ir al sitio web. La dirección URL debe tener este formato:
https://<your-site-name>.azurewebsites.net.Confirme que ve el sitio, pero que aún no se han publicado eventos en él.
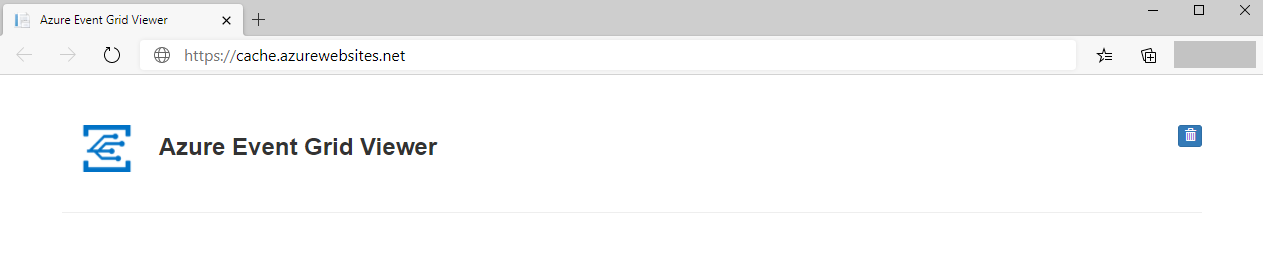
Registro del proveedor de recursos de Event Grid
A menos que haya usado Event Grid antes, deberá registrar el proveedor de recursos de Event Grid. Si ha usado Event Grid anteriormente, vaya a la siguiente sección.
En Azure Portal, realice los siguientes pasos:
En el menú de la izquierda, seleccione Suscripciones.
Seleccione la suscripción que desea usar para Event Grid en la lista de suscripciones.
En la página Suscripción, seleccione Proveedores de recursos en Configuración del menú izquierdo.
Busque Microsoft.EventGrid y confirme que el estado es No registrado.
Seleccione Microsoft.EventGrid en la lista de proveedores.
Seleccione Registrar en la barra de comandos.
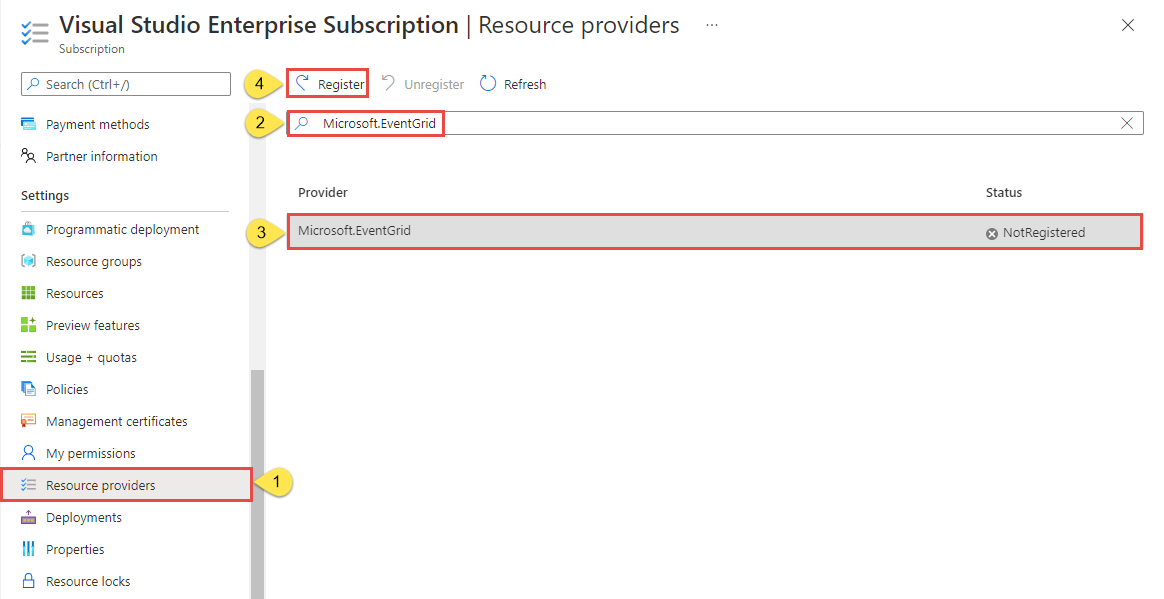
Actualice para asegurarse de que el estado de Microsoft.EventGrid se cambia a Registrado.
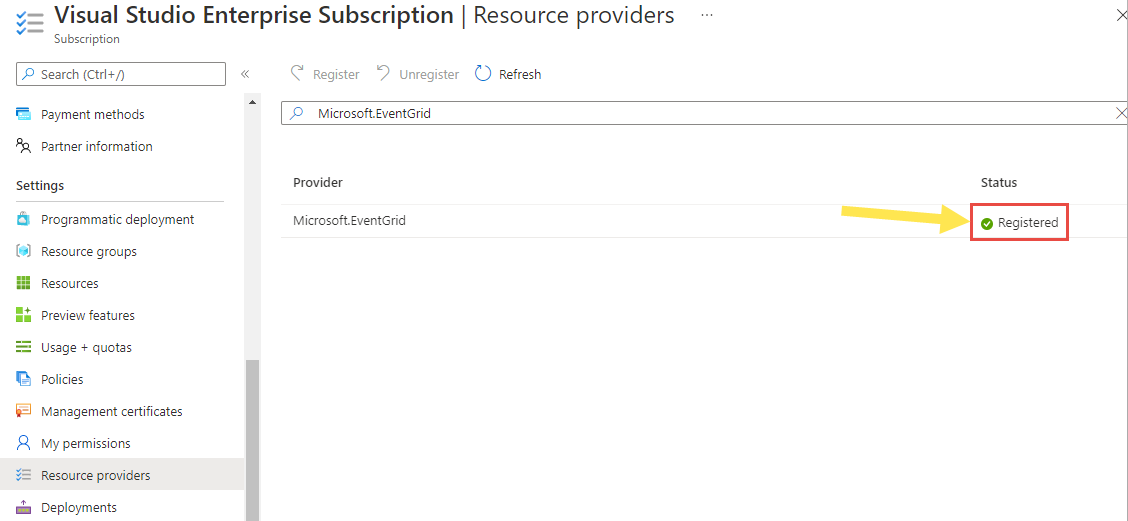
Suscripción a la instancia de Azure Cache for Redis
En este paso, se va a suscribir a un tema para indicar a Event Grid los eventos a los que desea hacer seguimiento y el lugar al que se enviarán.
En el portal, navegue a la instancia de caché que creó anteriormente.
En la página Azure Cache for Redis, seleccione Eventos en el menú de la izquierda.
Seleccione un webhook. Al enviar eventos a la aplicación de visor, usará un webhook para el punto de conexión.
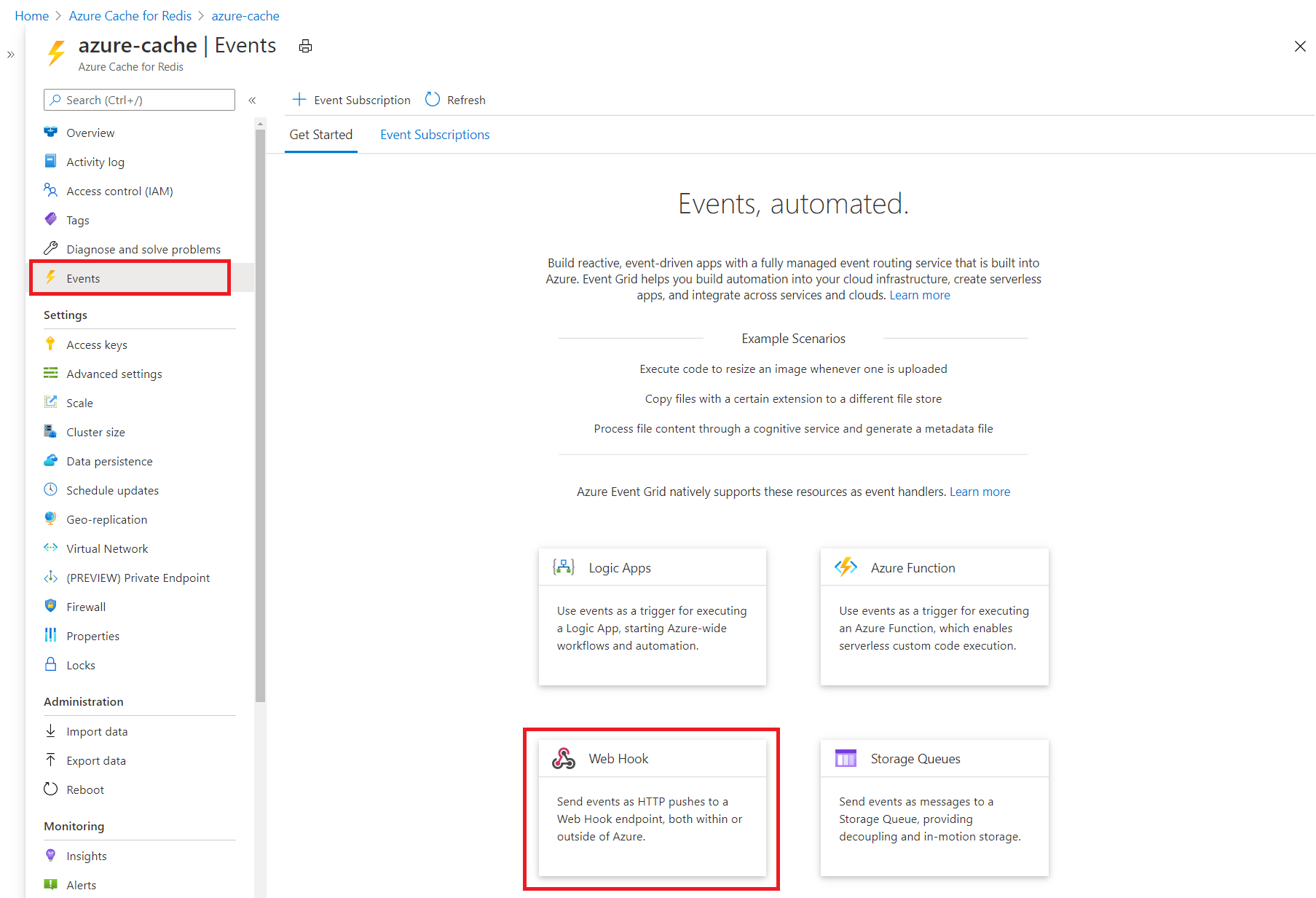
En la página Crear suscripción de eventos, especifique lo siguiente:
Valor Valor sugerido Description Nombre Escriba un nombre para la suscripción a eventos. El valor debe tener entre 3 y 64 caracteres de longitud. Solo puede contener letras, números y guiones. Tipos de eventos Despliegue y seleccione los tipos de evento que desea insertar en el destino. En esta guía de inicio rápido, vamos a escalar la instancia de caché. Las opciones disponibles son la revisión, el escalado, la importación y la exportación. Tipo de punto de conexión Seleccione un webhook. Controlador de eventos para recibir los eventos. Punto de conexión Seleccione Seleccionar un punto de conexión y escriba la dirección URL de la aplicación web y agregue api/updatesa la dirección URL de la página principal (por ejemplo:https://cache.azurewebsites.net/api/updates) y, a continuación, seleccione Confirmar selección.Esta es la dirección URL de la aplicación web que creó anteriormente. Ahora, en la página Crear suscripción de eventos, seleccione Crear.
Vuelva a la aplicación web y observe que se ha enviado un evento de validación de suscripción. Seleccione el icono del ojo para expandir los datos del evento. Event Grid envía el evento de validación para que el punto de conexión pueda verificar que desea recibir datos de eventos. La aplicación web incluye código para validar la suscripción.
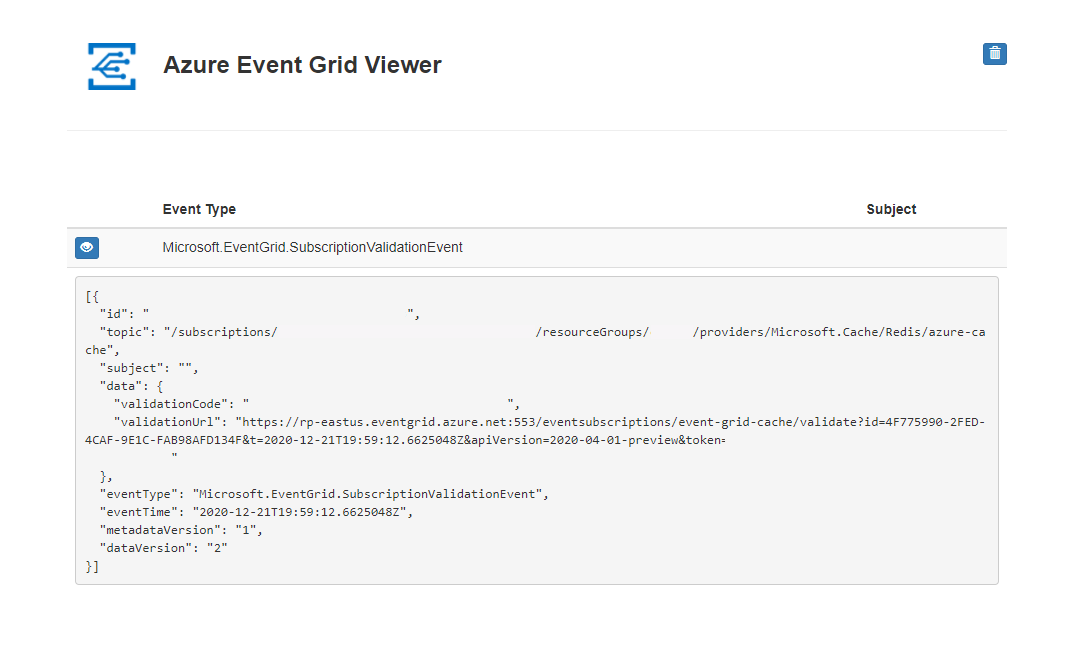
Envío de un evento al punto de conexión
Ahora, vamos a desencadenar un evento para ver cómo Event Grid distribuye el mensaje al punto de conexión. Vamos a escalar la instancia de Azure Cache for Redis.
En Azure Portal, vaya a la instancia de Azure Cache for Redis y seleccione Escalar en el menú de la izquierda.
Seleccione el plan de tarifa deseado en la página Escalar y seleccione Seleccionar.
Puede escalar a un plan de tarifa diferente con las siguientes restricciones:
- No se puede escalar desde un plan de tarifa superior a un plan de tarifa inferior.
- No puede cambiar de una memoria caché Premium a una memoria caché Estándar o Básica.
- No puede cambiar de una memoria caché Estándar a una memoria caché Básica.
- Puede cambiar de una memoria caché Básica a una memoria caché Estándar, pero no puede cambiar el tamaño al mismo tiempo. Si necesita un tamaño distinto, puede realizar una operación de escalado posterior hasta el tamaño deseado.
- No puede escalar de una memoria caché Básica directamente a una memoria caché Premium. En primer lugar, escale desde Básica a Estándar en una operación de escalado y, después, desde Estándar a Premium en una operación de escalado posterior.
- No puede escalar desde un tamaño mayor hasta el tamaño C0 (250 MB) .
Durante la operación de escalado de la memoria caché al nuevo plan de tarifa, se muestra el estado Escalando a la izquierda de Azure Cache for Redis . Cuando se completa el escalado, el estado cambia de Escalado a En ejecución.
- No se puede escalar desde un plan de tarifa superior a un plan de tarifa inferior.
Ha desencadenado el evento y Event Grid ha enviado el mensaje al punto de conexión que configuró al realizar la suscripción. El mensaje está en formato JSON y contiene una matriz con uno o más eventos. En el ejemplo siguiente, el mensaje JSON contiene una matriz con un evento. Vea la aplicación web y observe que se ha recibido un evento ScalingCompleted.
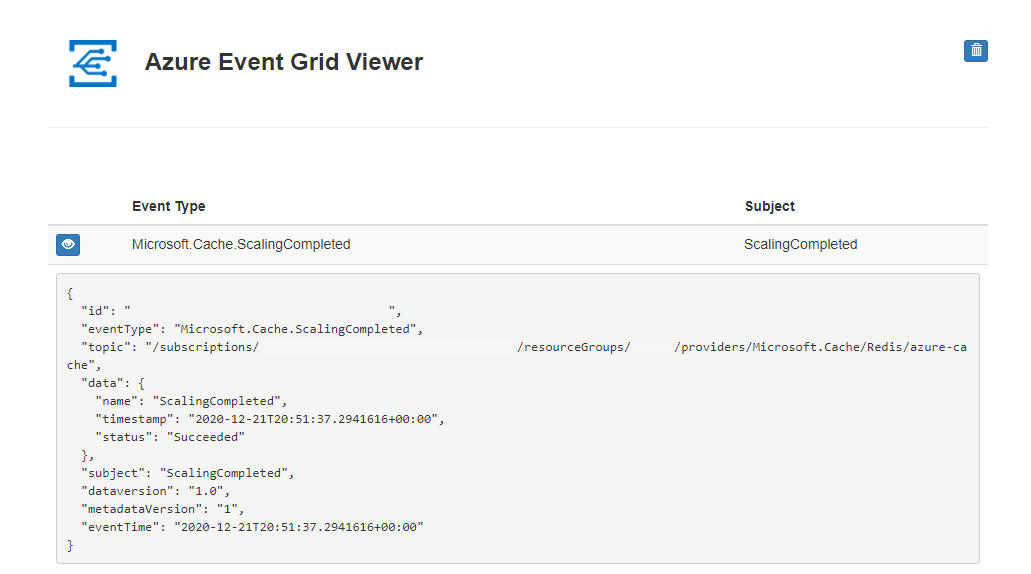
Limpieza de recursos
Si piensa seguir trabajando con este evento, no elimine los recursos creados en este artículo. De lo contrario, elimine los recursos que ha creado en este inicio rápido.
Seleccione el grupo de recursos y seleccione Eliminar grupo de recursos.
Pasos siguientes
Ahora que sabe cómo crear suscripciones a temas personalizados y eventos, aprenda más acerca de cómo puede ayudarle Event Grid:
