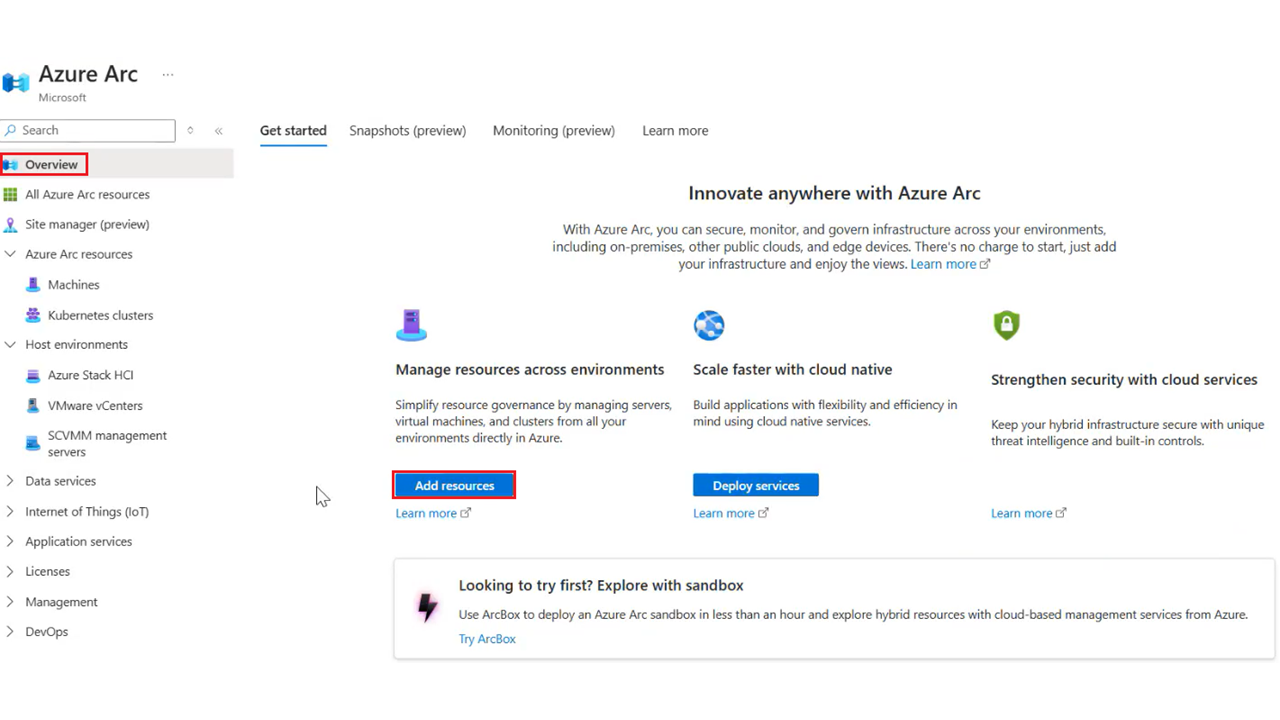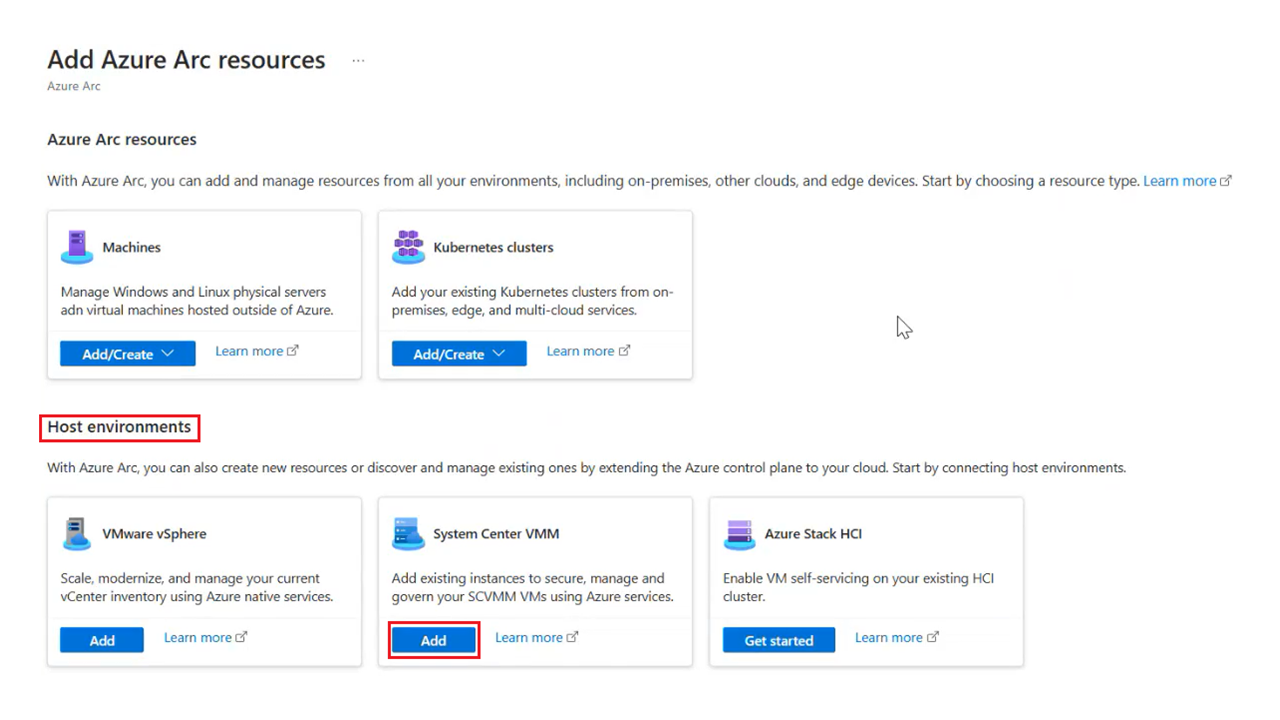Inicio rápido: Conexión del servidor de administración de System Center Virtual Machine Manager a Azure Arc
Antes de empezar a usar las características de SCVMM habilitadas para Azure Arc, debe conectar el servidor de administración de VMM a Azure Arc.
Este inicio rápido muestra cómo conectar el servidor de administración de SCVMM a Azure Arc mediante un script auxiliar. El script implementa un dispositivo ligero de Azure Arc (denominado puente de recursos de Azure Arc) como una máquina virtual que se ejecuta en el entorno de VMM e instala en él una extensión de clúster SCVMM para ofrecer conexión continua entre el servidor de administración de VMM y Azure Arc.
Requisitos previos
Nota:
- Si el servidor VMM se ejecuta en una máquina de Windows Server 2016, asegúrese de que estén instalados el paquete Open SSH y el tar. Para instalar tar, puede copiar tar.exe y archiveint.dll desde cualquier máquina de Windows 11 o Windows Server 2019/2022 a la ruta de acceso C:\Windows\System32 de la máquina del servidor VMM.
- Si implementa una versión anterior del dispositivo (versión inferior a 0.2.25), se produce un error en la operación de Arc con el error No se implementa el clúster del dispositivo con la autenticación de Microsoft Entra ID. Para corregir este problema, descargue la versión más reciente del script de incorporación e implemente el puente de recursos de nuevo.
- Actualmente no se admite la implementación del puente de recursos de Azure Arc mediante un vínculo privado.
| Requisito | Detalles |
|---|---|
| Azure | Una suscripción a Azure Un grupo de recursos en la suscripción anterior en la que tiene el rol Propietario/Colaborador. |
| SCVMM | Necesita un servidor de administración de SCVMM que ejecute la versión 2019 o posteriores. Una nube privada o un grupo host con una capacidad disponible de al menos 32 GB de RAM y 4 vCPU con 100 GB de espacio libre en disco. Las configuraciones de almacenamiento admitidas son almacenamiento híbrido (flash y HDD) y almacenamiento todo flash (SSD o NVMe). Una red de máquina virtual con acceso directo a Internet o a través del proxy. La máquina virtual del dispositivo se implementará mediante esta red de VM. Solo se admite la asignación de IP estática; la asignación de IP dinámica usando DHCP no es compatible. La asignación de IP estática puede realizarse mediante uno de los siguientes enfoques: 1. Grupo de IP de VMM: siga estos pasos para crear un grupo de IP estáticas de VMM y asegurarse de que el grupo de IP estáticas tiene al menos tres direcciones IP. Si su servidor de SCVMM está detrás de un firewall, todas las IP de este grupo de IP y la IP del plano de control deberían poder comunicarse a través de los puertos de WinRM. Los puertos WinRM predeterminados son 5985 y 5986. 2. Intervalo IP personalizado: asegúrese de que la red de su máquina virtual tiene tres direcciones IP libres continuas. Si su servidor de SCVMM está detrás de un firewall, todas las IP de este intervalo IP y la IP del plano de control deberían poder comunicarse a través de los puertos de WinRM. Los puertos WinRM predeterminados son 5985 y 5986. Si la red de máquina virtual está configurada con una VLAN, se requiere el identificador de VLAN como entrada. El puente de recursos de Azure Arc requiere la resolución DNS interna y externa de los sitios requeridos y la máquina de administración local para la IP de la puerta de enlace estática y se necesitan la(s) dirección(es) IP de su(s) servidor(es) DNS. Un recurso compartido de biblioteca con permiso de escritura para la cuenta de administrador de SCVMM a través de la que se va a realizar la implementación del puente de recursos. |
| Cuentas de SCVMM | Una cuenta de administrador de SCVMM que puede realizar todas las acciones administrativas en todos los objetos que administra VMM. El usuario debe formar parte de la cuenta de administrador local en el servidor SCVMM. Si el servidor SCVMM está instalado en una configuración de alta disponibilidad, el usuario debe formar parte de las cuentas de administrador local en todos los nodos del clúster de SCVMM. Esta cuenta se usará para el funcionamiento continuo de SCVMM habilitado para Azure Arc y para la implementación de la máquina virtual del puente de recursos de Arc. |
| Estación de trabajo | La estación de trabajo se usará para ejecutar el script auxiliar. Asegúrese de que tiene CLI de Azure de 64 bits instalada en la estación de trabajo. Una máquina Windows o Linux que pueda acceder al servidor de administración de SCVMM y a Internet, directamente o a través del proxy. El script auxiliar también se puede ejecutar directamente desde la máquina del servidor VMM. Para evitar problemas de latencia de red, se recomienda ejecutar el script auxiliar directamente en la máquina del servidor VMM. Tenga en cuenta que al ejecutar el script desde una máquina Linux la implementación tarda un poco más y pueden producirse problemas de rendimiento. |
Servidor de administración de SCVMM
- Cree una nube privada de SCVMM si aún no tiene una. La nube privada debe tener una reserva de al menos 32 GB de RAM y 4 vCPU. También debe tener al menos 100 GB de espacio en disco.
- Asegúrese de que la cuenta de administrador de SCVMM tenga los permisos adecuados.
Descarga del script de incorporación
Vaya al Portal de Azure.
Busque y seleccione Azure Arc.
En la página Información general, seleccione Agregar recursos en Administrar recursos entre entornos.
En la sección Entornos de host, en System Center VMM seleccione Agregar.
Seleccione Crear un nuevo puente de recursos y Siguiente: Aspectos básicos >.
Proporcione un nombre para el puente de recursos de Azure Arc. Por ejemplo: contoso-nyc-resourcebridge.
Seleccione una suscripción y grupo de recursos donde desea crear el puente de recursos.
En Región, seleccione una ubicación de Azure donde desea almacenar los metadatos del recurso. Actualmente, las regiones admitidas son Este de EE. UU. y Oeste de Europa.
Escriba un nombre para Ubicación personalizada. Es el nombre que verá al implementar las máquinas virtuales. Asígnele el nombre del centro de datos o la ubicación física del centro de datos. Por ejemplo: contoso-nyc-dc.
Deje activada la opción Usar la misma suscripción y grupo de recursos que el puente de recursos.
Escriba un nombre para la instancia del servidor de administración de SCVMM en Azure. Por ejemplo: contoso-nyc-scvmm.
Seleccione Siguiente: Etiquetas>.
Asigne etiquetas de Azure a los recursos en Valor en Etiquetas de ubicación física. Puede agregar etiquetas adicionales para ayudarle a organizar los recursos para facilitar las tareas administrativas mediante etiquetas personalizadas.
Seleccione Siguiente: Descargar y ejecutar el script>.
Si la suscripción no está registrada con todos los proveedores de recursos necesarios, seleccione Registrar para continuar con el paso siguiente.
En función del sistema operativo de la estación de trabajo, descargue el script de PowerShell o Bash y cópielo en la estación de trabajo.
Para ver el estado de la incorporación después de ejecutar el script en la estación de trabajo, seleccione Siguiente: Comprobación. La incorporación no se verá afectada al cerrar esta página.
Windows
Siga estas instrucciones para ejecutar el script en una máquina Windows.
Abra una nueva ventana de PowerShell como administrador y compruebe si la CLI de Azure está instalada correctamente en la estación de trabajo. Para ello, use el siguiente comando:
azVaya a la carpeta donde ha descargado el script de PowerShell: cd C:\Users\ContosoUser\Downloads
Ejecute el siguiente comando para permitir que el script se ejecute, ya que es un script sin firmar (si cierra la sesión antes de completar todos los pasos, vuelva a ejecutar este comando en la nueva sesión de administrador de PowerShell):
Set-ExecutionPolicy -Scope Process -ExecutionPolicy BypassEjecute el script:
./resource-bridge-onboarding-script.ps1
Linux
Siga estas instrucciones para ejecutar el script en una máquina Linux:
Abra el terminal y vaya a la carpeta donde ha descargado el script de Bash.
Ejecute el script con el siguiente comando:
bash resource-bridge-onboarding-script.sh
Tiempo de ejecución del script
La ejecución del script tardará hasta media hora y se le pedirán varios detalles. Para obtener información relacionada, consulte la tabla siguiente:
| Parámetro | Detalles |
|---|---|
| Inicio de sesión de Azure | Se le pedirá que inicie sesión en Azure visitando este sitio y pegando el código solicitado. |
| FQDN o dirección del servidor de administración de SCVMM | FQDN para el servidor VMM (o una dirección IP). Proporcione el nombre del rol si se trata de una implementación de VMM de alta disponibilidad. Por ejemplo: nyc-scvmm.contoso.com o 10.160.0.1 |
| Nombre de usuario de SCVMM (dominio\nombre de usuario) |
Nombre de usuario de la cuenta de administrador de SCVMM. Los permisos necesarios para la cuenta se enumeran en los requisitos previos anteriores. Ejemplo: contoso\contosouser |
| Contraseña de SCVMM | Contraseña de la cuenta de administrador de SCVMM. |
| Selección de ubicación de implementación | Seleccione si desea implementar la máquina virtual del puente de recursos de Arc en una nube de SCVMM o en un grupo host de SCVMM. |
| Selección de la nube privada o grupo host | Seleccione el nombre de la nube privada o del grupo de hosts donde debe desplegarse la máquina virtual Arc resource bridge. |
| Selección de red virtual | Seleccione el nombre de la red virtual a la que se debe conectar la máquina virtual del puente de recursos de Arc. Esta red debe permitir al dispositivo hablar con el servidor de administración VMM y los puntos de conexión de Azure (o Internet). |
| Entradas IP del puente de recursos | Si tiene configurado un grupo de direcciones IP de VMM, seleccione el grupo de direcciones IP estáticas de VMM que se usará para asignar la dirección IP. Si quiere introducir un intervalo de IP personalizado, introduzca el prefijo de la dirección IP estática, la IP de inicio del intervalo, la IP de fin del intervalo, el id. de VLAN de red de la VM, la IP de la puerta de enlace estática y las direcciones IP de los servidores DNS, en ese orden. Nota: Si no tiene un id. de VLAN configurado con la red de VM, introduzca 0 como id. de VLAN. |
| Dirección IP del plano de control | Proporcione una dirección IP reservada en la misma subred que el grupo de direcciones IP estáticas que se usa para la implementación del puente de recursos. Esta dirección IP debe estar fuera del intervalo de grupos de direcciones IP estáticas que se usan para la implementación del puente de recursos y no debe asignarse a ningún otro equipo de la red. |
| Configuración del proxy del dispositivo | Escriba Y si hay un proxy en la red del dispositivo. En caso contrario, escriba N. |
| http | Dirección del servidor proxy HTTP. |
| https | Dirección del servidor proxy HTTPS. |
| NoProxy | Direcciones para excluir del proxy. |
| CertificateFilePath | En el caso de los servidores proxy basados en SSL, proporcione la ruta de acceso al certificado. |
Una vez completada la ejecución del comando, la configuración habrá finalizado y podrá probar la funcionalidad de SCVMM habilitada para Azure Arc.
Importante
Después de la instalación correcta de Puente de recursos de Azure Arc, se recomienda conservar una copia de los archivos de configuración (.yaml) del puente de recursos en un lugar seguro que facilite la recuperación. Estos archivos son necesarios más adelante para ejecutar comandos a fin de realizar operaciones de administración (por ejemplo, az arcappliance upgrade) en el puente de recursos. Puede encontrar los tres archivos de configuración (archivos .yaml) en la misma carpeta donde ejecutó el script de incorporación.
Comando de reintento: Windows
Si por alguna razón se genera un error al crear el dispositivo, vuelva a intentar la operación. Ejecute el comando con -Force para limpiar los datos y volver a empezar el proceso de incorporación.
./resource-bridge-onboarding-script.ps1 -Force -Subscription <Subscription> -ResourceGroup <ResourceGroup> -AzLocation <AzLocation> -ApplianceName <ApplianceName> -CustomLocationName <CustomLocationName> -VMMservername <VMMservername>
Nota:
Puede encontrar los valores de los parámetros Subscription, ResourceGroup, Azlocation, ApplianceName, CustomLocationName y vmMservername en el script de incorporación.
Comando de reintento: Linux
Si por alguna razón se genera un error al crear el dispositivo, vuelva a intentar la operación. Ejecute el comando con --force para limpiar los datos y volver a empezar el proceso de incorporación.
bash resource-bridge-onboarding-script.sh --force
Importante
Después de la instalación correcta de Puente de recursos de Azure Arc, se recomienda conservar una copia de los archivos config.yaml del puente de recursos en un lugar que facilite la recuperación. Estos archivos podrían ser necesarios más adelante para ejecutar comandos a fin de realizar operaciones de administración (por ejemplo, az arcappliance upgrade) en el puente de recursos. Puedes encontrar los tres archivos .yaml (archivos de configuración) en la misma carpeta donde ejecutaste el script.
Nota:
- Una vez que la implementación se realice correctamente, se recomienda mantener el estado de la máquina virtual del puente de recursos de Arc como en línea.
- Es posible que, de forma intermitente, el dispositivo no esté disponible al apagar y reiniciar la máquina virtual.
- Después de la ejecución del comando, la configuración habrá finalizado y podrá probar las capacidades de SCVMM habilitado para Azure Arc.