Inicio rápido: Crear una aplicación .NET con App Configuration
En este inicio rápido incorporará Azure App Configuration a una aplicación de consola de .NET para centralizar el almacenamiento y la administración de la configuración de la aplicación de forma independiente del código.
Requisitos previos
- Una cuenta de Azure con una suscripción activa. cree una de forma gratuita.
- Un almacén de App Configuration. Crear un almacén.
- SDK de .NET 6.0 o posterior: también disponible en Azure Cloud Shell.
Agregar un par clave-valor
Agregue el siguiente par clave-valor al almacén de App Configuration y deje Etiqueta y Tipo de contenido con sus valores predeterminados. Para obtener más información sobre cómo agregar pares clave-valor a un almacén mediante Azure Portal o la CLI, vaya a Creación de un par clave-valor.
| Clave | Value |
|---|---|
| TestApp:Settings:Message | Datos de Azure App Configuration |
Creación de una aplicación de consola de .NET
Puede usar la interfaz de la línea de comandos (CLI) de .NET para crear un proyecto de aplicación de consola de .NET. La ventaja de usar la CLI de .NET frente a Visual Studio es que está disponible en las plataformas Windows, macOS y Linux. También puede usar las herramientas preinstaladas disponibles en Azure Cloud Shell.
Cree una carpeta nueva para su proyecto.
En la nueva carpeta, ejecute el siguiente comando para crear un nuevo proyecto de aplicación de la consola de .NET:
dotnet new console
Conexión a un almacén de App Configuration
Puede conectarse al almacén de App Configuration mediante Microsoft Entra ID (recomendado) o una cadena de conexión.
Agregue referencias de paquete NuGet mediante la ejecución del siguiente comando:
dotnet add package Microsoft.Extensions.Configuration.AzureAppConfiguration dotnet add package Azure.IdentityEjecute el siguiente comando para restaurar los paquetes para el proyecto:
dotnet restoreAbra el archivo Program.cs y agregue los siguientes espacios de nombres:
using Microsoft.Extensions.Configuration; using Microsoft.Extensions.Configuration.AzureAppConfiguration; using Azure.Identity;Conéctese al almacén de App Configuration llamando al método
AddAzureAppConfigurationen el archivoProgram.cs.Use
DefaultAzureCredentialpara autenticarse en el almacén de App Configuration. Siga las instrucciones para asignar la credencial al rol Lector de datos de App Configuration. Asegúrese de dejar tiempo suficiente para que el permiso se propague antes de ejecutar la aplicación.var builder = new ConfigurationBuilder(); builder.AddAzureAppConfiguration(options => { string endpoint = Environment.GetEnvironmentVariable("Endpoint"); options.Connect(new Uri(endpoint), new DefaultAzureCredential()); }); var config = builder.Build(); Console.WriteLine(config["TestApp:Settings:Message"] ?? "Hello world!");
Compilación y ejecución de la aplicación en un entorno local
Establezca una variable de entorno.
Establezca la variable de entorno denominada Punto de conexión en el punto de conexión del almacén de App Configuration que se encuentra en la Información general del almacén en Azure Portal.
Si usa el símbolo del sistema de Windows, ejecute el siguiente comando y reinícielo para que se aplique el cambio:
setx Endpoint "<endpoint-of-your-app-configuration-store>"Si usa PowerShell, ejecute el siguiente comando:
$Env:Endpoint = "<endpoint-of-your-app-configuration-store>"Si usa macOS o Linux, ejecute el siguiente comando:
export Endpoint='<endpoint-of-your-app-configuration-store>'Ejecute el siguiente comando para compilar la aplicación de consola:
dotnet buildUna vez que la compilación se haya realizado correctamente, ejecute el siguiente comando para ejecutar la aplicación localmente:
dotnet run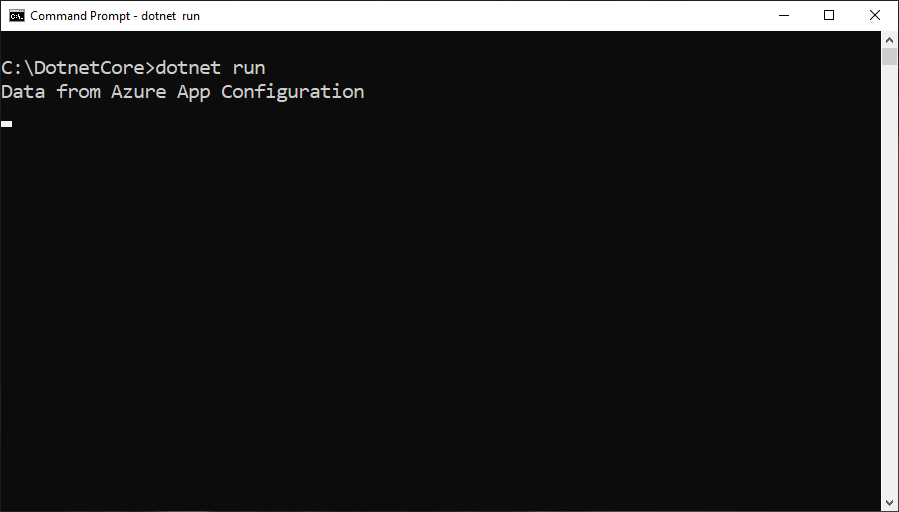
Limpieza de recursos
Si no quiere seguir usando los recursos que se han creado en este artículo, elimine el grupo de recursos que creó aquí para evitar cargos.
Importante
La eliminación de un grupo de recursos es irreversible. El grupo de recursos y todos los recursos que contiene se eliminan permanentemente. Asegúrese de que no elimina por accidente el grupo de recursos o los recursos equivocados. Si creó los recursos para este artículo en un grupo de recursos que contenga los recursos que desee conservar, elimine cada recurso de forma individual desde su panel respectivo, en lugar de eliminar el grupo de recursos.
- Inicie sesión en Azure Portal y después seleccione Grupos de recursos.
- En el cuadro de texto Filtrar por nombre, escriba el nombre del grupo de recursos.
- En la lista resultados, seleccione el nombre del grupo de recursos para ver la información general.
- Seleccione Eliminar grupo de recursos.
- Se le pedirá que confirme la eliminación del grupo de recursos. Escriba el nombre del grupo de recursos para confirmar y seleccione Eliminar.
Transcurridos unos instantes, el grupo de recursos y todos sus recursos se eliminan.
Pasos siguientes
En este inicio rápido, ha creado un almacén de App Configuration y lo ha usado con una aplicación de consola de .NET a través del proveedor de App Configuration. Para aprender a configurar una aplicación de .NET para actualizar dinámicamente la configuración, vaya al siguiente tutorial.