Inicio rápido: Creación de una aplicación ASP.NET Core con Azure App Configuration
En este inicio rápido usará Azure App Configuration para externalizar el almacenamiento y la administración de la configuración de la aplicación de una aplicación de ASP.NET Core. ASP.NET Core genera un solo objeto de configuración basado en un par clave-valor mediante el uso de la configuración de uno o varios proveedores de configuración. App Configuration ofrece una biblioteca de proveedores de configuración de .NET. Por lo tanto, puede usar App Configuration como origen de configuración adicional para la aplicación. Si tiene una aplicación existente, para empezar a usar App Configuration, solo necesitará algunos pequeños cambios en el código de inicio de la aplicación.
Requisitos previos
- Una cuenta de Azure con una suscripción activa. cree una de forma gratuita.
- Un almacén de App Configuration. Crear un almacén.
- SDK de .NET 6.0 o versiones posteriores.
Sugerencia
Azure Cloud Shell es un shell interactivo gratuito que se puede usar para ejecutar las instrucciones de línea de comandos en este artículo. Tiene herramientas comunes de Azure preinstaladas, lo que incluye el SDK de .NET. Si ha iniciado sesión en su suscripción de Azure, inicie Azure Cloud Shell desde shell.azure.com. Para más información sobre Azure Cloud Shell, lea la documentación.
Agregar pares clave-valor
Agregue los siguientes pares clave-valor al almacén de App Configuration y deje Etiqueta y Tipo de contenido con sus valores predeterminados. Para obtener más información sobre cómo agregar pares clave-valor a un almacén mediante Azure Portal o la CLI, vaya a Creación de un valor de clave.
| Clave | Value |
|---|---|
| TestApp:Settings:BackgroundColor | blanco |
| TestApp:Settings:FontColor | negro |
| TestApp:Settings:FontSize | 24 |
| TestApp:Settings:Message | Datos de Azure App Configuration |
Cree una aplicación web ASP.NET Core
Utilice la interfaz de la línea de comandos (CLI) de .NET para crear un proyecto de aplicación web de ASP.NET Core. Azure Cloud Shell proporciona estas herramientas. También están disponibles en las plataformas Windows, macOS y Linux.
Ejecute el siguiente comando para crear una aplicación web de ASP.NET Core en una nueva carpeta TestAppConfig:
dotnet new webapp --output TestAppConfig
Conexión al almacén de App Configuration
Puede conectarse al almacén de App Configuration mediante Microsoft Entra ID (recomendado) o una cadena de conexión.
Vaya al directorio del proyecto TestAppConfig y ejecute el siguiente comando para agregar referencias del paquete NuGet.
dotnet add package Microsoft.Azure.AppConfiguration.AspNetCore dotnet add package Azure.IdentityCree un secreto de usuario para la aplicación navegando hasta la carpeta TestAppConfig y ejecute el siguiente comando.
El comando usa el Administrador de secretos para almacenar un secreto denominado
Endpoints:AppConfiguration, que almacena el punto de conexión para el almacén de App Configuration. Reemplace el marcador de posición<your-App-Configuration-endpoint>por el punto de conexión del almacén de App Configuration. Puede encontrar el punto de conexión en la hoja Información general del almacén de App Configuration en Azure Portal.dotnet user-secrets init dotnet user-secrets set Endpoints:AppConfiguration "<your-App-Configuration-endpoint>"Abra el archivo Program.cs y agregue los siguientes espacios de nombres:
using Microsoft.Extensions.Configuration; using Microsoft.Azure.AppConfiguration.AspNetCore; using Azure.Identity;Conéctese al almacén de App Configuration llamando al método
AddAzureAppConfigurationen el archivoProgram.cs.Use
DefaultAzureCredentialpara autenticarse en el almacén de App Configuration. Siga las instrucciones para asignar la credencial al rol Lector de datos de App Configuration. Asegúrese de dejar tiempo suficiente para que el permiso se propague antes de ejecutar la aplicación.var builder = WebApplication.CreateBuilder(args); // Retrieve the endpoint string endpoint = builder.Configuration.GetValue<string>("Endpoints:AppConfiguration") ?? throw new InvalidOperationException("The setting `Endpoints:AppConfiguration` was not found."); // Load configuration from Azure App Configuration builder.Configuration.AddAzureAppConfiguration(options => { options.Connect(new Uri(endpoint), new DefaultAzureCredential()); }); // The rest of existing code in program.cs // ... ...Este código carga todos los valores de clave sin etiqueta del almacén de App Configuration. Para obtener más información sobre cómo cargar datos desde App Configuration, consulte la referencia de la API de proveedor de App Configuration.
Lectura desde el almacén de App Configuration
En este ejemplo, actualizará una página web para mostrar su contenido mediante los ajustes que configuró en el almacén de App Configuration.
Agregue un archivo Settings.cs en la raíz del directorio del proyecto. Define una clase
Settingsfuertemente tipada para la configuración que va a usar. Reemplace el espacio de nombres por el nombre del proyecto.namespace TestAppConfig { public class Settings { public string BackgroundColor { get; set; } public long FontSize { get; set; } public string FontColor { get; set; } public string Message { get; set; } } }Enlace la sección
TestApp:Settingsde la configuración al objetoSettings.Actualice Program.cs con el código siguiente y agregue el espacio de nombres
TestAppConfigal principio del archivo.using TestAppConfig; // Existing code in Program.cs // ... ... builder.Services.AddRazorPages(); // Bind configuration "TestApp:Settings" section to the Settings object builder.Services.Configure<Settings>(builder.Configuration.GetSection("TestApp:Settings")); var app = builder.Build(); // The rest of existing code in program.cs // ... ...Abra Index.cshtml.cs en el directorio Pages y actualice la clase
IndexModelcon el código siguiente. Agregue el espacio de nombresusing Microsoft.Extensions.Optionsal principio del archivo si aún no está ahí.public class IndexModel : PageModel { private readonly ILogger<IndexModel> _logger; public Settings Settings { get; } public IndexModel(IOptionsSnapshot<Settings> options, ILogger<IndexModel> logger) { Settings = options.Value; _logger = logger; } }Abra Index.cshtml en el directorio Pages y actualice el contenido con el código siguiente.
@page @model IndexModel @{ ViewData["Title"] = "Home page"; } <style> body { background-color: @Model.Settings.BackgroundColor; } h1 { color: @Model.Settings.FontColor; font-size: @(Model.Settings.FontSize)px; } </style> <h1>@Model.Settings.Message</h1>
Compilación y ejecución de la aplicación en un entorno local
Para compilar la aplicación mediante la CLI de .NET, desplácese hasta el directorio raíz del proyecto. Ejecute el comando siguiente en el shell de comandos:
dotnet buildUna vez que la compilación se haya realizado correctamente, ejecute el siguiente comando para ejecutar la aplicación web localmente:
dotnet runLa salida del comando
dotnet runcontiene dos direcciones URL. Abra un explorador y vaya a cualquiera de estas direcciones URL para acceder a la aplicación. Por ejemplo:https://localhost:5001.Si trabajando en Azure Cloud Shell, seleccione el botón Vista previa web y después Configurar. Cuando se le pida que configure el puerto para la versión preliminar, escriba 5000 y seleccione Abrir y examinar.

La página web tiene el siguiente aspecto:
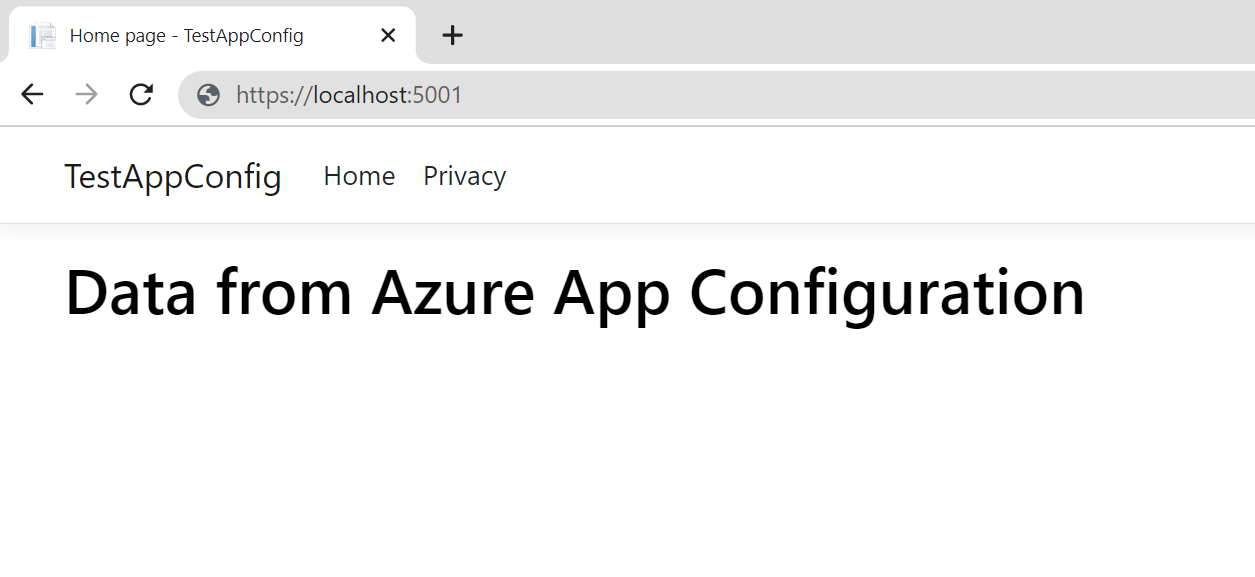
Limpieza de recursos
Si no quiere seguir usando los recursos que se han creado en este artículo, elimine el grupo de recursos que creó aquí para evitar cargos.
Importante
La eliminación de un grupo de recursos es irreversible. El grupo de recursos y todos los recursos que contiene se eliminan permanentemente. Asegúrese de que no elimina por accidente el grupo de recursos o los recursos equivocados. Si creó los recursos para este artículo en un grupo de recursos que contenga los recursos que desee conservar, elimine cada recurso de forma individual desde su panel respectivo, en lugar de eliminar el grupo de recursos.
- Inicie sesión en Azure Portal y después seleccione Grupos de recursos.
- En el cuadro de texto Filtrar por nombre, escriba el nombre del grupo de recursos.
- En la lista resultados, seleccione el nombre del grupo de recursos para ver la información general.
- Seleccione Eliminar grupo de recursos.
- Se le pedirá que confirme la eliminación del grupo de recursos. Escriba el nombre del grupo de recursos para confirmar y seleccione Eliminar.
Transcurridos unos instantes, el grupo de recursos y todos sus recursos se eliminan.
Pasos siguientes
En esta guía de inicio rápido:
- Ha aprovisionado un nuevo almacén de App Configuration.
- Conectado al almacén de App Configuration mediante la biblioteca de proveedores de App Configuration.
- Lea los valores de clave del almacén de App Configuration con la biblioteca de proveedores de configuración.
- Muestra una página web con los ajustes que configuró en el almacén de App Configuration.
Para aprender a configurar una aplicación de ASP.NET Core para actualizar dinámicamente la configuración, vaya al siguiente tutorial.