Tutorial: Uso de la configuración dinámica en una aplicación de .NET Framework
Los datos de App Configuration pueden cargarse como configuración de aplicación en una aplicación de .NET Framework. Para obtener más información, consulte el inicio rápido. Sin embargo, según el diseño de .NET Framework, la configuración de la aplicación solo se puede actualizar tras el reinicio de la aplicación. El proveedor .NET de App Configuration es una biblioteca .NET Standard. Admite el almacenamiento en caché y la actualización dinámica de la configuración sin reiniciar la aplicación. Este tutorial le muestra cómo puede implementar las actualizaciones de configuración dinámica en una aplicación de consola de .NET Framework.
En este tutorial, aprenderá a:
- Configurar la aplicación de .NET Framework para actualizar su configuración en respuesta a los cambios en un almacén de App Configuration.
- Insertar la configuración más reciente en la aplicación.
Prerrequisitos
- Una cuenta de Azure con una suscripción activa. cree una de forma gratuita.
- Un almacén de App Configuration. Crear un almacén.
- Visual Studio
- .NET Framework 4.7.2 o una versión posterior
Agregar un par clave-valor
Agregue el siguiente par clave-valor al almacén de App Configuration y deje Etiqueta y Tipo de contenido con sus valores predeterminados. Para obtener más información sobre cómo agregar pares clave-valor a un almacén mediante Azure Portal o la CLI, vaya a Creación de un par clave-valor.
| Clave | Value |
|---|---|
| TestApp:Settings:Message | Datos de Azure App Configuration |
Creación de una aplicación de consola de .NET Framework
Inicie Visual Studio y seleccione Crear un proyecto.
En Crear un proyecto, filtre por el tipo de proyecto Consola y seleccione Aplicación de consola (.NET Framework) con C# de la lista de plantillas de proyecto. Presione Siguiente.
En Configurar el nuevo proyecto, asígnele al proyecto un nombre. En Marco, seleccione .NET Framework 4.7.2 o una versión posterior. Pulse Crear.
Recarga de datos de App Configuration
Haga clic con el botón derecho en el proyecto y seleccione Administrar paquetes NuGet. En la pestaña Examinar, busque y agregue la versión más reciente del siguiente paquete NuGet al proyecto.
Microsoft.Extensions.Configuration.AzureAppConfiguration
Abra el archivo Program.cs y agregue los siguientes espacios de nombres.
using Microsoft.Extensions.Configuration; using Microsoft.Extensions.Configuration.AzureAppConfiguration;Agregue dos variables para almacenar los objetos relacionados con la configuración.
private static IConfiguration _configuration; private static IConfigurationRefresher _refresher;Actualice el método
Mainpara conectarse a App Configuration con las opciones de actualización especificadas.static void Main(string[] args) { var builder = new ConfigurationBuilder(); builder.AddAzureAppConfiguration(options => { options.Connect(Environment.GetEnvironmentVariable("ConnectionString")) // Load all keys that start with `TestApp:`. .Select("TestApp:*") // Configure to reload the key 'TestApp:Settings:Message' if it is modified. .ConfigureRefresh(refresh => { refresh.Register("TestApp:Settings:Message") .SetCacheExpiration(TimeSpan.FromSeconds(10)); }); _refresher = options.GetRefresher(); }); _configuration = builder.Build(); PrintMessage().Wait(); }En el método
ConfigureRefresh, se registra una clave dentro del almacén de App Configuration para la supervisión de cambios. El métodoRegistertiene un parámetro booleanorefreshAllopcional que se puede usar para indicar si se deben actualizar todos los valores de configuración si cambia la clave registrada. En este ejemplo, solo se actualizará la clave TestApp:Settings:Message. El métodoSetCacheExpirationespecifica el tiempo mínimo que debe transcurrir antes de que se realice una nueva solicitud a App Configuration para comprobar si hay cambios de configuración. En este ejemplo, se reemplaza el tiempo de expiración predeterminado de 30 segundos y se especifica un tiempo de 10 minutos en su lugar para fines de demostración.Agregue un método denominado
PrintMessage()que desencadene una actualización de los datos de configuración de App Configuration.private static async Task PrintMessage() { Console.WriteLine(_configuration["TestApp:Settings:Message"] ?? "Hello world!"); // Wait for the user to press Enter Console.ReadLine(); await _refresher.TryRefreshAsync(); Console.WriteLine(_configuration["TestApp:Settings:Message"] ?? "Hello world!"); }La llamada al método
ConfigureRefreshpor sí sola no hará que la configuración se actualice automáticamente. El métodoTryRefreshAsyncse llama desde la interfazIConfigurationRefresherpara desencadenar una actualización. Este diseño es para evitar las solicitudes enviadas a App Configuration incluso cuando la aplicación está inactiva. Puede incluir la llamada aTryRefreshAsyncdonde considere que la aplicación está activa. Por ejemplo, puede ser cuando se procesa un mensaje entrante, un pedido o una iteración de una tarea compleja. También puede ser en un temporizador si la aplicación está activa todo el tiempo. En este ejemplo, llamará aTryRefreshAsynccuando presione la tecla Entrar. Tenga en cuenta que, aunque se produzca un error en la llamada aTryRefreshAsyncpor cualquier motivo, la aplicación seguirá usando la configuración almacenada en caché. Se realizará otro intento cuando haya pasado el tiempo de expiración de la caché configurada y la actividad de la aplicación vuelva a desencadenar la llamada aTryRefreshAsync. Llamar aTryRefreshAsynces una operación sin efecto antes de que pase el tiempo de expiración de la caché configurada, por lo que su impacto en el rendimiento es mínimo, aunque se llame con frecuencia.
Compilación y ejecución de la aplicación en un entorno local
Establezca una variable de entorno llamada ConnectionString en la cadena de conexión de clave de solo lectura obtenida durante la creación del almacén de App Configuration.
Si usa el símbolo del sistema de Windows, ejecute el siguiente comando:
setx ConnectionString "<connection-string-of-your-app-configuration-store>"Si usa Windows PowerShell, ejecute el siguiente comando:
$Env:ConnectionString = "<connection-string-of-your-app-configuration-store>"Reinicie Visual Studio para permitir que el cambio surta efecto.
Presione Ctrl + F5 para compilar y ejecutar la aplicación de consola.
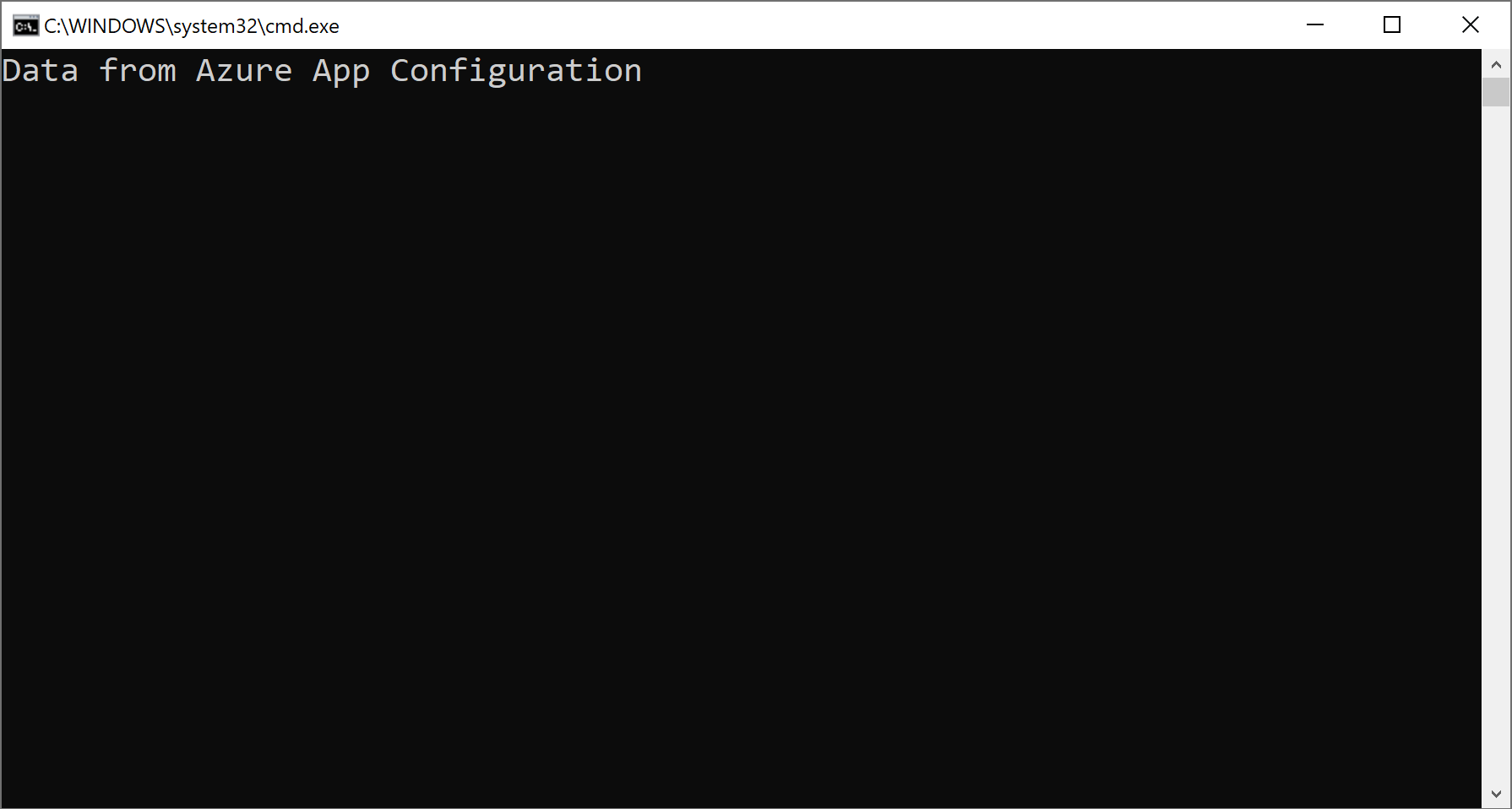
En Azure Portal, vaya al Explorador de configuración del almacén de App Configuration y actualice el valor de las claves siguientes.
Key Value TestApp:Settings:Message Datos de Azure App Configuration, actualizados De vuelta en la aplicación en ejecución, presione la tecla Entrar para desencadenar una actualización e imprimir el valor actualizado en la ventana del símbolo del sistema o de PowerShell.
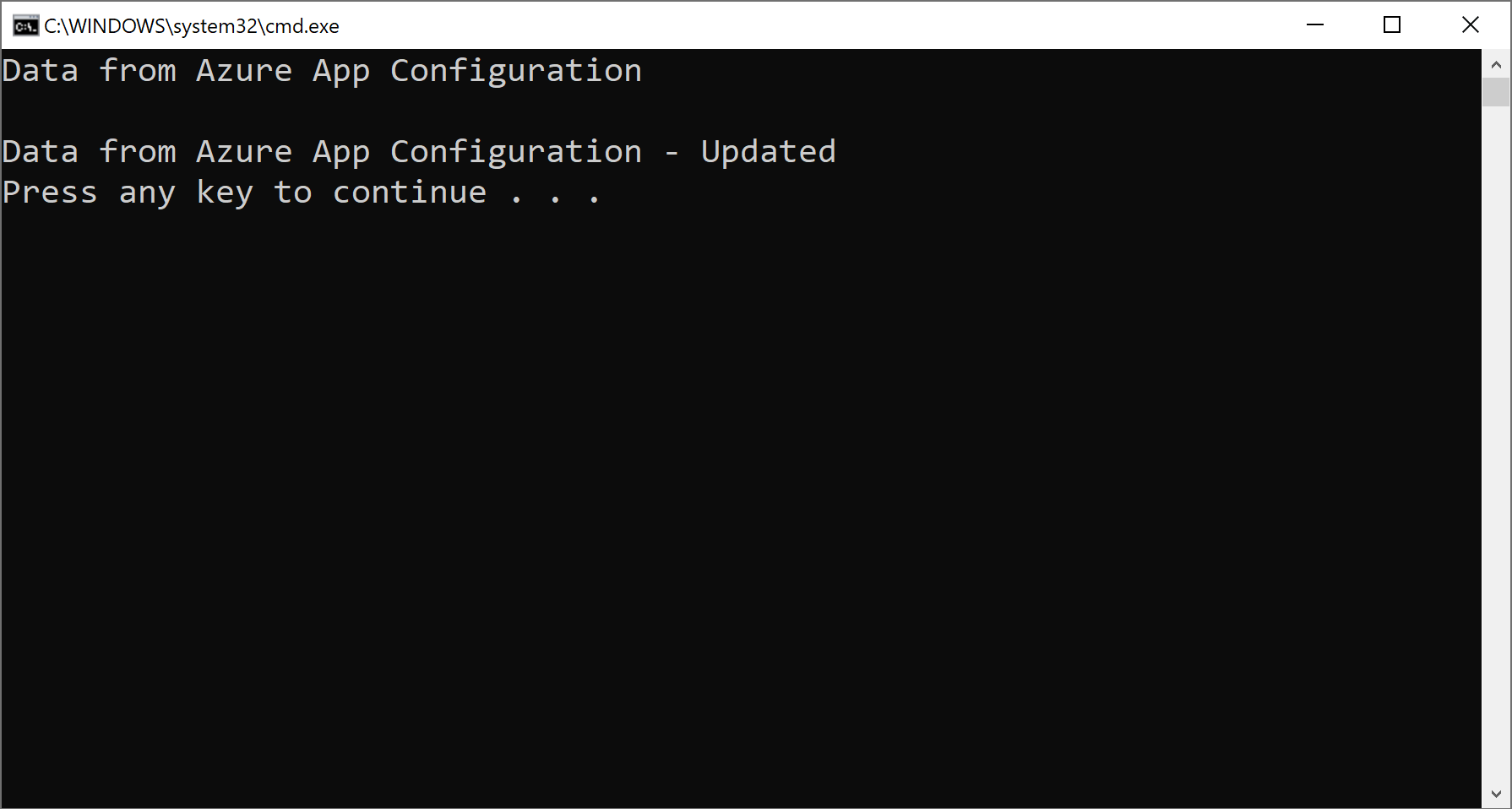
Nota
Dado que el tiempo de expiración de la caché se estableció en 10 segundos mediante el método
SetCacheExpirational especificar la configuración para la operación de actualización, el valor de la configuración solo se actualizará si han transcurrido al menos 10 segundos desde la última actualización de dicha configuración.
Limpieza de recursos
Si no quiere seguir usando los recursos que se han creado en este artículo, elimine el grupo de recursos que creó aquí para evitar cargos.
Importante
La eliminación de un grupo de recursos es irreversible. El grupo de recursos y todos los recursos que contiene se eliminan permanentemente. Asegúrese de que no elimina por accidente el grupo de recursos o los recursos equivocados. Si creó los recursos para este artículo en un grupo de recursos que contenga los recursos que desee conservar, elimine cada recurso de forma individual desde su panel respectivo, en lugar de eliminar el grupo de recursos.
- Inicie sesión en Azure Portal y después seleccione Grupos de recursos.
- En el cuadro de texto Filtrar por nombre, escriba el nombre del grupo de recursos.
- En la lista resultados, seleccione el nombre del grupo de recursos para ver la información general.
- Seleccione Eliminar grupo de recursos.
- Se le pedirá que confirme la eliminación del grupo de recursos. Escriba el nombre del grupo de recursos para confirmar y seleccione Eliminar.
Transcurridos unos instantes, el grupo de recursos y todos sus recursos se eliminan.
Pasos siguientes
En este tutorial, ha habilitado la aplicación de .NET Framework para actualizar dinámicamente la configuración a partir de App Configuration. Para obtener información sobre cómo habilitar la configuración dinámica en una aplicación web de ASP.NET (.NET Framework), continúe con el siguiente tutorial:
Para aprender a usar una identidad administrada de Azure para simplificar el acceso a App Configuration, vaya al siguiente tutorial: