Traslado de la cuenta de Azure Automation a otra suscripción
Azure Automation permite mover algunos recursos a un nuevo grupo de recursos o a una nueva suscripción. Puede mover recursos mediante Azure Portal, PowerShell, la CLI de Azure o la API REST. Para más información sobre el proceso, consulte Movimiento de recursos a un grupo de recursos o suscripción nuevos.
La cuenta de Automation es uno de los recursos que se pueden mover. En este artículo, conocerá el procedimiento para mover cuentas de Automation a otro recurso o suscripción. Los pasos generales para mover la cuenta de Automation son:
- Deshabilite las características.
- Desvincule el área de trabajo.
- Mueva la cuenta de Automation.
- Vuelva a habilitar las características.
Eliminación de las características
Para desvincular el área de trabajo de la cuenta de Automation, se deben quitar los recursos de características del área de trabajo:
- Change Tracking e Inventario
- Administración de actualizaciones
- Inicio y detención de máquinas virtuales durante las horas de trabajo
Ubique el grupo de recursos en Azure Portal.
Busque cada característica y seleccione Eliminar en la página Eliminar recursos.
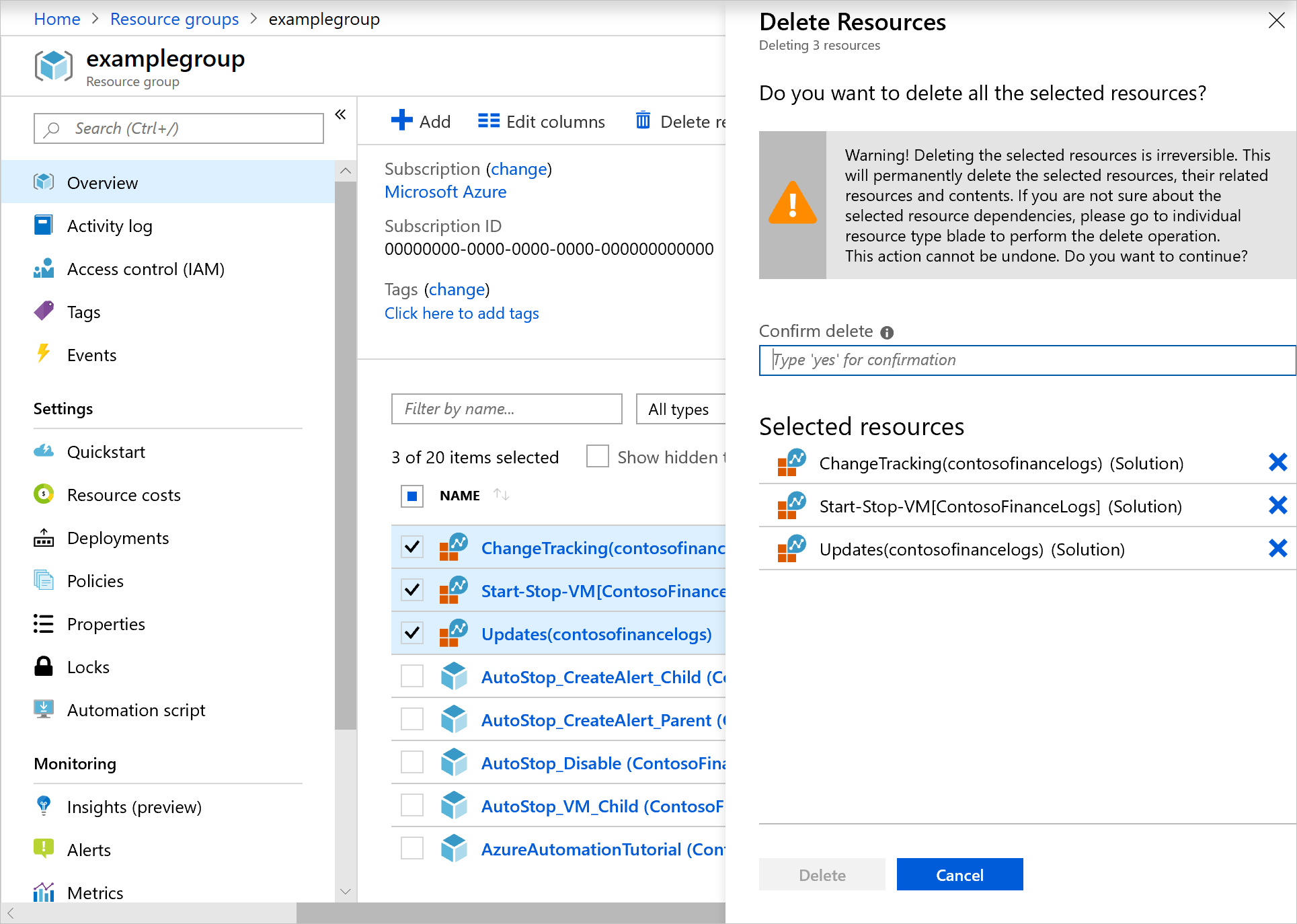
Si lo prefiere, puede eliminar los recursos mediante el cmdlet Remove-AzResource:
$workspaceName = <myWorkspaceName>
$resourceGroupName = <myResourceGroup>
Remove-AzResource -ResourceType 'Microsoft.OperationsManagement/solutions' -ResourceName "ChangeTracking($workspaceName)" -ResourceGroupName $resourceGroupName
Remove-AzResource -ResourceType 'Microsoft.OperationsManagement/solutions' -ResourceName "Updates($workspaceName)" -ResourceGroupName $resourceGroupName
Remove-AzResource -ResourceType 'Microsoft.OperationsManagement/solutions' -ResourceName "Start-Stop-VM($workspaceName)" -ResourceGroupName $resourceGroupName
Eliminación de reglas de alerta de la característica Start/Stop VMs during off hours
En el caso de la característica Start/Stop VMs during off hours, también debe quitar las reglas de alerta creadas por ella.
En el Azure Portal, vaya a su grupo de recursos y seleccione Supervisión>Alertas>Administrar reglas de alerta.
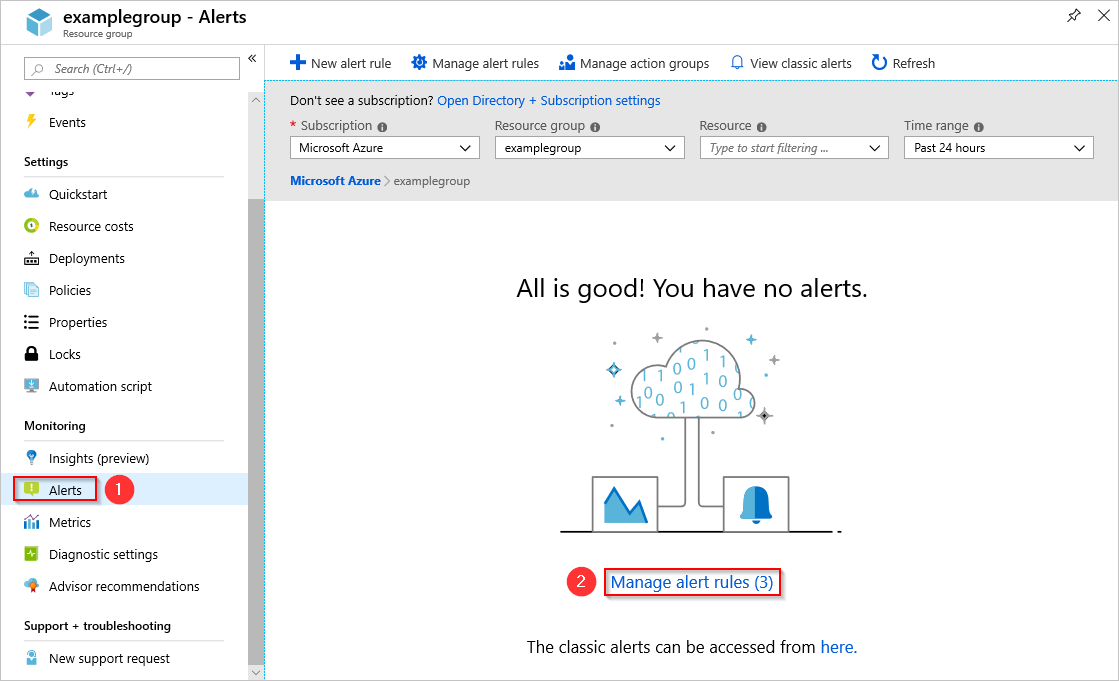
En la página Reglas, debería ver una lista de las alertas configuradas en ese grupo de recursos. La característica crea estas reglas:
- AutoStop_VM_Child
- ScheduledStartStop_Parent
- SequencedStartStop_Parent
Seleccione las reglas de una en una y haga clic en Eliminar para quitarlas.
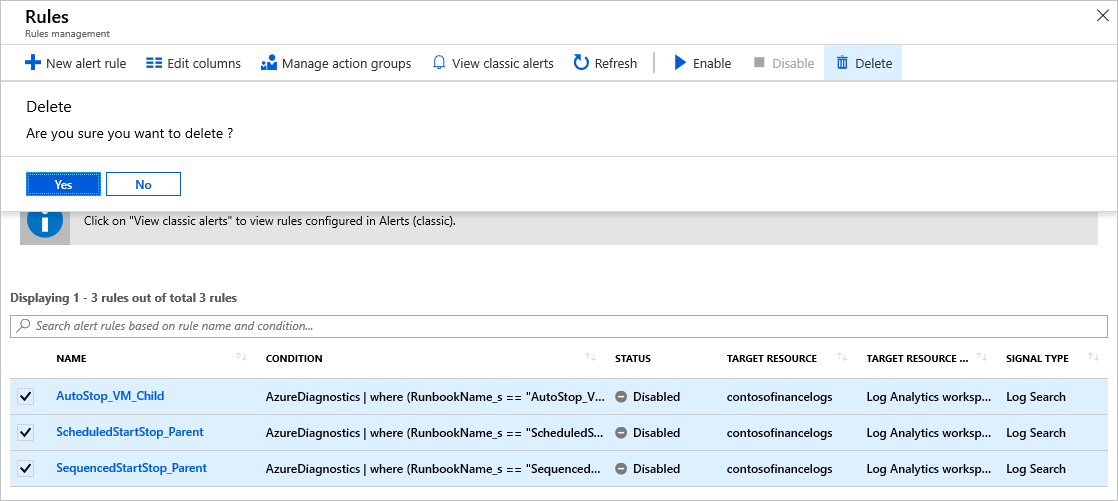
Nota:
Si no ve ninguna regla de alerta en la página Reglas, cambie el campo Estado a Deshabilitado para mostrar las alertas deshabilitadas.
Cuando quite las reglas de alerta, debe quitar el grupo de acciones creado para las notificaciones de Start/Stop VMs during off hours. En Azure Portal, seleccione Monitor>Alertas>Administrar los grupos de acciones.
Seleccione StartStop_VM_Notification.
En la página del grupo de acciones, seleccione Eliminar.
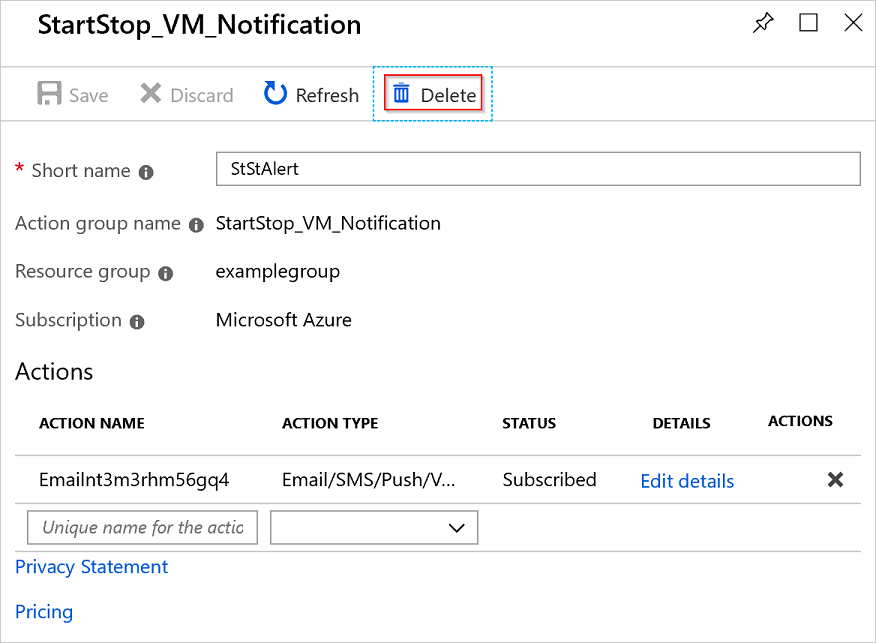
Si lo prefiere, puede eliminar el grupo de acciones mediante el cmdlet Remove-AzActionGroup:
Remove-AzActionGroup -ResourceGroupName <myResourceGroup> -Name StartStop_VM_Notification
Desvinculación del área de trabajo
Ahora puede desvincular el área de trabajo:
En Azure Portal, seleccione Cuenta de Automation>Recursos relacionados>Área de trabajo vinculada.
Seleccione Desvincular área de trabajo para desvincular el área de trabajo de la cuenta de Automation.
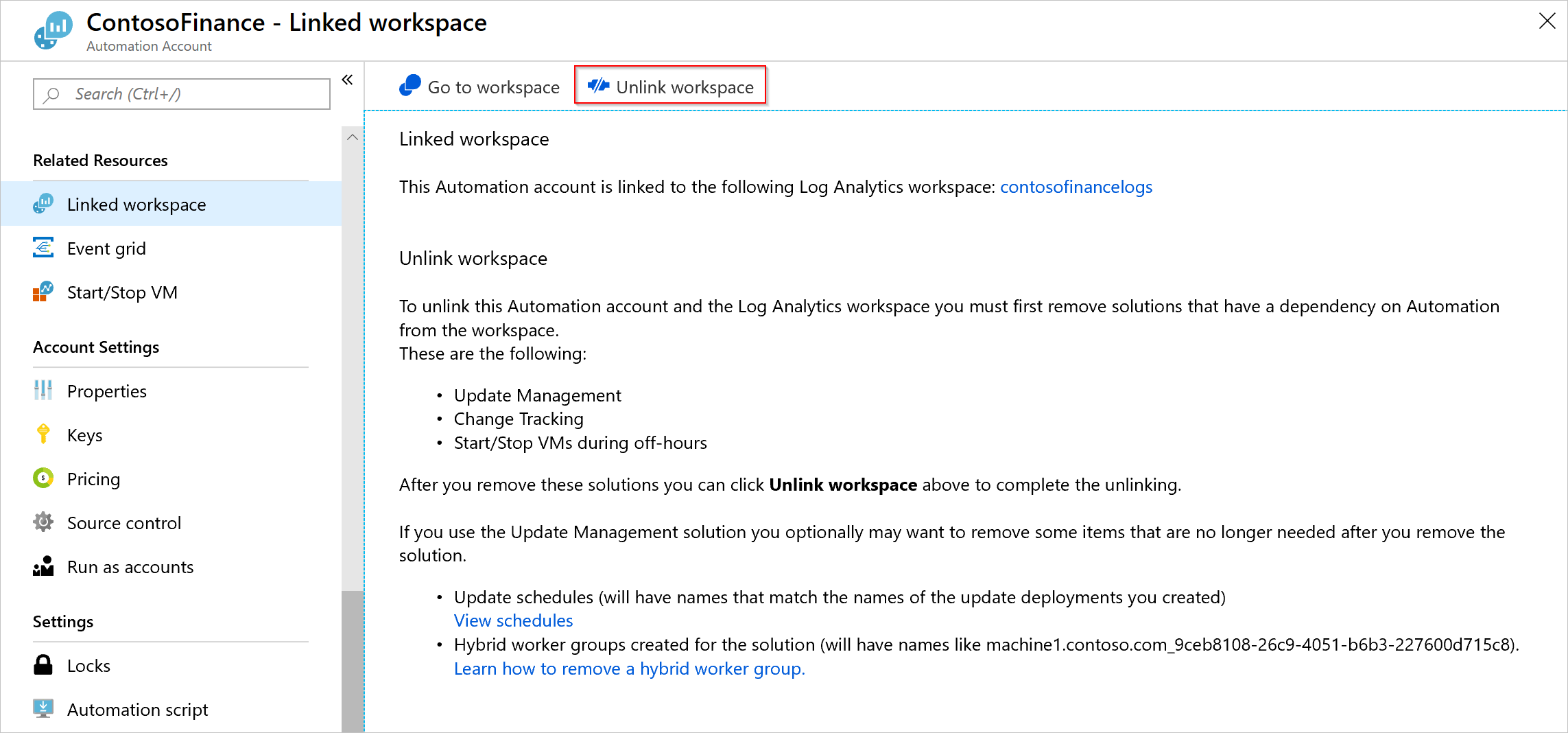
Traslado de la cuenta de Automation
Ahora puede mover la cuenta de Automation y sus runbooks.
En Azure Portal, vaya al grupo de recursos de la cuenta de Automation. Seleccione Mover>Mover a otra suscripción.
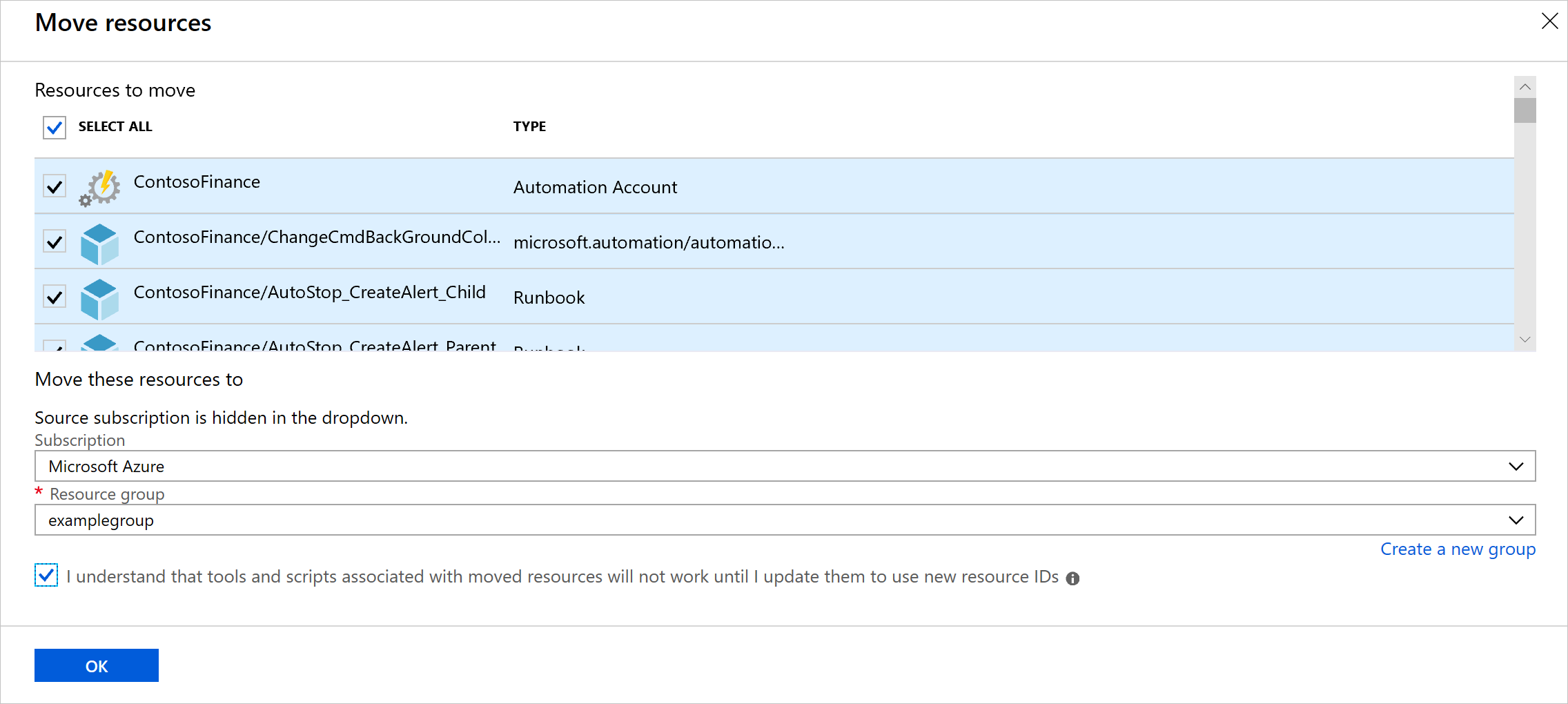
Seleccione los recursos del grupo de recursos que quiere mover. Asegúrese de incluir los recursos de la cuenta de Automation, los runbooks y el área de trabajo de Log Analytics.
Nota:
El movimiento de la identidad administrada asignada por el sistema y de la identidad administrada asignada por el usuario se realiza automáticamente con la cuenta de Automation.
Habilitación de las características
Debe volver a activar las funciones que quitó antes del traslado:
Para activar Change Tracking e Inventario, seleccione Change Tracking e Inventario en su cuenta de Automation. Elija el área de trabajo de Log Analytics que trasladó y seleccione Habilitar.
Repita el paso 1 con Update Management.
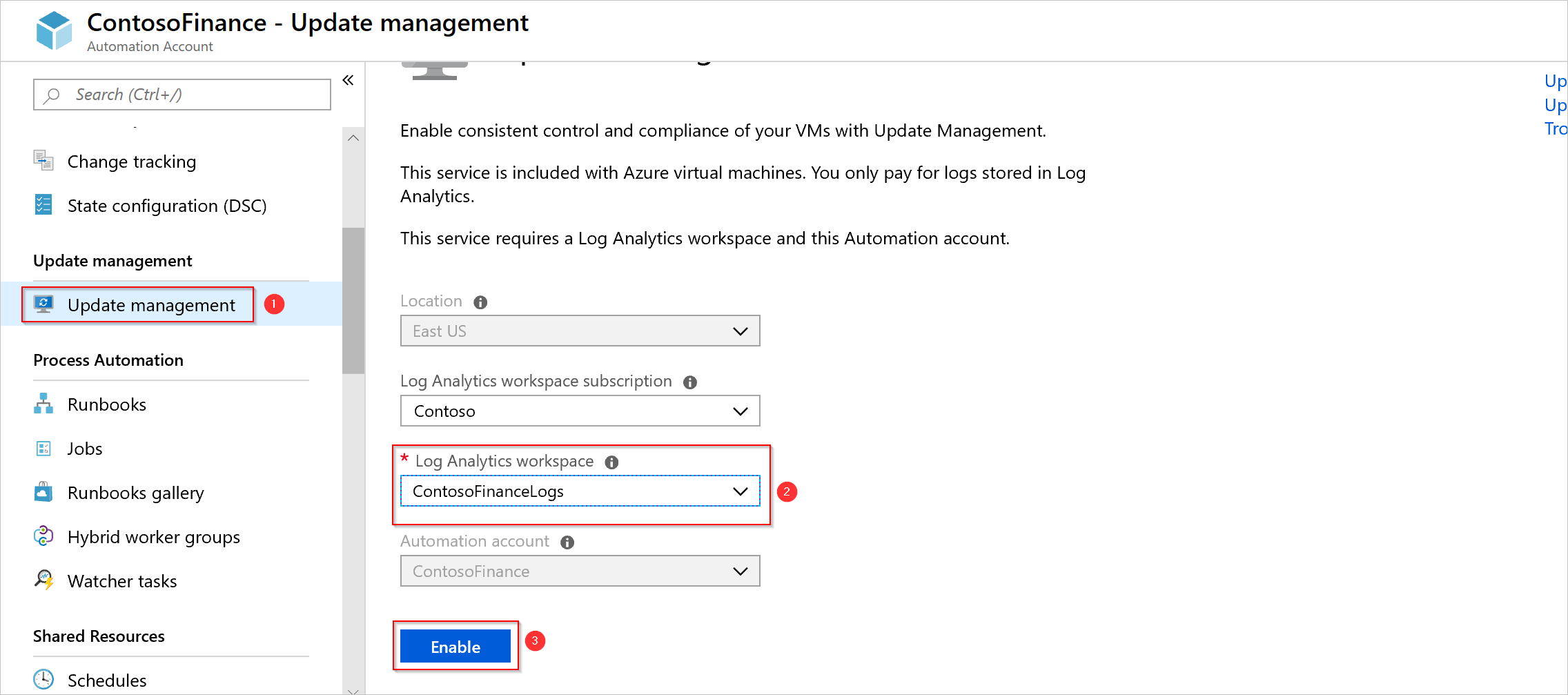
Las máquinas que se habilitan con sus características son visibles una vez que ha conectado el área de trabajo de Log Analytics existente.
En la página Agregar solución, elija el área de trabajo de Log Analytics y la cuenta de Automation.
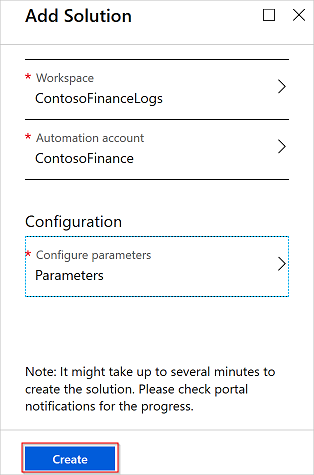
Comprobación del traslado
Una vez completado el traslado, compruebe las que funcionalidades de la lista siguiente estén habilitadas.
| Funcionalidad | Pruebas | Solución de problemas |
|---|---|---|
| Runbooks | Un runbook puede ejecutar recursos de Azure y conectarse a ellos correctamente. | Solución de problemas de runbooks |
| Control de código fuente | Puede ejecutar una sincronización manual en el repositorio de control de código fuente. | Integración de control de código fuente |
| Change Tracking e Inventario | Compruebe que puede ver los datos del inventario actual en las máquinas. | Solución de problemas de Change Tracking |
| Administración de actualizaciones | Compruebe que ve las máquinas y que están en buen estado. Ejecute una implementación de actualización de software de prueba. |
Solución de problemas de Update management |
| Recursos compartidos | Compruebe que ve todos los recursos compartidos, como credenciales y variables. |
Pasos siguientes
Para obtener información sobre cómo mover Automation a una nueva región, consulte Traslado de la cuenta de Automation a otra región.
Para información sobre el traslado de recursos en Azure, consulte Traslado de recursos de Azure.