Seguimiento de archivos actualizados con una tarea de monitor
Azure Automation usa una tarea de monitor para buscar eventos y desencadenar acciones con runbooks de PowerShell. La tarea de monitor contiene dos partes, el monitor y la acción. Un runbook de monitor se ejecuta en un intervalo definido en la tarea de monitor y envía los datos a un runbook de acción.
Nota:
Ahora no se admiten las tareas del monitor de automatización en Microsoft Azure operado por 21Vianet.
Importante
A partir de mayo de 2020, el uso de Azure Logic Apps es la forma recomendada y admitida de supervisar eventos, programar tareas periódicas y desencadenar acciones. Consulte Programación y ejecución de tareas, procesos y flujos de trabajo automatizados y periódicos con Azure Logic Apps.
En este artículo se le guía por la creación de una tarea de monitor para supervisar cuándo se agrega un archivo nuevo a un directorio. Aprenderá a:
- Importar un runbook de monitor
- Creación de una variable de Automation
- Crear un runbook de acción
- Crear una tarea de monitor
- Desencadenar un monitor
- Inspeccionar la salida
Requisitos previos
Para completar este artículo se necesita lo siguiente:
- Suscripción de Azure. Si aún no tiene ninguna, puede activar las ventajas de la suscripción a MSDN o suscribirse para obtener una cuenta gratuita.
- Cuenta de Automation para contener los runbooks de monitor y de acción y la tarea de monitor.
- Hybrid Runbook Worker donde se ejecuta la tarea de monitor.
- Runbooks de PowerShell. Los runbooks de flujo de trabajo de PowerShell y los runbooks gráficos no son compatibles con las tareas de monitor.
Importar un runbook de monitor
En este artículo se usa un runbook de monitor denominado Watcher runbook that looks for new files in a directory (Runbook de monitor que busca archivos nuevos en un directorio) para buscar nuevos archivos en un directorio. El runbook de monitor recupera la última hora de escritura conocida en los archivos de una carpeta y examina los archivos más recientes que esa marca de agua.
Puede importar este runbook a la cuenta de Automation desde el portal mediante los pasos siguientes.
- Inicie sesión en Azure Portal.
- Busque y seleccione Cuentas de Automation.
- En la página Cuentas de Automation, seleccione su cuenta en la lista.
- En el panel de la izquierda, seleccione Galería de runbooks en Automatización de procesos.
- Asegúrese de que GitHub está seleccionado en la lista desplegable Origen.
- Busque el runbook de monitor.
- Seleccione Watcher runbook that looks for new files in a directory (Runbook de monitor que busca archivos nuevos en un directorio) y seleccione Importar en la página de detalles.
- Asigne al runbook un nombre y, opcionalmente, una descripción y haga clic en Aceptar para importar el runbook en la cuenta de Automation. Debería ver un mensaje Importación correcta en un panel en la esquina superior derecha de la ventana.
- El runbook importado aparece en la lista situada debajo del nombre que le asignó al seleccionar Runbooks en el panel izquierdo.
- Haga clic en el runbook y, en la página de detalles del runbook, seleccione Editar y, después, haga clic en Publicar. Cuando se le pida, haga clic en Sí para publicar el runbook.
También puede descargar el runbook desde la organización GitHub de Azure Automation.
- Vaya a la página de la organización GitHub de Azure Automation para Watch-NewFile.ps1.
- Para descargar el runbook desde GitHub, seleccione Code (Código) en el lado derecho de la página y después Download ZIP (Descargar archivo ZIP) para descargar todo el código en un archivo ZIP.
- Extraiga el contenido e importe el runbook.
Creación de una variable de Automation
Se usa una variable de Automation para almacenar las marcas de tiempo que el runbook anterior lee y almacena de cada archivo.
Seleccione Variables en Recursos compartidos y haga clic en + Agregar una variable.
Escriba Watch-NewFileTimestamp para el nombre.
Seleccione DateTime como tipo. El valor predeterminado será la fecha y hora actuales.
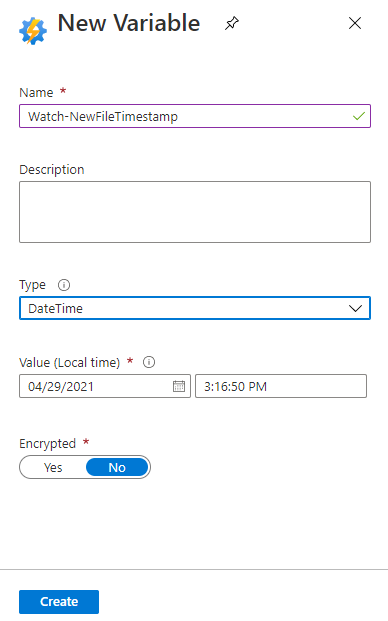
Haga clic en Crear para crear la variable de Automation.
Crear un runbook de acción
Un runbook de acción se usa en una tarea de monitor para actuar sobre los datos transferidos a él desde un runbook de monitor. Debe importar un runbook de acción predefinido desde Azure Portal o desde la organización GitHub de Azure Automation.
Puede importar este runbook a la cuenta de Automation desde Azure Portal:
- Inicie sesión en Azure Portal.
- Busque y seleccione Cuentas de Automation.
- En la página Cuentas de Automation, seleccione su cuenta en la lista.
- En el panel de la izquierda, seleccione Galería de runbooks en Automatización de procesos.
- Asegúrese de que GitHub está seleccionado en la lista desplegable Origen.
- Busque Watcher action, seleccione Watcher action that processes events triggered by a watcher runbook (Acción de monitor que procesa eventos desencadenados por un runbook de monitor) y haga clic en Importar.
- Si lo desea, cambie el nombre del runbook en la página de importación y después haga clic en Aceptar para importarlo. Debería ver un mensaje Importación correcta en el panel de notificaciones en la parte superior derecha del explorador.
- Vaya a la página Cuenta de Automation y haga clic en Runbooks a la izquierda. El nuevo runbook debe aparecer debajo del nombre que le asignó en el paso anterior. Haga clic en el runbook y, en la página de detalles del runbook, seleccione Editar y, después, haga clic en Publicar. Cuando se le pida, haga clic en Sí para publicar el runbook.
Para crear un runbook de acción descargándolo de la organización GitHub de Azure Automation:
- Vaya a la página de la organización GitHub de Azure Automation para Process-NewFile.ps1.
- Para descargar el runbook desde GitHub, seleccione Code (Código) en el lado derecho de la página y después Download ZIP (Descargar archivo ZIP) para descargar todo el código en un archivo ZIP.
- Extraiga el contenido e importe el runbook.
Crear una tarea de monitor
En este paso, va a configurar la tarea de monitor que hace referencia a los runbooks de monitor y de acción definidos en las secciones anteriores.
Vaya a la cuenta de Automation y seleccione Tareas de monitor en Automatización de procesos.
Seleccione la página Tareas de monitor y haga clic en + Agregar una tarea de monitor.
Escriba WatchMyFolder como nombre.
Seleccione Configurar monitor y elija el runbook Watch-NewFile.
Escriba los siguientes valores para los parámetros:
- FOLDERPATH: carpeta de Hybrid Runbook Worker donde se crean los nuevos archivos, por ejemplo, d:\examplefiles.
- EXTENSION: extensión para la configuración. deje este parámetro en blanco para procesar todas las extensiones de archivo.
- RECURSE: operación recursiva. Deje este valor como el predeterminado.
- RUN SETTINGS: configuración para ejecutar el runbook. seleccione Hybrid Worker.
Haga clic en Aceptar y, después, en Seleccionar para volver a la página Monitor.
Seleccione Configurar acción y elija el runbook Process-NewFile.
Escriba los siguientes valores para los parámetros:
- EVENTDATA: datos del evento. déjelo en blanco. Los datos se pasan desde el runbook de monitor.
- Run Settings: configuración para ejecutar el runbook. Déjelo como Azure porque este runbook se ejecuta en Azure Automation.
Haga clic en Aceptar y, después, en Seleccionar para volver a la página Monitor.
Haga clic en Aceptar para crear la tarea de monitor.
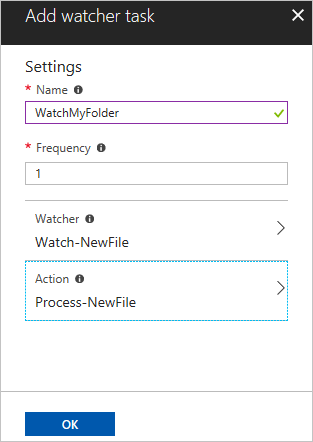
Desencadenar un monitor
Debe ejecutar una prueba como se describe a continuación para asegurarse de que la tarea de monitor funciona según lo previsto.
- Inicie una sesión remota en Hybrid Runbook Worker.
- Abra PowerShell y cree un archivo de prueba en la carpeta.
New-Item -Name ExampleFile1.txt
En el siguiente ejemplo se muestra la salida esperada.
Directory: D:\examplefiles
Mode LastWriteTime Length Name
---- ------------- ------ ----
-a---- 12/11/2017 9:05 PM 0 ExampleFile1.txt
Inspeccionar la salida
Vaya a la cuenta de Automation y seleccione Tareas de monitor en Automatización de procesos.
Seleccione la tarea de monitor WatchMyFolder.
Haga clic en Ver secuencias de monitor en Secuencias para ver si el monitor ha encontrado el archivo nuevo y ha iniciado el runbook de acción.
Haga clic en Ver trabajos de acción del monitor para ver los trabajos del runbook de acción. Se puede seleccionar cada trabajo para ver los detalles del trabajo.
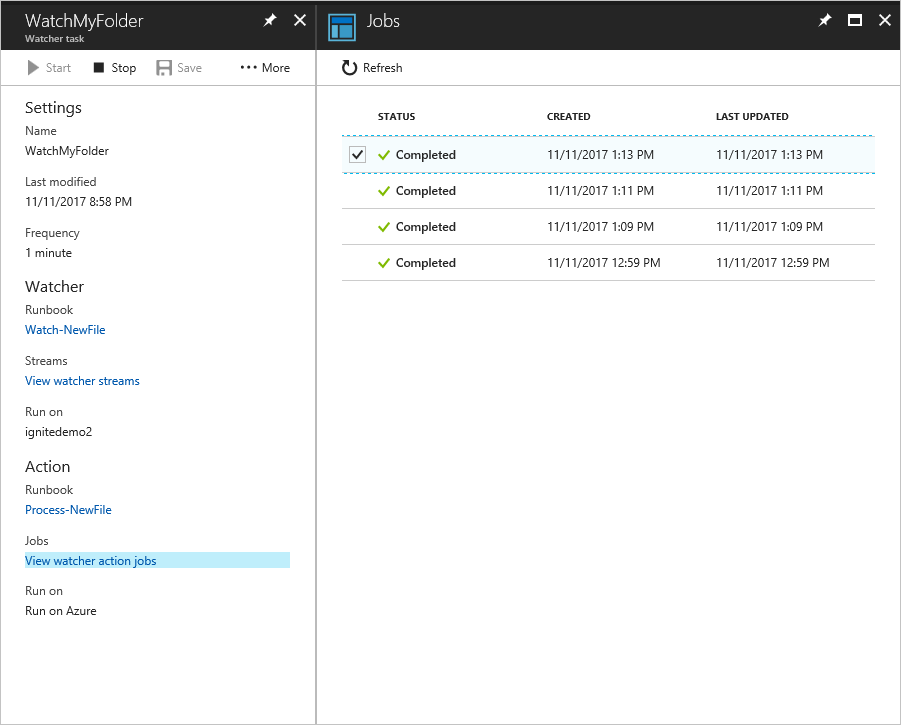
La salida esperada cuando se encuentra el archivo nuevo puede verse en el ejemplo siguiente:
Message is Process new file...
Passed in data is @{FileName=D:\examplefiles\ExampleFile1.txt; Length=0}
Pasos siguientes
Para obtener más información sobre la creación de un runbook propio, vea Creación de un runbook de PowerShell.