Creación de una puerta de enlace de aplicaciones con redireccionamiento interno mediante Azure PowerShell
Puede usar Azure PowerShell para configurar el redireccionamiento del tráfico web al crear una puerta de enlace de aplicaciones. En este artículo, va a definir un grupo de servidores back-end utilizando un conjunto de escalado de máquinas virtuales. A continuación, configurará reglas y agentes de escucha basados en dominios de su propiedad para asegurarse de que el tráfico web llega al grupo adecuado. En este artículo se da por supuesto que posee varios dominios y se van a utilizar los ejemplos de www.contoso.com y www.contoso.org.
En este artículo aprenderá a:
- Configuración de la red
- Creación de una puerta de enlace de aplicaciones
- Incorporación de agentes de escucha y una regla de redireccionamiento
- Creación de un conjunto de escalado de máquinas virtuales con el grupo de back-end
- Creación de un registro CNAME en el dominio
Si no tiene una suscripción a Azure, cree una cuenta gratuita antes de empezar.
Nota
Se recomienda usar el módulo Azure Az de PowerShell para interactuar con Azure. Para comenzar, consulte Instalación de Azure PowerShell. Para más información sobre cómo migrar al módulo Az de PowerShell, consulte Migración de Azure PowerShell de AzureRM a Az.
Azure Cloud Shell
En Azure se hospeda Azure Cloud Shell, un entorno de shell interactivo que puede utilizar mediante el explorador. Puede usar Bash o PowerShell con Cloud Shell para trabajar con los servicios de Azure. Puede usar los comandos preinstalados de Cloud Shell para ejecutar el código de este artículo sin tener que instalar nada en su entorno local.
Para iniciar Azure Cloud Shell:
| Opción | Ejemplo o vínculo |
|---|---|
| Seleccione Pruébelo en la esquina superior derecha de un bloque de código o de comandos. Solo con seleccionar Pruébelo no se copia automáticamente el código o comando en Cloud Shell. |  |
| Vaya a https://shell.azure.com o seleccione el botón Iniciar Cloud Shell para abrir Cloud Shell en el explorador. |  |
| Seleccione el botón Cloud Shell en la barra de menús de la esquina superior derecha de Azure Portal. |  |
Para usar Azure Cloud Shell:
Inicie Cloud Shell.
Seleccione el botón Copiar en un bloque de código (o bloque de comandos) para copiar el código o comando.
Pegue el código o comando en la sesión de Cloud Shell. Para ello, seleccione Ctrl+Mayús+V en Windows y Linux, o bien seleccione Cmd+Mayús+V en macOS.
Seleccione Enter para ejecutar el código o comando.
Si decide instalar y usar PowerShell de forma local, la versión del módulo de Azure PowerShell que necesita este artículo es la 1.0.0 u otra posterior. Para encontrar la versión, ejecute Get-Module -ListAvailable Az. Si necesita actualizarla, consulte Instalación del módulo de Azure PowerShell. Si PowerShell se ejecuta localmente, también debe ejecutar Login-AzAccount para crear una conexión con Azure.
Crear un grupo de recursos
Un grupo de recursos es un contenedor lógico en el que se implementan y se administran los recursos de Azure. Cree un grupo de recursos de Azure mediante New-AzResourceGroup.
New-AzResourceGroup -Name myResourceGroupAG -Location eastus
Crear recursos de red
Cree las configuraciones de subred para myBackendSubnet y myAGSubnet mediante New-AzVirtualNetworkSubnetConfig. Cree la red virtual llamada myVNet mediante New-AzVirtualNetwork con las configuraciones de subred. Y, por último, cree la dirección IP pública llamada myAGPublicIPAddress mediante New-AzPublicIpAddress. Estos recursos se usan para proporcionar conectividad de red a la puerta de enlace de aplicaciones y sus recursos asociados.
$backendSubnetConfig = New-AzVirtualNetworkSubnetConfig `
-Name myBackendSubnet `
-AddressPrefix 10.0.1.0/24
$agSubnetConfig = New-AzVirtualNetworkSubnetConfig `
-Name myAGSubnet `
-AddressPrefix 10.0.2.0/24
$vnet = New-AzVirtualNetwork `
-ResourceGroupName myResourceGroupAG `
-Location eastus `
-Name myVNet `
-AddressPrefix 10.0.0.0/16 `
-Subnet $backendSubnetConfig, $agSubnetConfig
$pip = New-AzPublicIpAddress `
-ResourceGroupName myResourceGroupAG `
-Location eastus `
-Name myAGPublicIPAddress `
-AllocationMethod Dynamic
Creación de una puerta de enlace de aplicaciones
Creación de las configuraciones IP y el puerto de front-end
Asocie el elemento myAGSubnet que creó anteriormente a la puerta de enlace de aplicaciones mediante New-AzApplicationGatewayIPConfiguration. Asigne el elemento myAGPublicIPAddress a la puerta de enlace de aplicaciones mediante New-AzApplicationGatewayFrontendIPConfig. Y, después, puede crear el puerto HTTP mediante New-AzApplicationGatewayFrontendPort.
$vnet = Get-AzVirtualNetwork `
-ResourceGroupName myResourceGroupAG `
-Name myVNet
$subnet=$vnet.Subnets[0]
$gipconfig = New-AzApplicationGatewayIPConfiguration `
-Name myAGIPConfig `
-Subnet $subnet
$fipconfig = New-AzApplicationGatewayFrontendIPConfig `
-Name myAGFrontendIPConfig `
-PublicIPAddress $pip
$frontendPort = New-AzApplicationGatewayFrontendPort `
-Name myFrontendPort `
-Port 80
Creación de la configuración y el grupo de servidores back-end
Cree un grupo de back-end denominado contosoPool para la puerta de enlace de aplicaciones mediante New-AzApplicationGatewayBackendAddressPool. Configure los valores del grupo de servidores back-end mediante New-AzApplicationGatewayBackendHttpSettings.
$contosoPool = New-AzApplicationGatewayBackendAddressPool `
-Name contosoPool
$poolSettings = New-AzApplicationGatewayBackendHttpSettings `
-Name myPoolSettings `
-Port 80 `
-Protocol Http `
-CookieBasedAffinity Enabled `
-RequestTimeout 120
Creación del primer agente de escucha y regla
Es necesario un agente de escucha para que la puerta de enlace de aplicaciones enrute el tráfico de forma adecuada al grupo de servidores back-end. En este artículo, creará dos agentes de escucha para los dos dominios. En este ejemplo, se crean los agentes de escucha para los dominios de www.contoso.com y www.contoso.org.
Cree el primer cliente de escucha denominado contosoComListener mediante New-AzApplicationGatewayHttpListener con la configuración y el puerto de front-end creados anteriormente. Es necesaria una regla para que el agente de escucha sepa qué grupo de servidores back-end se usa para el tráfico entrante. Cree una regla básica denominada contosoComRule mediante New-AzApplicationGatewayRequestRoutingRule.
$contosoComlistener = New-AzApplicationGatewayHttpListener `
-Name contosoComListener `
-Protocol Http `
-FrontendIPConfiguration $fipconfig `
-FrontendPort $frontendPort `
-HostName "www.contoso.com"
$frontendRule = New-AzApplicationGatewayRequestRoutingRule `
-Name contosoComRule `
-RuleType Basic `
-HttpListener $contosoComListener `
-BackendAddressPool $contosoPool `
-BackendHttpSettings $poolSettings
Creación de la puerta de enlace de aplicaciones
Ahora que ha creado los recursos auxiliares necesarios, especifique los parámetros para la puerta de enlace de aplicaciones llamada myAppGateway con New-AzApplicationGatewaySku y cree la puerta de enlace mediante New-AzApplicationGateway.
$sku = New-AzApplicationGatewaySku `
-Name Standard_Medium `
-Tier Standard `
-Capacity 2
$appgw = New-AzApplicationGateway `
-Name myAppGateway `
-ResourceGroupName myResourceGroupAG `
-Location eastus `
-BackendAddressPools $contosoPool `
-BackendHttpSettingsCollection $poolSettings `
-FrontendIpConfigurations $fipconfig `
-GatewayIpConfigurations $gipconfig `
-FrontendPorts $frontendPort `
-HttpListeners $contosoComListener `
-RequestRoutingRules $frontendRule `
-Sku $sku
Adición del segundo agente de escucha
Agregue el cliente de escucha denominado contosoOrgListener que es necesario para redirigir el tráfico mediante Add-AzApplicationGatewayHttpListener.
$appgw = Get-AzApplicationGateway `
-ResourceGroupName myResourceGroupAG `
-Name myAppGateway
$frontendPort = Get-AzApplicationGatewayFrontendPort `
-Name myFrontendPort `
-ApplicationGateway $appgw
$ipconfig = Get-AzApplicationGatewayFrontendIPConfig `
-Name myAGFrontendIPConfig `
-ApplicationGateway $appgw
Add-AzApplicationGatewayHttpListener `
-ApplicationGateway $appgw `
-Name contosoOrgListener `
-Protocol Http `
-FrontendIPConfiguration $ipconfig `
-FrontendPort $frontendPort `
-HostName "www.contoso.org"
Set-AzApplicationGateway -ApplicationGateway $appgw
Adición de la configuración de redireccionamiento
Puede configurar el redireccionamiento del agente de escucha mediante Add-AzApplicationGatewayRedirectConfiguration.
$appgw = Get-AzApplicationGateway `
-ResourceGroupName myResourceGroupAG `
-Name myAppGateway
$contosoComlistener = Get-AzApplicationGatewayHttpListener `
-Name contosoComListener `
-ApplicationGateway $appgw
$contosoOrglistener = Get-AzApplicationGatewayHttpListener `
-Name contosoOrgListener `
-ApplicationGateway $appgw
Add-AzApplicationGatewayRedirectConfiguration `
-ApplicationGateway $appgw `
-Name redirectOrgtoCom `
-RedirectType Found `
-TargetListener $contosoComListener `
-IncludePath $true `
-IncludeQueryString $true
Set-AzApplicationGateway -ApplicationGateway $appgw
Adición de la segunda regla de enrutamiento
Luego puede asociar la configuración de redirección a una regla nueva denominada contosoOrgRule mediante Add-AzApplicationGatewayRequestRoutingRule.
$appgw = Get-AzApplicationGateway `
-ResourceGroupName myResourceGroupAG `
-Name myAppGateway
$contosoOrglistener = Get-AzApplicationGatewayHttpListener `
-Name contosoOrgListener `
-ApplicationGateway $appgw
$redirectConfig = Get-AzApplicationGatewayRedirectConfiguration `
-Name redirectOrgtoCom `
-ApplicationGateway $appgw
Add-AzApplicationGatewayRequestRoutingRule `
-ApplicationGateway $appgw `
-Name contosoOrgRule `
-RuleType Basic `
-HttpListener $contosoOrgListener `
-RedirectConfiguration $redirectConfig
Set-AzApplicationGateway -ApplicationGateway $appgw
Crear un conjunto de escalado de máquinas virtuales
En este ejemplo, creará un conjunto de escalado de máquinas virtuales que admite el grupo de back-end que ha creado. El conjunto de escalado que cree se llamará myvmss y contiene dos instancias de máquina virtual en las que se instala IIS. Asignará el conjunto de escalado al grupo de servidores back-end cuando configure los valores de IP.
$vnet = Get-AzVirtualNetwork `
-ResourceGroupName myResourceGroupAG `
-Name myVNet
$appgw = Get-AzApplicationGateway `
-ResourceGroupName myResourceGroupAG `
-Name myAppGateway
$backendPool = Get-AzApplicationGatewayBackendAddressPool `
-Name contosoPool `
-ApplicationGateway $appgw
$ipConfig = New-AzVmssIpConfig `
-Name myVmssIPConfig `
-SubnetId $vnet.Subnets[1].Id `
-ApplicationGatewayBackendAddressPoolsId $backendPool.Id
$vmssConfig = New-AzVmssConfig `
-Location eastus `
-SkuCapacity 2 `
-SkuName Standard_DS2 `
-UpgradePolicyMode Automatic
Set-AzVmssStorageProfile $vmssConfig `
-ImageReferencePublisher MicrosoftWindowsServer `
-ImageReferenceOffer WindowsServer `
-ImageReferenceSku 2016-Datacenter `
-ImageReferenceVersion latest `
-OsDiskCreateOption FromImage
Set-AzVmssOsProfile $vmssConfig `
-AdminUsername azureuser `
-AdminPassword "Azure123456!" `
-ComputerNamePrefix myvmss
Add-AzVmssNetworkInterfaceConfiguration `
-VirtualMachineScaleSet $vmssConfig `
-Name myVmssNetConfig `
-Primary $true `
-IPConfiguration $ipConfig
New-AzVmss `
-ResourceGroupName myResourceGroupAG `
-Name myvmss `
-VirtualMachineScaleSet $vmssConfig
Instalación de IIS
$publicSettings = @{ "fileUris" = (,"https://raw.githubusercontent.com/Azure/azure-docs-powershell-samples/master/application-gateway/iis/appgatewayurl.ps1");
"commandToExecute" = "powershell -ExecutionPolicy Unrestricted -File appgatewayurl.ps1" }
$vmss = Get-AzVmss -ResourceGroupName myResourceGroupAG -VMScaleSetName myvmss
Add-AzVmssExtension -VirtualMachineScaleSet $vmss `
-Name "customScript" `
-Publisher "Microsoft.Compute" `
-Type "CustomScriptExtension" `
-TypeHandlerVersion 1.8 `
-Setting $publicSettings
Update-AzVmss `
-ResourceGroupName myResourceGroupAG `
-Name myvmss `
-VirtualMachineScaleSet $vmss
Creación de un registro CNAME en el dominio
Después de crear la puerta de enlace de aplicaciones con la dirección IP pública, puede obtener la dirección DNS y usarla para crear un registro CNAME en el dominio. Puede usar Get-AzPublicIPAddress para obtener la dirección DNS de la puerta de enlace de aplicaciones. Copie el valor de fqdn de DNSSettings y úselo como valor del registro CNAME que creó. No se recomienda el uso de registros A, ya que la IP virtual puede cambiar al reiniciarse la puerta de enlace de aplicaciones.
Get-AzPublicIPAddress -ResourceGroupName myResourceGroupAG -Name myAGPublicIPAddress
Prueba de la puerta de enlace de aplicaciones
Escriba el nombre de dominio en la barra de direcciones del explorador. Por ejemplo, https://www.contoso.com.
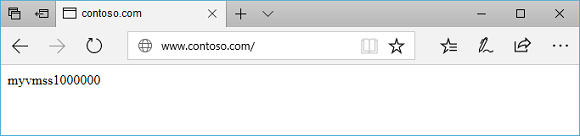
Cambie la dirección para su otro dominio, por ejemplo https://www.contoso.org y verá que se ha redirigido el tráfico hacia el agente de escucha para www.contoso.com.