Crear un sitio de WordPress
En este inicio rápido, aprenderá a crear e implementar su primer sitio de WordPress en Azure App Service en Linux con Azure Database for MySQL: servidor flexible mediante el elemento WordPress en Azure Marketplace de App Service. En este inicio rápido se usa el nivel Estándar de la aplicación y un nivel Ampliable, B2s para la base de datos. Recuerde que esto tiene un costo para la suscripción de Azure. Para obtener precios, visite precios de App Service, precios de Azure Database for MySQL, precios de Content Delivery Network y precios de Azure Blob Storage. Puede obtener más información sobre WordPress en App Service en la información general.
Para completar esta guía de inicio rápido, necesita una cuenta de Azure con una suscripción activa. Cree una cuenta gratuita.
Creación de un sitio de WordPress mediante Azure Portal
Para empezar a crear el sitio de WordPress, vaya a https://portal.azure.com/#create/WordPress.WordPress.

En la pestaña Datos básicos, en Detalles del proyecto, asegúrese de que está seleccionada la suscripción correcta. Seleccione Crear nuevo grupo de recursos y escriba
myResourceGroupcomo el nombre.
En Detalles de hospedaje, seleccione una región desde la que quiere servir la aplicación y escriba un nombre único global para la aplicación web. En Planes de hospedaje, seleccione Estándar. Seleccione Cambiar plan para ver las características y las comparaciones de precios.

En Configuración de WordPress, elija el idioma del sitio preferido y escriba un Correo electrónico del administrador, Nombre de usuario del administrador y la Contraseña del administrador. Este correo electrónico del administrador se usa solo para el inicio de sesión administrativo en WordPress. Desmarque la casilla Habilitar multisitio.

Seleccione la pestaña Opciones avanzadas. Si no está familiarizado con una CDN de Azure, Azure Front Door o Blob Storage, desactive las casillas. Para obtener más información sobre las opciones de distribución de contenido, vea WordPress en App Service.
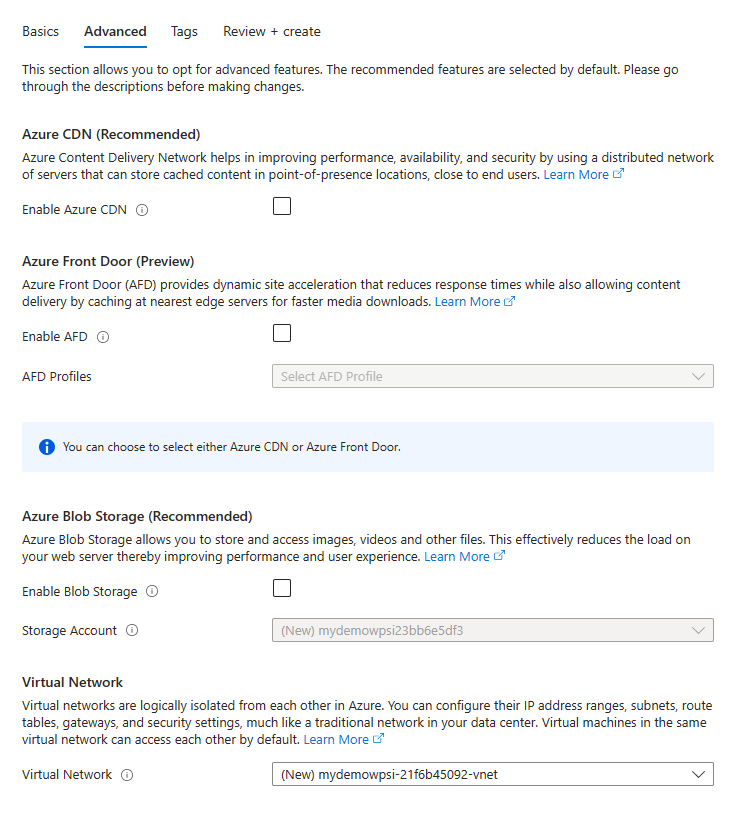
Nota:
La aplicación WordPress requiere una red virtual con un espacio de direcciones de /23 como mínimo.
Seleccione la pestaña Revisar y crear. Después de que se ejecute la validación, seleccione el botón Crear situado en la parte inferior de la página para crear el sitio de WordPress.

Vaya a la dirección URL del sitio para comprobar que la aplicación se está ejecutando correctamente. El sitio puede tardar unos minutos en cargarse. Si recibe un error, deje pasar unos minutos, y actualice el explorador.

Para acceder a la página de administración de WordPress, vaya a
/wp-adminy use las credenciales que creó en el paso de Configuración de WordPress.
Limpieza de recursos
Cuando ya no los necesite, puede eliminar el grupo de recursos, App Service y todos los recursos relacionados.
En la página Información general de App Service, haga clic en el grupo de recursos que creó en el paso Creación de un sitio de WordPress mediante Azure Portal.
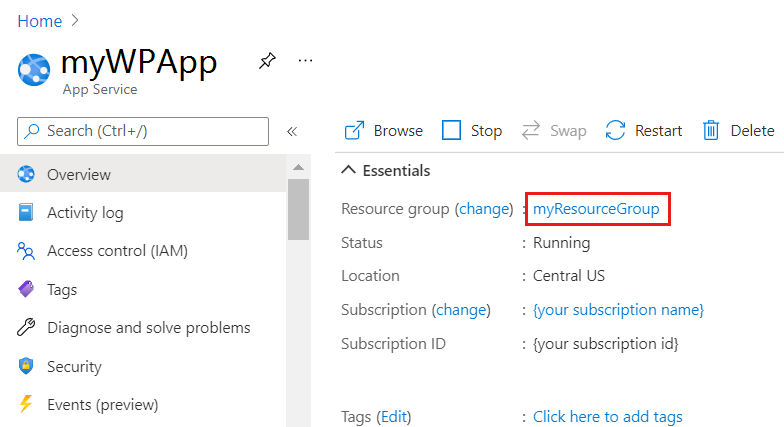
En la página del grupo de recursos, seleccione Eliminar grupo de recursos. Confirme el nombre del grupo de recursos para terminar de eliminar los recursos.
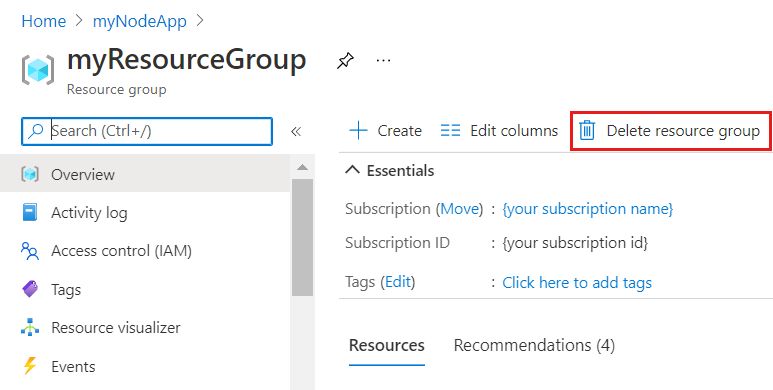
Administrar el servidor flexible, el nombre de usuario o la contraseña de MySQL (opcional)
El servidor flexible de MySQL se crea detrás de una red virtual privada y no se puede acceder a él directamente. Para acceder a la base de datos o administrarla, use phpMyAdmin implementado con el sitio de WordPress. Para acceder a phpMyAdmin, siga estos pasos:
- Vaya a la dirección URL: https://
<sitename>.azurewebsites.net/phpmyadmin. - Inicio de sesión con el nombre de usuario y la contraseña del servidor flexible
- Vaya a la dirección URL: https://
El nombre de usuario y la contraseña de la base de datos del servidor flexible de MySQL se generan automáticamente. Para recuperar estos valores después de la implementación, vaya a la sección Configuración de la aplicación de la página Configuración en Azure App Service. La configuración de WordPress se modifica para usar esta configuración de aplicación para conectarse a la base de datos MySQL.
Para cambiar la contraseña de la base de datos MySQL, consulte Restablecimiento de la contraseña de administrador. Siempre que se cambien las credenciales de la base de datos MySQL, también es necesario actualizar la configuración de la aplicación. La configuración de la aplicación para la base de datos MySQL comienza con el prefijo
DATABASE_. Para obtener más información sobre cómo actualizar las contraseñas de MySQL, consulte WordPress en App Service.
Cambiar la contraseña de administrador de WordPress (opcional)
La configuración de la aplicación para las credenciales del administrador de WordPress solo se usan con fines de implementación. La modificación de estos valores no tiene ningún efecto en la instalación de WordPress. Para cambiar la contraseña del administrador de WordPress, consulte el artículo sobre cómo restablecer la contraseña. La configuración de la aplicación para las credenciales del administrador de WordPress comienzan con el prefijo WORDPRESS_ADMIN_. Para más información sobre cómo actualizar la contraseña del administrador de WordPress, consulte Cambio de los credenciales del administrador de WordPress.
Migración a App Service en Linux (opcional)
Existen un par de enfoques al migrar la aplicación de WordPress a App Service en Linux. Puede usar un complemento de WP o realizar la migración manualmente mediante FTP y un cliente MySQL. Puede encontrar documentación adicional, incluida la migración a App Service, en WordPress - App Service en Linux.
Contenido relacionado
Ha completado correctamente este inicio rápido.
Configure PHP app (Configuración de una aplicación de PHP)