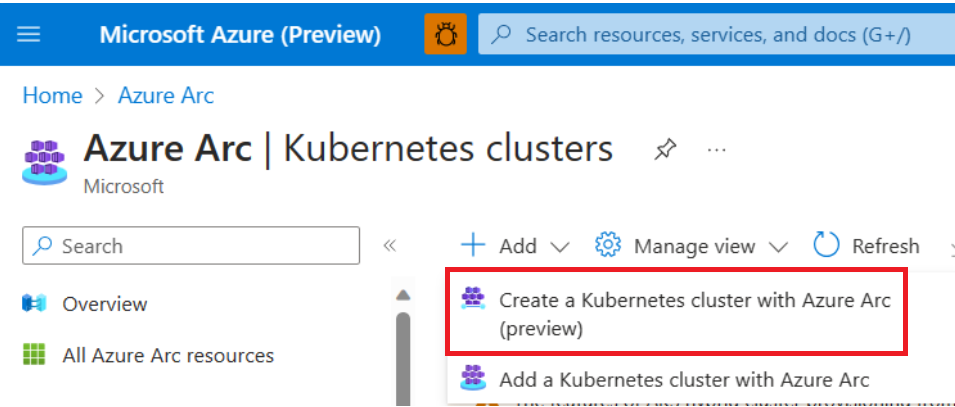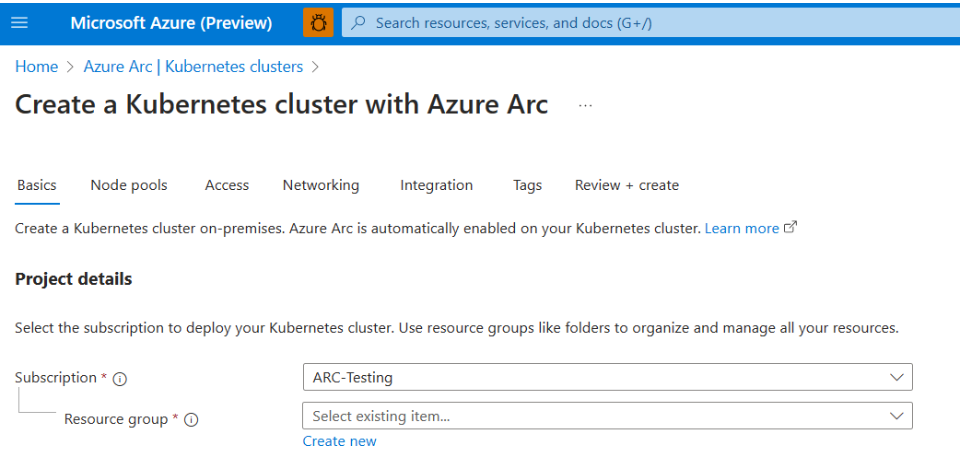Implementación de un clúster de Kubernetes mediante Azure Portal
Se aplica a: Azure Local, versión 23H2
En este artículo se describe cómo crear clústeres de Kubernetes en Azure Local mediante Azure Portal. El flujo de trabajo es el siguiente:
- Creación de un clúster de Kubernetes mediante Azure Portal. De forma predeterminada, el clúster está conectado a Azure Arc.
- Al crear el clúster, se proporciona un grupo de Microsoft Entra que contiene la lista de usuarios de Microsoft Entra con acceso de administrador de clústeres de Kubernetes.
Antes de empezar
- Antes de empezar, asegúrese de que tiene los detalles siguientes del administrador de infraestructura local:
- Identificador de suscripción de Azure: el identificador de suscripción de Azure donde se crea Azure Resource Bridge, las extensiones de AKS Arc y la ubicación personalizada.
- Id. de ubicación personalizada: el identificador de Azure Resource Manager de la ubicación personalizada. El administrador de infraestructura debe proporcionarle acceso "Colaborador" a la ubicación personalizada. Ubicación personalizada es un parámetro necesario para crear clústeres de Kubernetes.
- Identificador de red lógica de AKS Arc: el identificador de Azure Resource Manager de la red lógica de Azure Arc. El administrador de infraestructura debe proporcionarle acceso "Colaborador" a una red lógica de AKS Arc. El identificador de red lógica es un parámetro necesario para crear clústeres de Kubernetes.
- Para conectarse al clúster desde cualquier lugar, debe crear un grupo de Microsoft Entra y agregarle miembros. Todos los miembros del grupo Microsoft Entra tienen acceso de administrador de clústeres al clúster de AKS Arc. Asegúrese de agregarse al grupo Microsoft Entra. Si no lo agrega, no puede acceder al clúster de AKS Arc mediante kubectl. Para obtener más información sobre cómo crear grupos de Microsoft Entra y agregar usuarios, consulte Creación de grupos de Microsoft Entra mediante Azure Portal.
Creación de un clúster de Kubernetes
Inicie sesión en Azure Portal.
En la barra de búsqueda de Azure Portal, escriba Kubernetes Azure Arc.
Seleccione Agregar > creación de un clúster de Kubernetes con Azure Arc:
En la página Datos básicos, configure las siguientes opciones:
- Detalles del proyecto:
- Seleccione una suscripción de Azure. Esta suscripción de Azure es donde el administrador de infraestructura implementó arc Resource Bridge, la extensión de AKS Arc y la ubicación personalizada.
- Seleccione un grupo de recursos de Azure, como myResourceGroup.
- Detalles del clúster:
- Escriba un nombre de clúster de Kubernetes, como myk8scluster. El nombre de un nombre de clúster de Kubernetes debe constar de caracteres alfanuméricos en minúsculas.
- Seleccione una ubicación personalizada en la que quiera implementar el clúster. Asegúrese de que el administrador de infraestructura le dio acceso "Colaborador" en una ubicación personalizada.
- Seleccione una versión K8s en la lista de versiones disponibles.
- Grupo de nodos principal:
- Puede dejar los valores predeterminados seleccionados o cambiar el valor predeterminado de la lista desplegable.
- Claves SSH
- Configure el acceso SSH a las máquinas virtuales subyacentes en los nodos de Kubernetes para solucionar problemas de operaciones. Debe proporcionar una clave pública SSH existente.
- Proporcione una clave pública RSA en el formato de línea única (a partir de "ssh-rsa") o el formato PEM de varias líneas. Puede generar claves SSH mediante PuTTYGen en Windows.
- Detalles del proyecto:
Seleccione Siguiente: Grupos de nodos cuando haya terminado.
En la página Grupos de nodos , configure las siguientes opciones:
- Nodos de plano de control:
- Los nodos del plano de control hospedan componentes de Kubernetes que toman decisiones globales sobre el clúster, como programar contenedores y detectar y responder a eventos de clúster; por ejemplo, iniciar un nuevo pod. Para simplificar y confiabilidad, ejecutamos estos componentes importantes de Kubernetes en nodos de plano de control independientes.
- Deje los valores predeterminados seleccionados.
- Grupos de nodos:
- Puede optar por agregar grupos de nodos opcionales además del grupo de nodos principal que creó en la página Aspectos básicos.
- Nodos de plano de control:
En la parte inferior de la pantalla, seleccione Siguiente: Acceso.
En la página Acceso, configure las siguientes opciones:
- El valor predeterminado para la autenticación del clúster de Kubernetes es Cuentas locales con RBAC de Kubernetes. Esta opción requiere que tenga una línea directa de visión a la infraestructura local para acceder al clúster mediante kubectl.
- Seleccione Autenticación de Microsoft Entra con RBAC de Kubernetes. Esta opción le permite elegir uno o varios grupos de Microsoft Entra. De forma predeterminada, todos los miembros de los grupos especificados de Microsoft Entra tienen acceso de administrador de clústeres al clúster de Kubernetes. Esta opción también le permite conectarse a AKS Arc desde cualquier lugar, sin necesidad de una línea de visión a la infraestructura local. Asegúrese de agregarse al grupo Microsoft Entra. Si no lo agrega, no puede acceder al clúster de AKS Arc mediante kubectl.
- Elija uno o varios grupos de Microsoft Entra y, a continuación, en la parte inferior de la pantalla, seleccione Siguiente: Redes.
En la página Redes, seleccione una red lógica de AKS Arc en la lista desplegable, denominada Red lógica. Los nodos y servicios de Kubernetes del clúster obtienen direcciones IP y configuraciones de red de esta red lógica. Asegúrese de que el administrador de infraestructura le dio acceso de colaborador en una red lógica de AKS Arc.
Seleccione Integración. Conecte el clúster a otros servicios, como Azure Monitor, que está habilitado de forma predeterminada. También puede agregar extensiones de Kubernetes al clúster desde la hoja Extensiones> >
YourClusterNamede configuración > principal.Puede elegir el área de trabajo predeterminada de Log Analytics. o cree una de sus propias. Esta área de trabajo almacena los datos de supervisión.
A continuación, seleccione Etiquetas. Las etiquetas son pares nombre-valor que permiten categorizar los recursos y ver una facturación consolidada mediante la aplicación de la misma etiqueta en varios recursos y grupos de recursos. Use esta página para asignar etiquetas (opcionales) a los grupos de recursos.
Seleccione Revisar + crear. Al navegar a la pestaña Revisar y crear , Azure ejecuta la validación en la configuración que eligió. Si se supera la validación, puede crear el clúster seleccionando Crear. Si se produce un error en la validación, indica qué configuración debe modificar.
La operación de creación del clúster tarda unos minutos. Una vez completada la implementación, vaya al recurso seleccionando Ir al recurso o vaya al grupo de recursos del clúster de Kubernetes y seleccione el recurso.