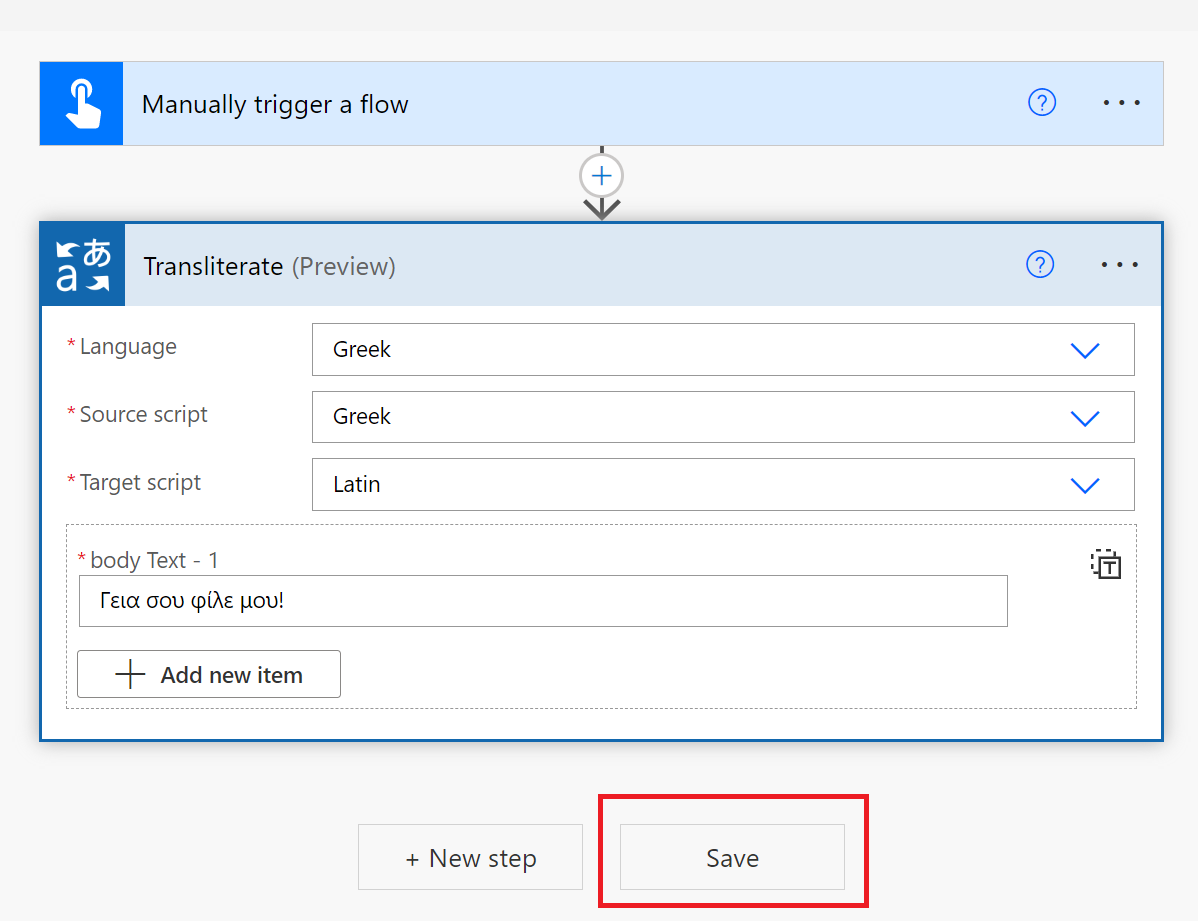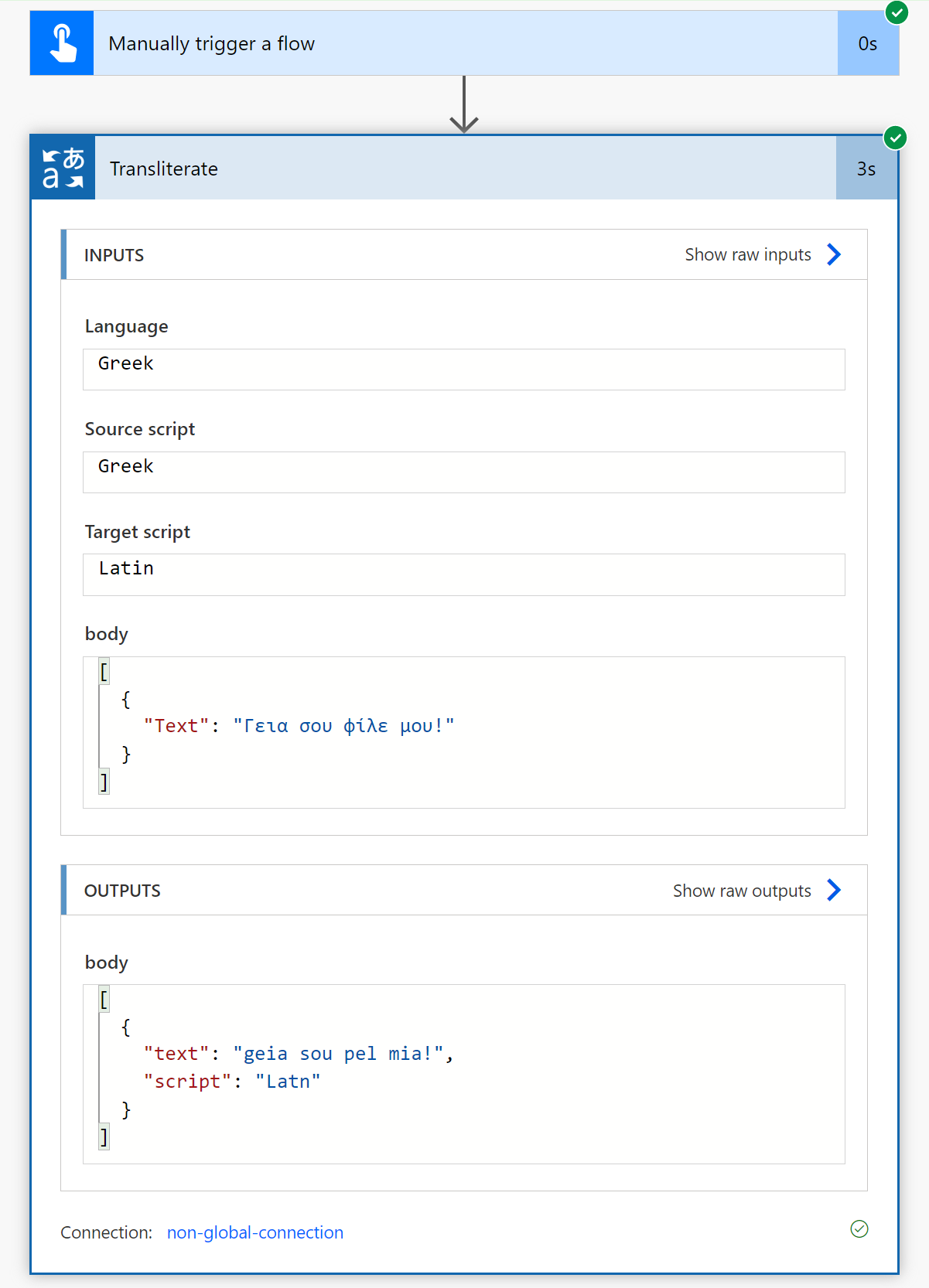Creación de un flujo de traducción de texto (versión preliminar)
Importante
- El conector de Traductor está disponible actualmente en versión preliminar pública. Las características, los enfoques y los procesos pueden cambiar, antes de la versión de disponibilidad general (GA), en función de los comentarios del usuario.
Este artículo le guía por la configuración de un flujo de nube del conector Microsoft Translator V3 que admite la traducción de texto y la transliteración. El conector Translator V3 crea una conexión entre la instancia de Translator Service y Microsoft Power Automate, lo que le permite usar una o varias operaciones precompiladas como pasos en las aplicaciones y los flujos de trabajo.
La Traducción de texto es una característica de la API de REST basada en la nube del servicio Traductor de Azure AI. La API de Text Translation permite realizar traducciones de texto de origen a destino rápidas y precisas en tiempo real.
Requisitos previos
Para comenzar, necesitará una suscripción activa de Azure. Si no tiene una suscripción de Azure, puede crear una gratis.
Una vez que tenga la suscripción de Azure, cree un recurso de Translator de un solo servicio (no un recurso de servicios de Azure AI de varios servicios):
Necesita la clave y el nombre del recurso para conectar la aplicación a Power Automate. Las claves de recursos de Translator se encuentran en la sección Administración de recursos de Azure Portal y el nombre del recurso en la parte superior de la página. Copie y pegue la clave y el nombre del recurso en una ubicación adecuada, como el Bloc de notas de Microsoft.
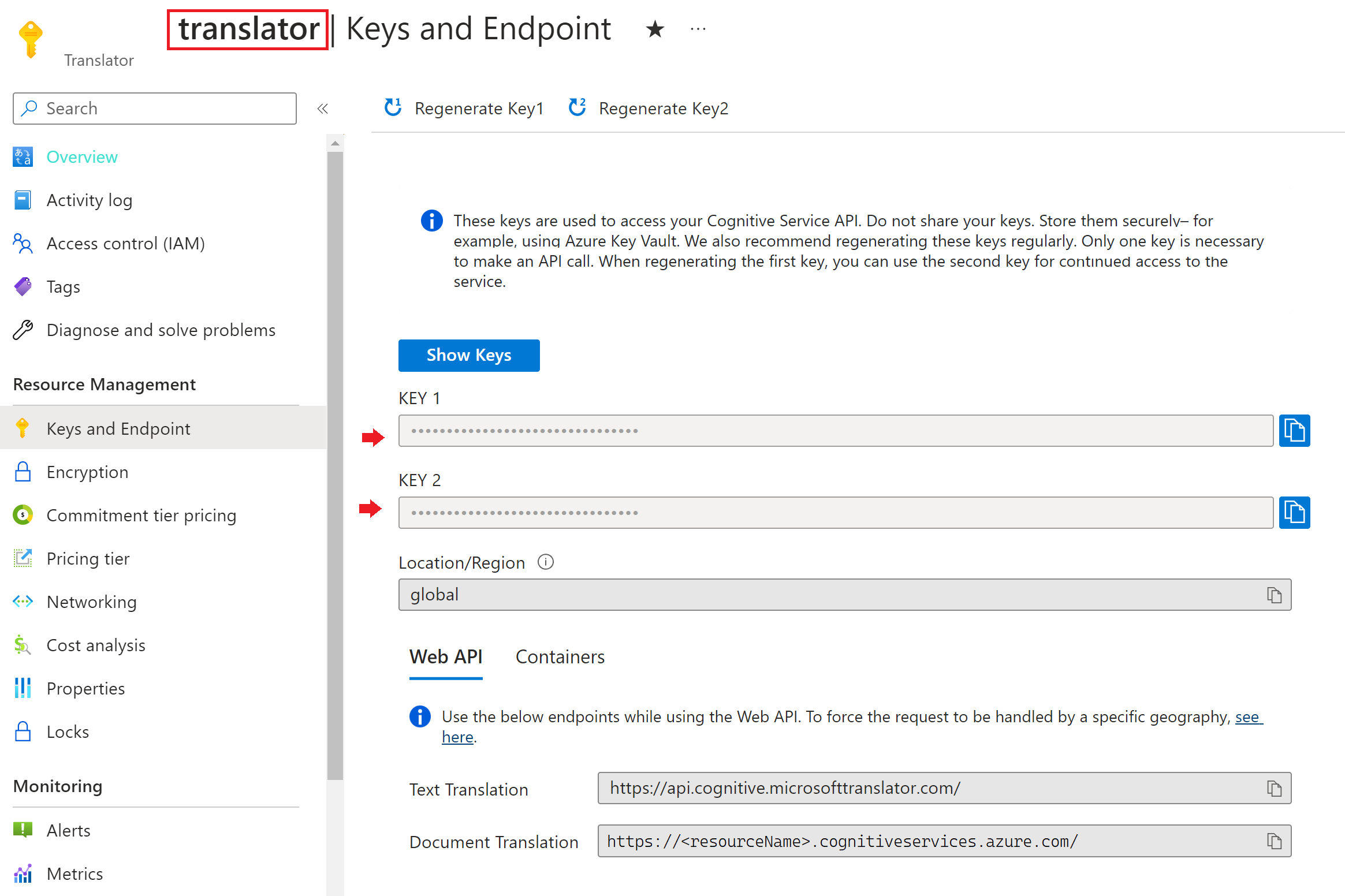
Configuración del conector Translator V3
Ahora que ha completado los requisitos previos ya puede empezar.
Inicie sesión en Power Automate.
Seleccione Crear en el menú de la barra lateral izquierda.
Seleccione Flujo de nube instantáneo en el área de contenido principal.
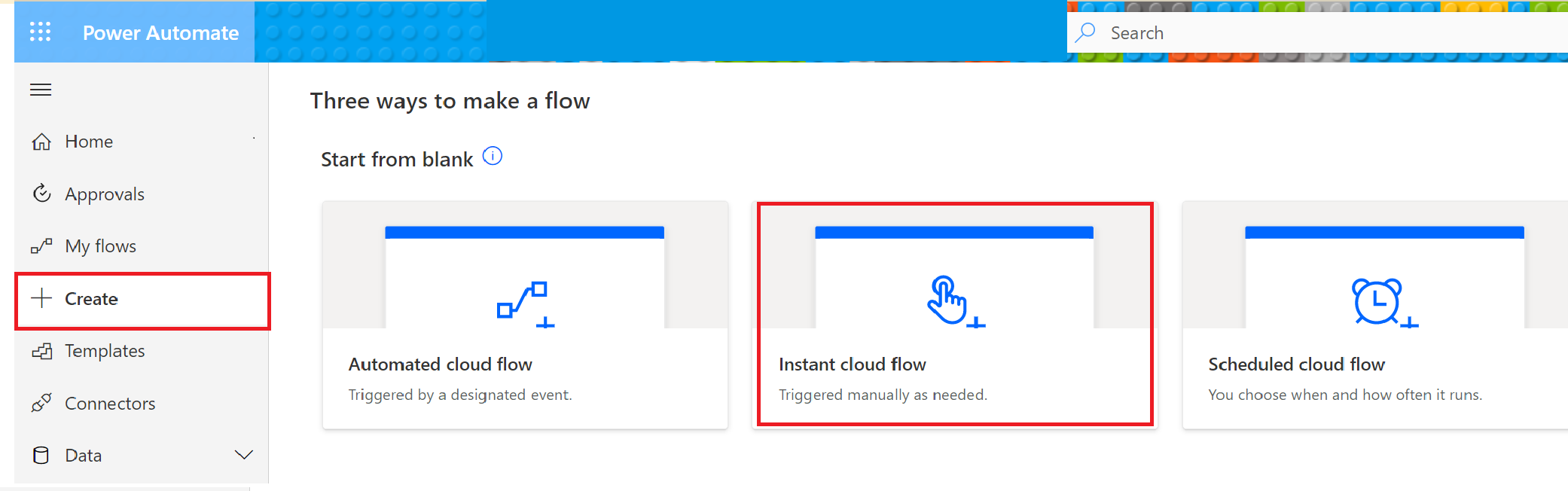
En la ventana emergente, asigne un nombre al flujo, elija Desencadenar un flujo manualmente y luego Crear.
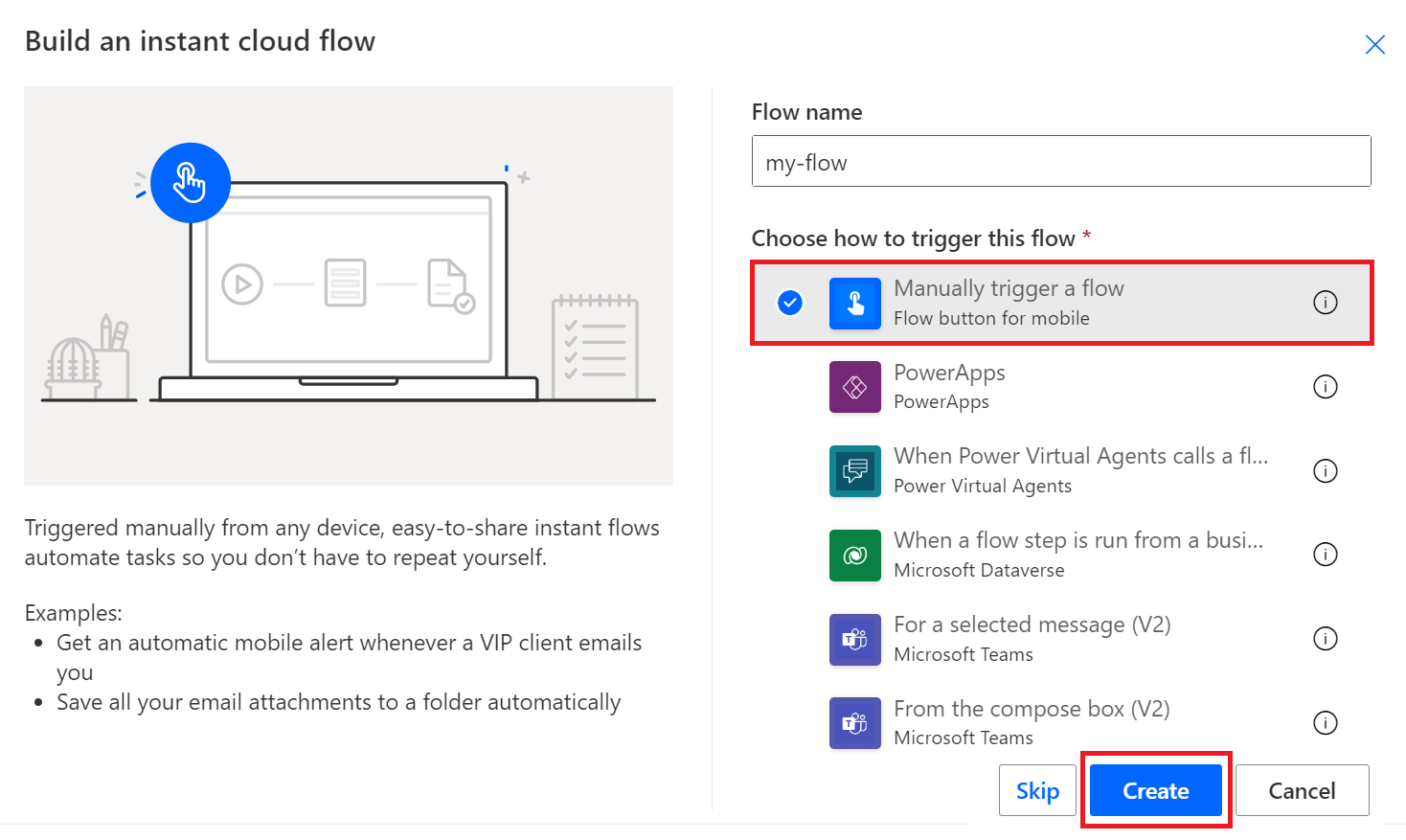
En la pantalla aparece el primer paso para el flujo instantáneo; Desencadenar manualmente un flujo. Seleccione Nuevo paso.
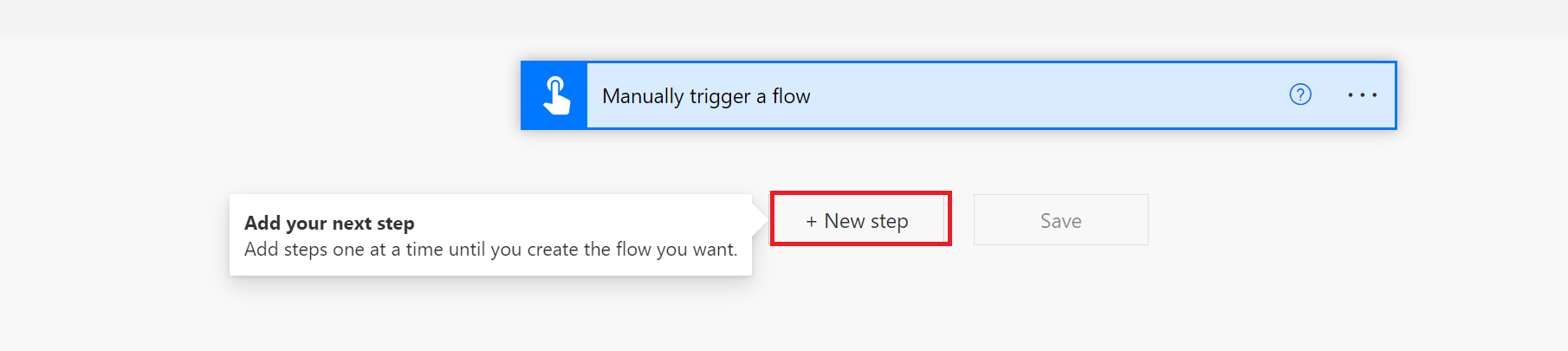
Aparece una ventana emergente para elegir una operación. Escriba Translator V3 en la barra de búsqueda Buscar todos los conectores y acciones y, después, seleccione el icono Microsoft Translator V3.
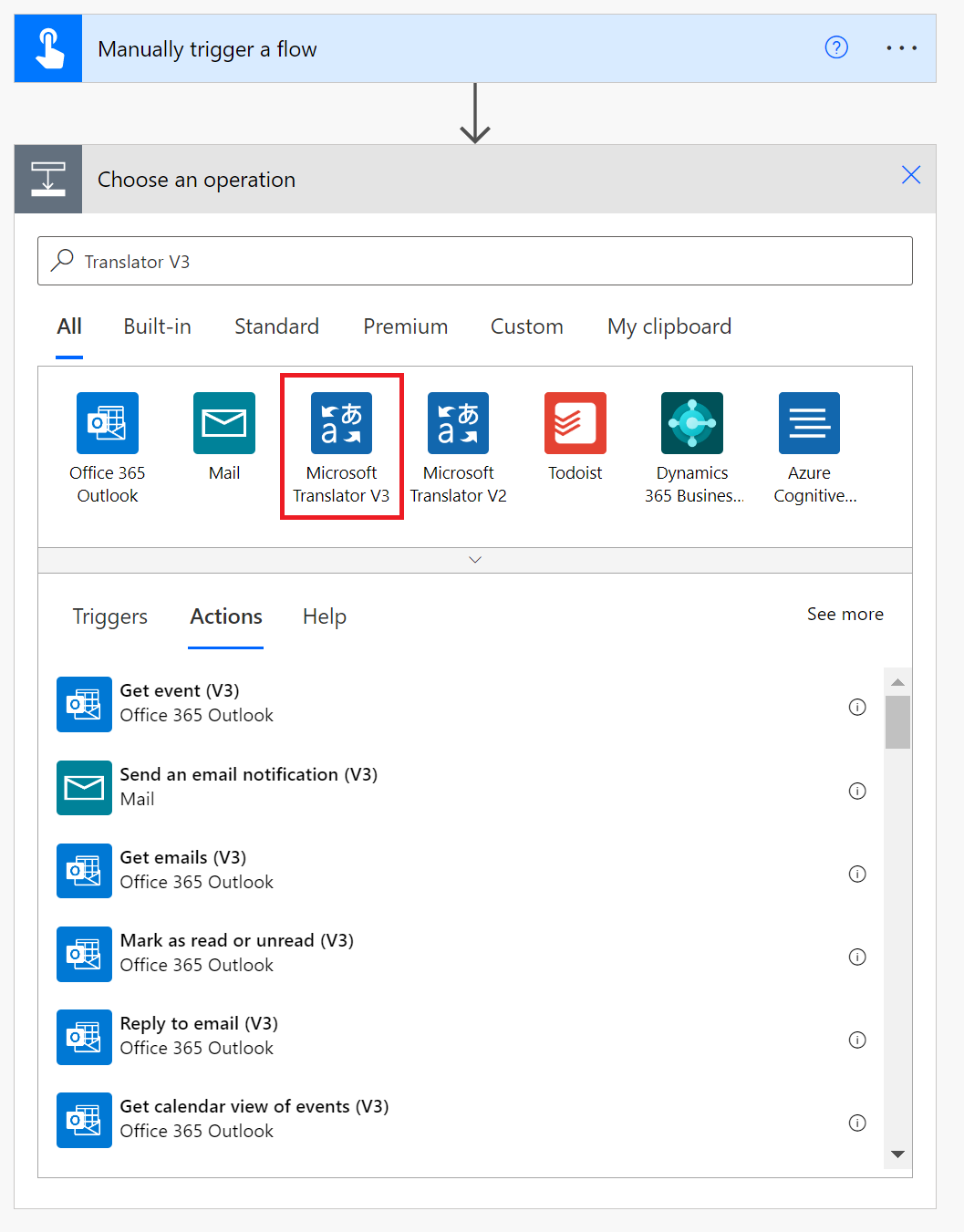
Estructura del flujo de nube
Ahora se seleccionará una acción. Elija entre traducir o transliterar el texto.
Translate
Seleccione la acción Traducir texto.
Si es la primera vez que usa el conector de Translator V3, debe escribir las credenciales del recurso:
Nombre de la conexión. Escriba un nombre para la conexión.
Clave de suscripción. Escriba una de las claves que ha copiado de Azure Portal.
Nombre del recurso de Traductor. Escriba el nombre del recurso de Traductor que se encuentra en la parte superior de la página del recurso en Azure Portal. Seleccione Crear.
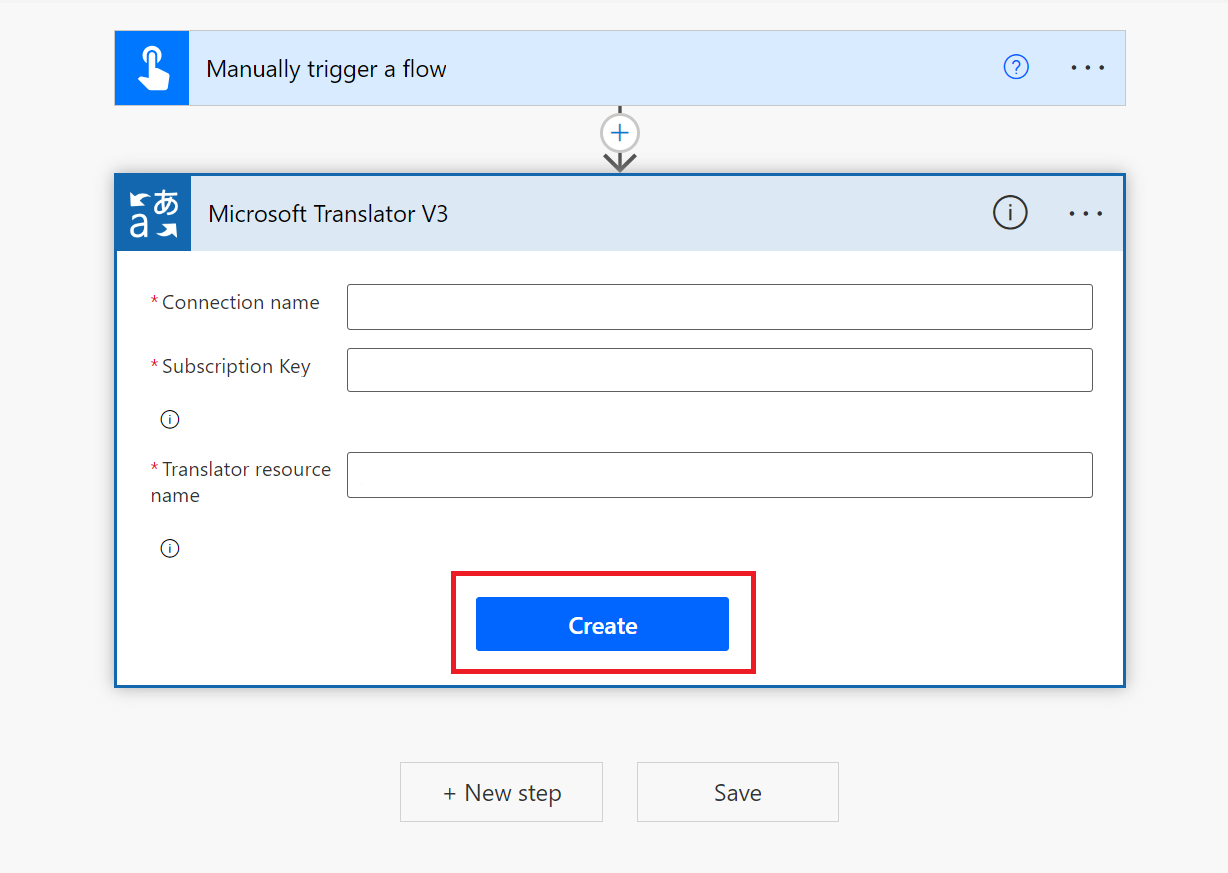
Nota:
Después de configurar la conexión, no será necesario volver a escribir las credenciales para los flujos posteriores de Traductor.
A continuación aparece la ventana de acción Traducir texto.
Seleccione un Idioma de origen en el menú desplegable o mantenga la opción Detección automática predeterminada.
Seleccione un idioma de destino en la ventana desplegable.
Escriba el texto del cuerpo.
Seleccione Guardar.
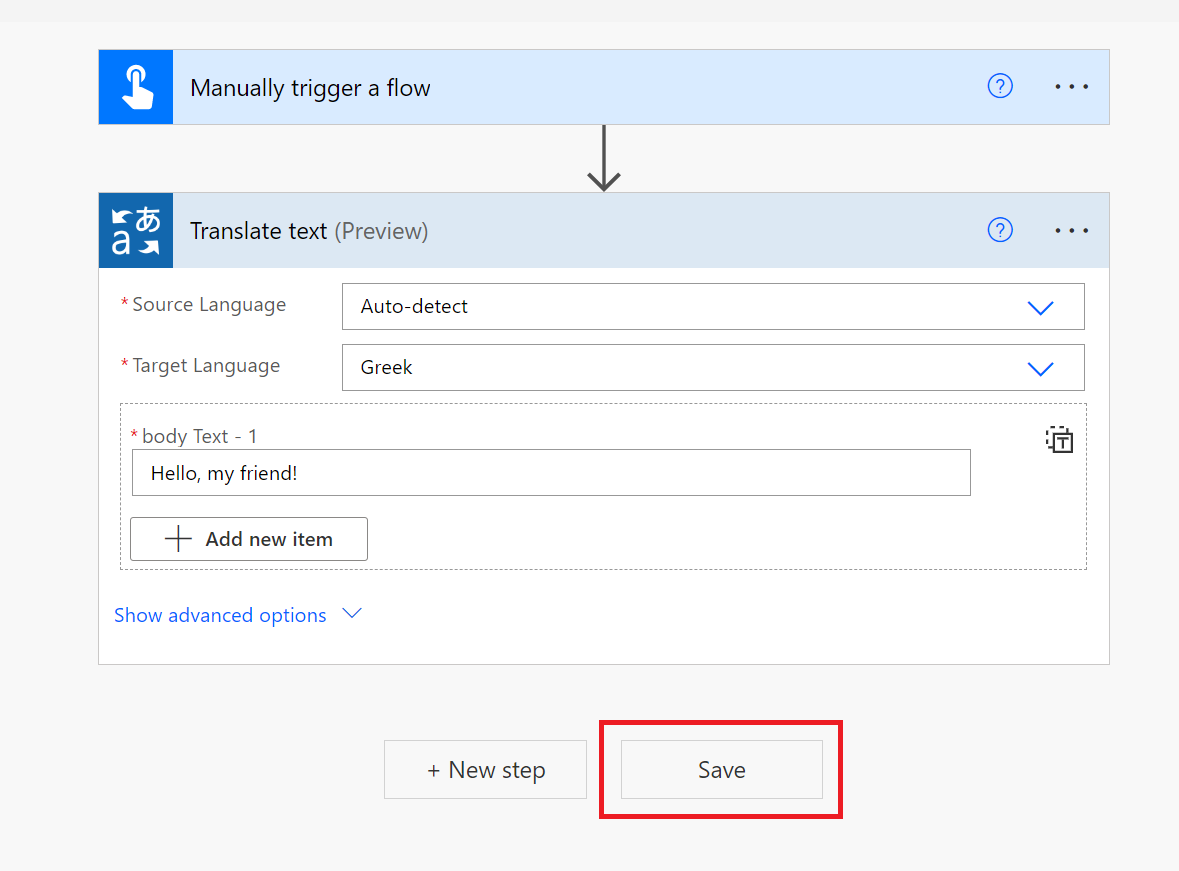
Prueba del flujo del conector
Ahora se probará el flujo de nube y se verá el texto traducido.
Hay una barra verde en la parte superior de la página que indica que el flujo está listo para usarse.
Seleccione Probar en la esquina superior derecha de la página.

Seleccione Probar flujo → Manualmente → Probar en la ventana de la derecha.
En la ventana siguiente, seleccione el botón Ejecutar flujo.
Por último, seleccione el botón Listo.
Debe recibir un mensaje "El flujo se ha ejecutado correctamente" y verá marcas de verificación verdes que se alinean con cada paso correcto.
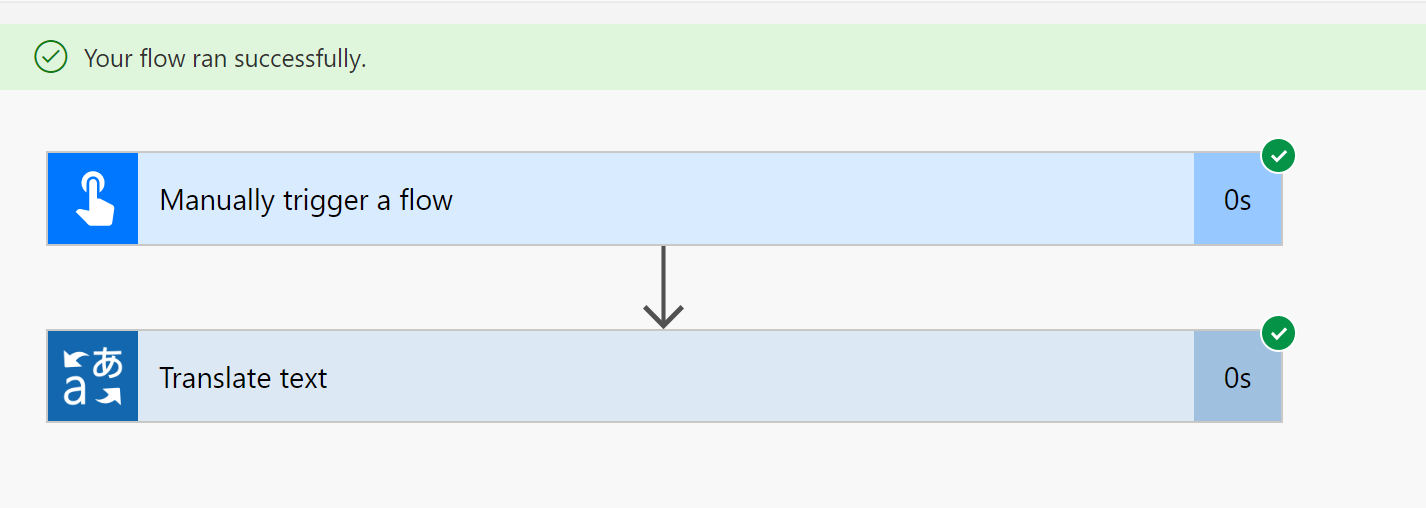
Seleccione el paso Traducir texto para ver el texto traducido (salida):
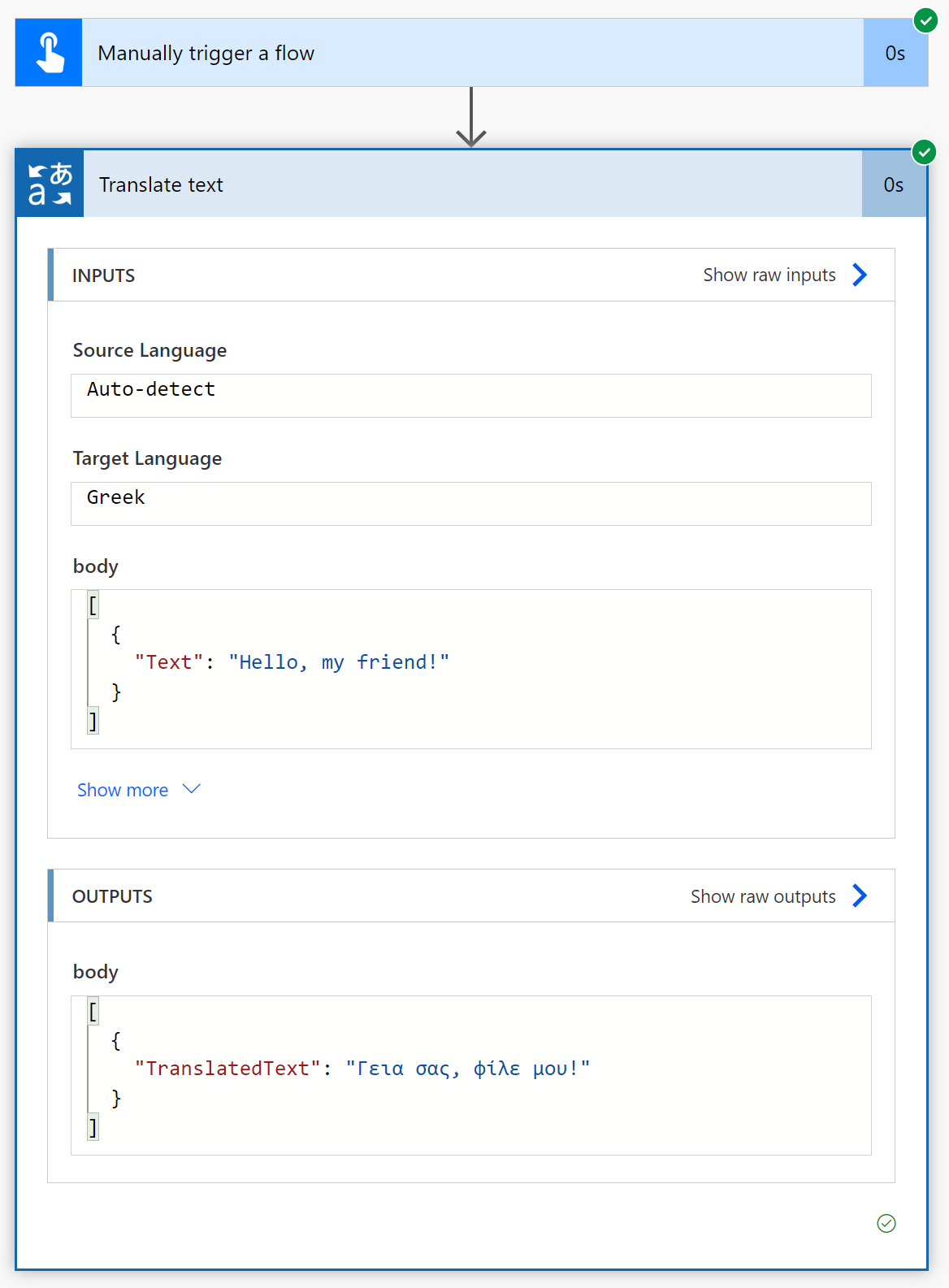
Sugerencia
- Para comprobar el estado del flujo, seleccione la pestaña Mis flujos en la barra lateral de navegación.
- Para editar o actualizar la conexión, seleccione Conexiones en la pestaña Datos de la barra lateral de navegación.
Eso es todo. Ahora sabe cómo automatizar los procesos de traducción de texto mediante el conector Microsoft Translator V3 y Power Automate.