Inicio rápido: Creación, entrenamiento y publicación de la base de conocimiento de QnA Maker
Nota
El servicio QnA Maker se retirará del mercado el 31 de marzo de 2025. Ya hay disponible una versión más reciente de la funcionalidad de preguntas y respuestas como parte de Lenguaje de Azure AI. Para más información sobre las funcionalidades de respuesta a preguntas en el servicio de lenguaje, consulte Respuesta a preguntas. A partir del 1 de octubre de 2022 no podrá crear nuevos recursos de QnA Maker. Para obtener información sobre la migración de knowledge bases existentes de QnA Maker a respuesta a preguntas, consulte la guía de migración.
Puede crear una base de conocimiento (KB) de QnA Maker a partir de contenido propio, como por ejemplo preguntas más frecuentes o manuales de productos. En este artículo se incluye un ejemplo de la creación de una base de conocimiento de QnA Maker a partir de una página web sencilla de preguntas frecuentes, para responder a preguntas.
Requisitos previos
- Si no tiene una suscripción a Azure, cree una cuenta gratuita antes de empezar.
- Un recurso de QnA Maker creado en Azure Portal. Recuerde su Microsoft Entra ID, la suscripción y el nombre de recurso de QnA Maker que seleccionó al crear el recurso.
Creación de su primera base de conocimiento de QnA Maker
Inicie sesión en el portal de QnAMaker.ai con las credenciales de Azure.
En el portal de QnA Maker, seleccione Create a knowledge base (Crear una base de conocimiento).
En la página Crear, omita el paso 1 si ya tiene el recurso de QnA Maker.
Si aún no ha creado el servicio, seleccione Estable y Create a QnA service (Crear un servicio de preguntas y respuestas). Se le dirigirá a Azure Portal para configurar un servicio QnA Maker en la suscripción. Recuerde su Microsoft Entra ID, la suscripción y el nombre de recurso de QnA que seleccionó al crear el recurso.
Cuando haya terminado de crear el recurso en Azure Portal, vuelva al portal de QnA Maker, actualice la página del explorador y continúe con el paso 2.
En el paso 2, seleccione la instancia de Active Directory, la suscripción, el servicio (recurso) y el idioma de todas las knowledge bases creadas en el servicio.
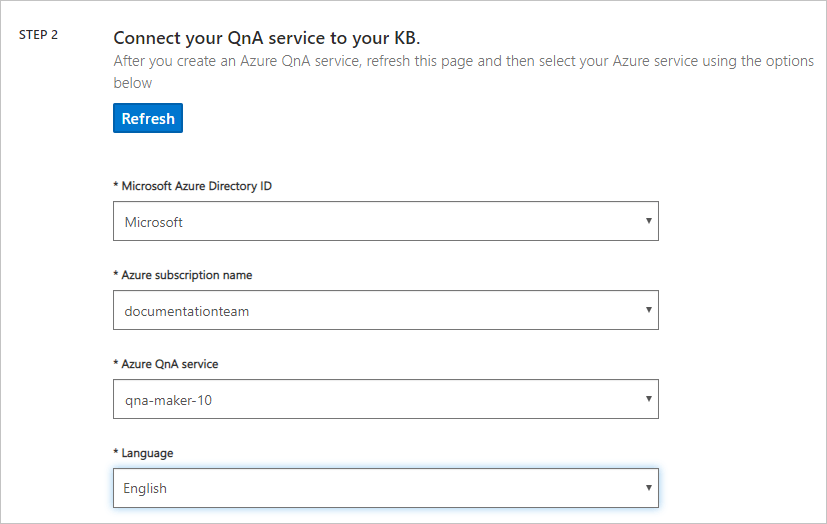
En el paso 3, asigne el nombre Mi KB de QnA de ejemplo a la base de conocimiento.
En el paso 4, establezca la configuración con los siguientes valores:
Configuración Value Enable multi-turn extraction from URLs, .pdf or .docx files (Habilitar extracción en varios turnos de direcciones URL, archivos .pdf o .docx). Activado Texto predeterminado multiturno Seleccione una opción + Agregar dirección URL https://www.microsoft.com/download/faq.aspxCharla Seleccione Professional En el paso 5, seleccione Create your KB (Crear base de conocimiento).
El proceso de extracción tarda unos minutos en leer el documento e identificar las preguntas y respuestas.
Cuando QnA Maker crea correctamente la base de conocimiento, se abre la página Knowledge base (Base de conocimiento). En esta página puede modificar el contenido de la base de conocimiento.
Incorporación de un nuevo conjunto de pregunta y respuesta
En el portal de QnA Maker, en la página Edit (Editar), seleccione + Add QnA Pair (Agregar par de QnA).
Agregue la siguiente pregunta:
How many Azure services are used by a knowledge base?Agregue la respuesta con el formato Markdown:
* Azure AI QnA Maker service\n* Azure Cognitive Search\n* Azure web app\n* Azure app plan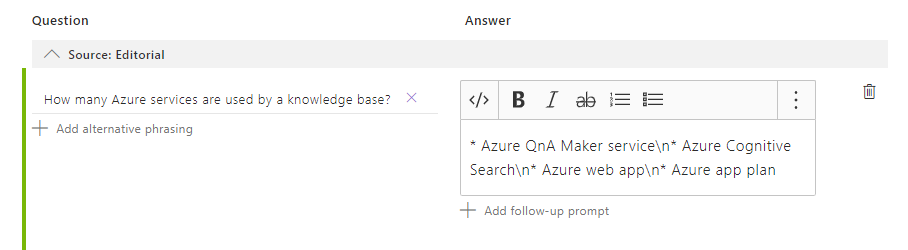
El símbolo de Markdown
*se usa para los puntos de viñeta.\nse usa para una nueva línea.En la página Edit (Editar) se muestra el símbolo de Markdown. Cuando use el panel Test (Probar) más adelante, verá que el formato Markdown se muestra correctamente.
Guardar y entrenar
En la esquina superior derecha, seleccione Save and train (Guardar y entrenar) para guardar las modificaciones y entrenar a QnA Maker. Las modificaciones no se conservan a menos que se guarden.
Prueba de la base de conocimiento
En la esquina superior derecha del portal de QnA Maker, haga clic en Test (Probar) para comprobar que los cambios realizados han surtido efecto.
Escriba una consulta de usuario de ejemplo en el cuadro de texto.
I want to know the difference between 32 bit and 64 bit Windows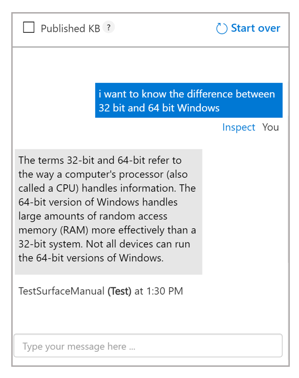
Haga clic en Inspect (Inspeccionar) para examinar la respuesta con más detalle. La ventana de prueba se usa para probar los cambios realizados en la base de conocimiento antes de que esta se publique.
Vuelva a hacer clic en Test (Probar) para cerrar el panel Test (Probar).
Publicación de una base de conocimiento
Cuando se publica una base de conocimiento, su contenido se mueve desde el índice test a un índice prod en Azure Search.
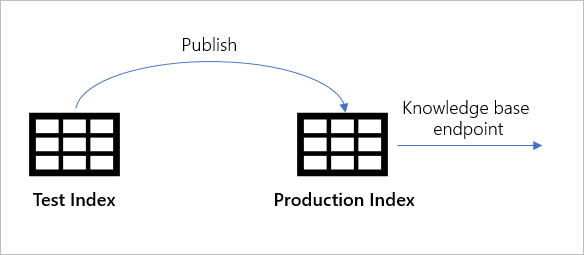
En el portal de QnA Maker, seleccione Publish (Publicar). Después, para confirmar, haga clic en Publish (Publicar) en la página.
El servicio QnA Maker se publica correctamente. Puede usar el punto de conexión del código de la aplicación o el bot.
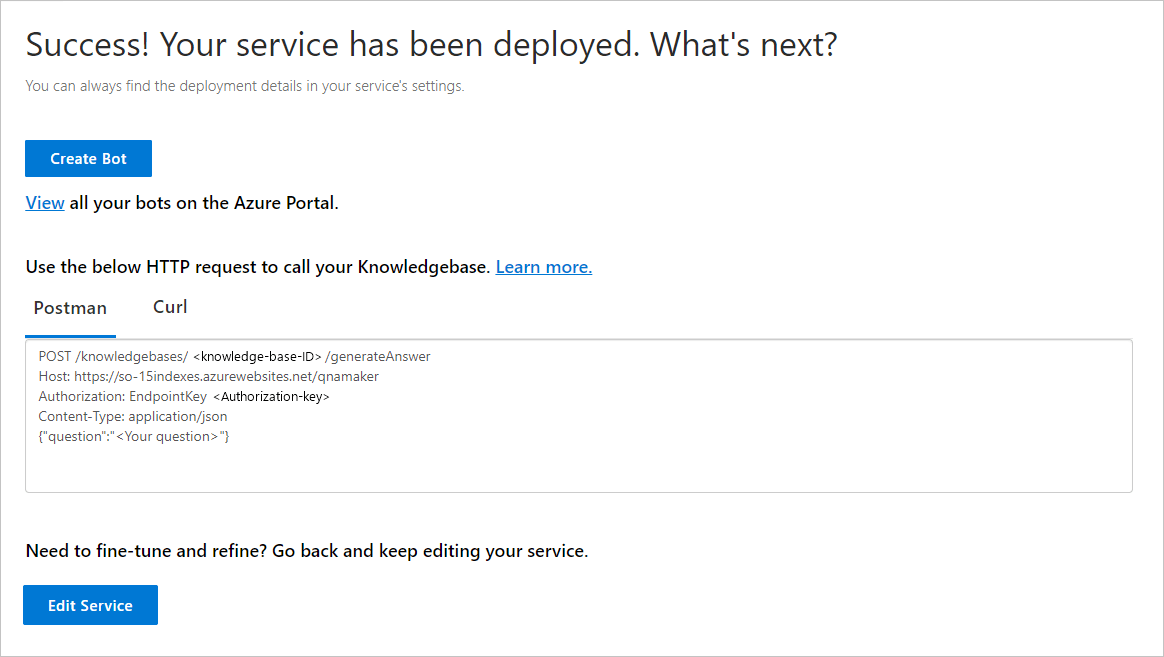
Creación de un bot
Después de la publicación, puede crear un bot en la página Publicar:
- Puede crear varios bots rápidamente, todos ellos apuntando a la misma base de conocimiento para diferentes regiones o planes de precios para los bots individuales.
- Si desea solo un bot para la base de conocimiento, utilice el vínculo View all your bots on the Azure portal (Ver todos los bots en Azure Portal) para ver una lista de los bots actuales.
Si realiza cambios en la base de conocimiento y vuelve a publicarla, no es necesario realizar ninguna acción más con el bot. Ya está configurado para funcionar con la base de conocimiento y funciona con todos los cambios futuros de la base de conocimiento. Cada vez que publique una base de conocimiento, todos los bots conectados a ella se actualizarán automáticamente.
En el portal de QnA Maker, en la página Publish (Publicar), seleccione Create bot (Crear bot). Este botón solo aparece cuando se publica la base de conocimiento.
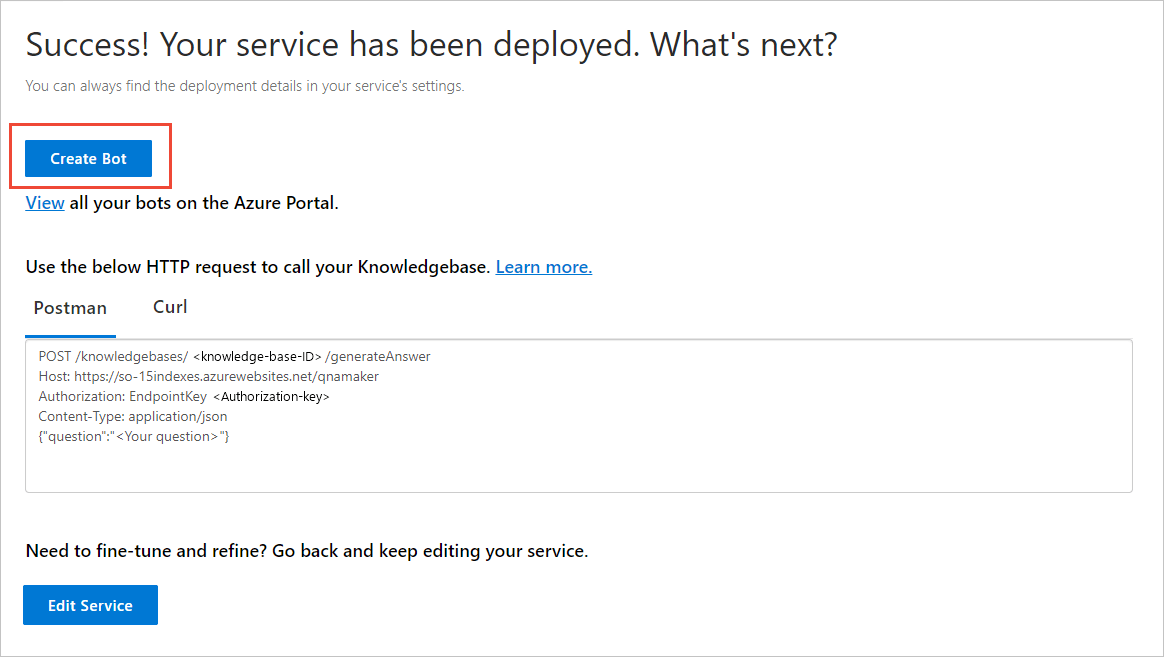
Se abre una nueva pestaña del explorador para Azure Portal, con la página de creación del Servicio de Bot de Azure AI. Configure el Servicio de Bot de Azure AI. El bot y QnA Maker pueden compartir el plan del servicio de aplicación web pero no se puede compartir la aplicación web. Esto significa que el nombre de aplicación para el bot debe ser diferente del nombre de aplicación para el servicio QnA Maker.
- Sí
- Cambie el identificador del bot si no es único.
- Seleccione el lenguaje del SDK. Una vez creado el bot, puede descargar el código en el entorno de desarrollo local y continuar el proceso de desarrollo.
- No
- Cambie las siguientes opciones en Azure Portal al crear el bot. Se rellenan automáticamente para la base de conocimiento existente:
- Clave de autenticación de QnA
- Plan de App Service y ubicación
- Cambie las siguientes opciones en Azure Portal al crear el bot. Se rellenan automáticamente para la base de conocimiento existente:
- Sí
Una vez creado el bot, abra el recurso Servicio de bots.
En Administración del bot, seleccione Probar en Chat en web.
En el aviso de chat Escriba su mensaje, escriba:
Azure services?El bot de chat muestra una respuesta de la base de conocimiento.
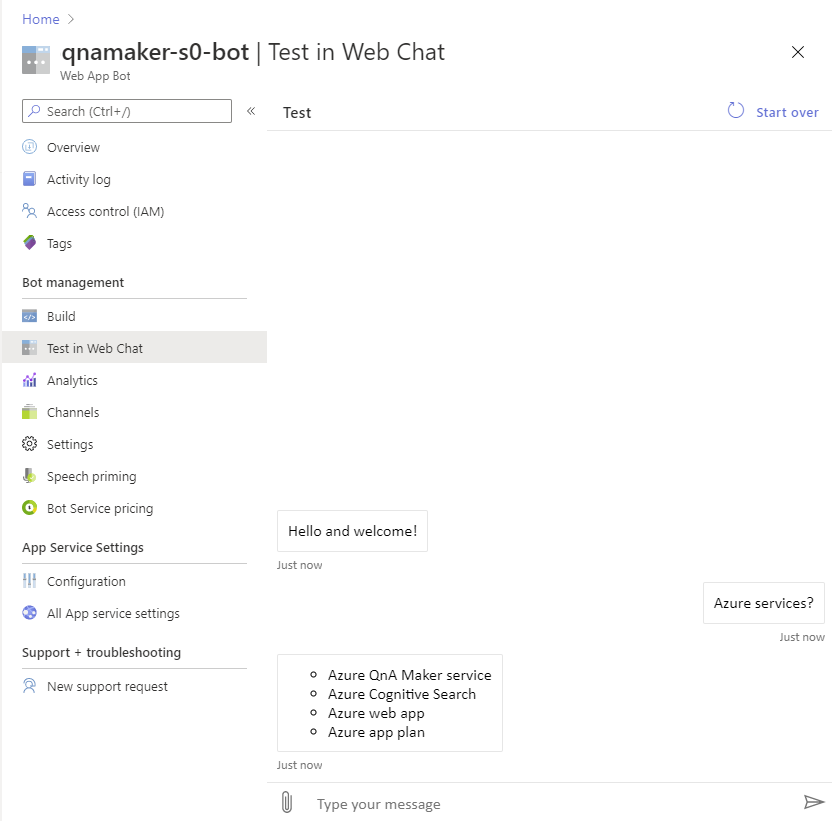
¿Qué ha logrado?
Ha creado una nueva base de conocimiento, ha agregado una dirección URL pública a esta, ha agregado su propio par de QnA y ha entrenado, probado y publicado la base de conocimiento.
Después de publicar la base de conocimiento, ha creado un bot y lo ha probado.
Todo esto se ha realizado en unos minutos sin tener que escribir ningún código ni limpiar el contenido.
Limpieza de recursos
Si no va a continuar con el siguiente inicio rápido, elimine los recursos de QnA Maker y Bot Framework en Azure Portal.
Pasos siguientes
Para obtener más información:
- Formato Markdown en las respuestas
- Orígenes de datos de QnA Maker