Envío de comentarios sobre anomalías
Importante
A partir del 20 de septiembre de 2023, no podrá crear nuevos recursos de Metrics Advisor. El servicio Metrics Advisor se va a retirar el 1 de octubre de 2026.
Los comentarios de los usuarios son uno de los métodos más importantes para detectar defectos en el sistema de detección de anomalías. Aquí proporcionamos a los usuarios una manera de marcar los resultados de detección incorrectos directamente en una serie temporal y aplicar los comentarios de forma inmediata. De esta manera, cualquier usuario puede enseñar al sistema de detección de anomalías cómo realizar la detección de anomalías para una serie temporal específica a través de interacciones activas.
Nota:
Actualmente, los comentarios solo afectarán a los resultados de la detección de anomalías por Detección inteligente, pero no Umbral saturado y Cambiar umbral.
Proporcionar comentarios de series temporales
Puede proporcionar comentarios de la página de detalles de la métrica en cualquier serie. Seleccione cualquier punto y verá el siguiente cuadro de diálogo de comentarios. Muestra las dimensiones de la serie que ha elegido. Puede volver a seleccionar valores de dimensión o incluso quitar algunos de ellos para obtener un lote de datos de series temporales. Después de elegir una serie temporal, seleccione el botón Agregar para agregar los comentarios. Hay cuatro tipos de comentarios que se pueden proporcionar. Para anexar varios elementos de los comentarios, seleccione el botón Guardar tras completar las anotaciones.
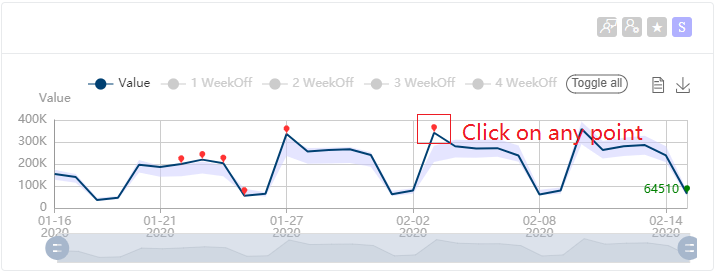
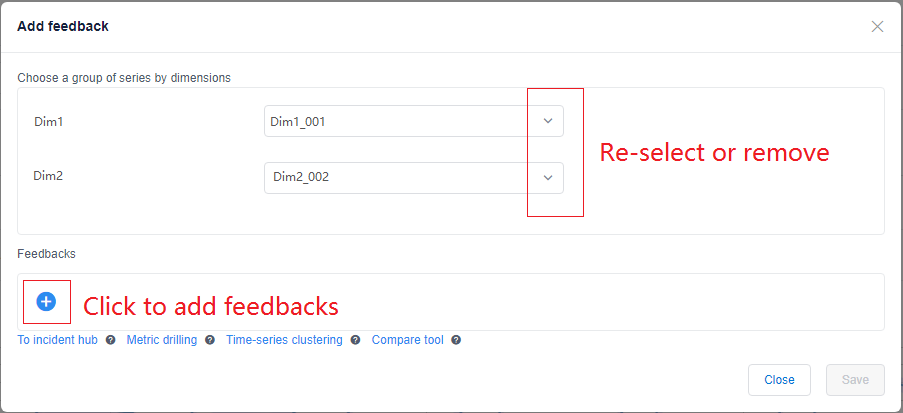
Marca del tipo de punto de la anomalía
Como se muestra en la imagen siguiente, el cuadro de diálogo de comentarios rellenará automáticamente la marca de tiempo del punto elegido automáticamente, aunque este valor se puede editar. A continuación, seleccione si desea identificar este elemento como Anomaly, NotAnomaly o AutoDetect.
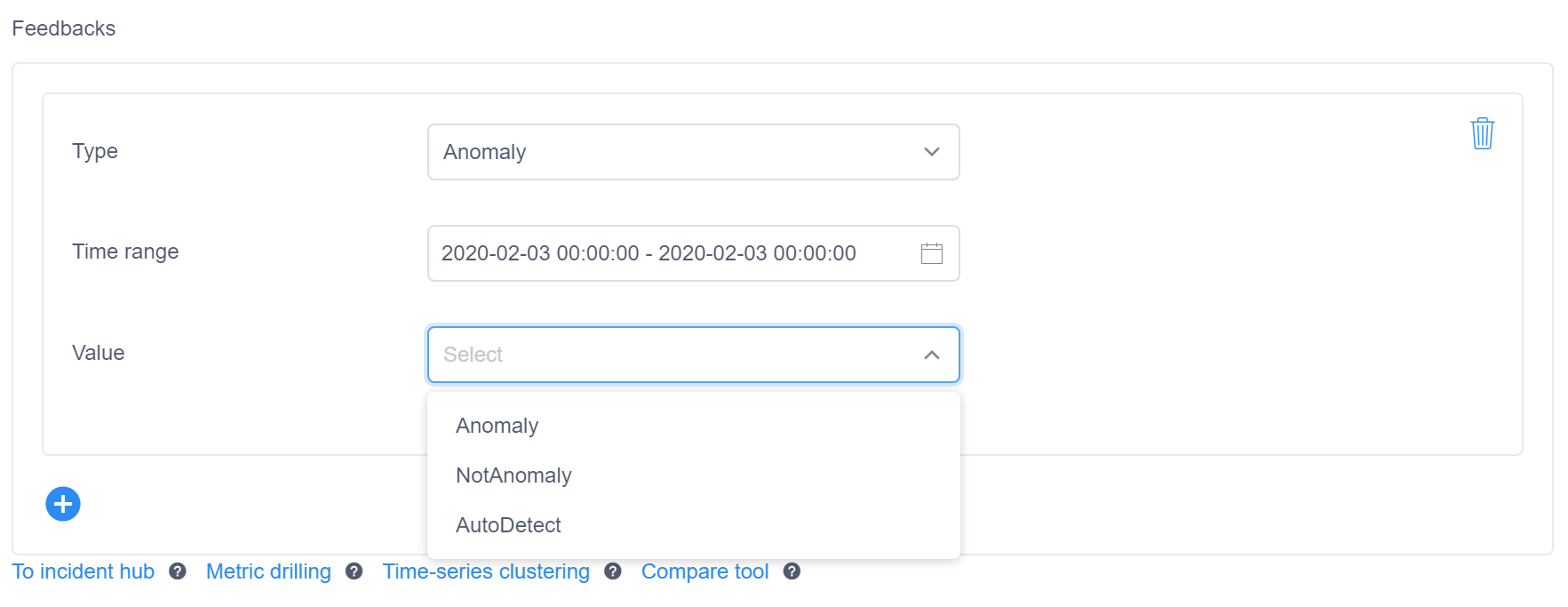
La selección aplicará sus comentarios al futuro procesamiento de la detección de anomalías de la misma serie. Los puntos procesados no se volverán a calcular, lo que significa que si marcó una anomalía como NotAnomaly, se suprimirán las anomalías similares en el futuro y si marcó un punto de NotAnomaly como Anomaly, en el futuro la tendencia será que se detecten puntos similares como Anomaly. Si se elige AutoDetect, todos los comentarios anteriores que haya en el mismo punto se omitirán en el futuro.
Envío de comentarios en varios puntos continuos
Si desea proporcionar comentarios sobre anomalías en varios puntos continuos al mismo tiempo, seleccione el grupo de puntos que desea anotar. Cuando especifique los comentarios sobre anomalías verá que el intervalo de tiempo elegido se rellenará automáticamente.
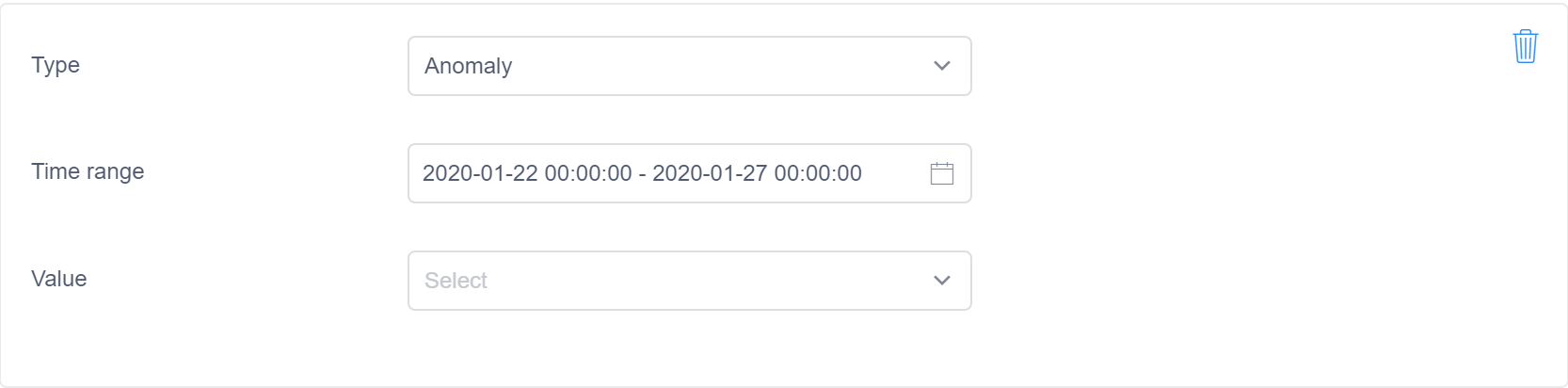
Para ver si los comentarios sobre anomalías afectan a algún punto individual, cuando examine una serie temporal seleccione uno de sus puntos. Si los comentarios han cambiado el resultado de su detección de anomalías, la información sobre herramientas mostrará Affected by feedback: true (Afectado por comentarios: true). Si muestra Affected by feedback: false (Afectado por comentarios: false), significa que se ha realizado algún cálculo de comentarios sobre anomalías para ese punto, pero que la detección de anomalías no se debe cambiar.
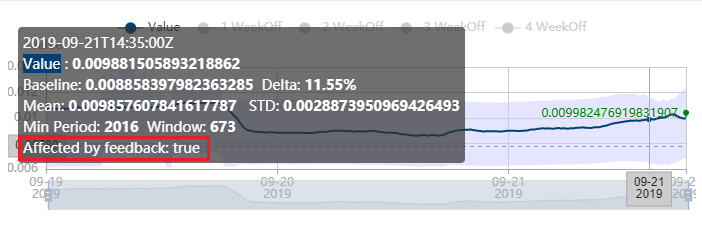
Hay algunas situaciones en las que no se recomienda aportar comentarios:
- La anomalía la ha causado alguna festividad. Para resolver este tipo de falsa alarma se recomienda usar un evento preestablecido, ya que será más preciso.
- La anomalía la provoca un cambio en un origen de datos conocido. Por ejemplo, en un momento dado se ha producido un cambio en el sistema ascendente. En esta situación, se espera que se produzca una alerta por alguna anomalía, ya que el sistema no sabe qué ha provocado el cambio de valor y cuándo se volverán a producir cambios de valor similares. Por tanto, no es aconsejable anotar este tipo de problema como
NotAnomaly.
Cambio de puntos
A veces, el cambio de tendencia de los datos afectará a los resultados de la detección de anomalías. Cuando se tome la decisión de si un punto es una anomalía o no, se tendrá en cuenta la última ventana de datos del historial. Cuando la serie temporal tiene un cambio de tendencia, puede marcar el punto exacto del cambio, lo que ayudará a nuestro detector de anomalías en el análisis futuro.
Como se muestra en la siguiente ilustración, puede seleccionar ChangePoint como tipo de comentario y ChangePoint, NotChangePoint o AutoDetect en la lista desplegable.
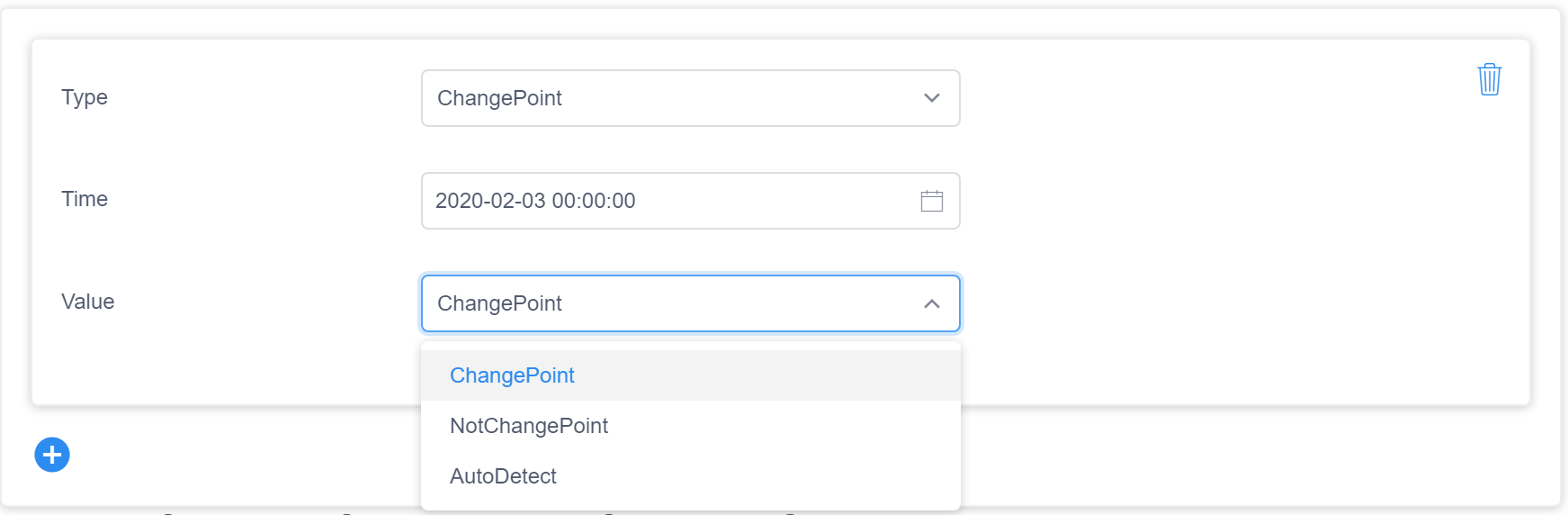
Nota:
Si los datos siguen cambiando, solo tendrá que marcar un punto como ChangePoint, por lo que si marcó un timerange, se rellenará automáticamente la marca de tiempo y la hora del último punto. En este caso, la anotación solo afectará a los resultados de detección de anomalías después de 12 puntos.
Estacionalidad
En el caso de los datos estacionales, cuando se realiza la detección de anomalías, uno de los pasos es calcular el período (estacionalidad) de la serie temporal y aplicarlo a la fase de detección de anomalías. A veces, es difícil identificar un período preciso y el período también puede cambiar. Un período definido incorrectamente puede tener efectos secundarios en los resultados de la detección de anomalías. El período actual se puede encontrar en una información sobre herramientas, su nombre es Min Period. Window es un tamaño de ventana recomendado para detectar el último punto dentro de la ventana. Window normalmente es (Min Period × 4 ) + 1.
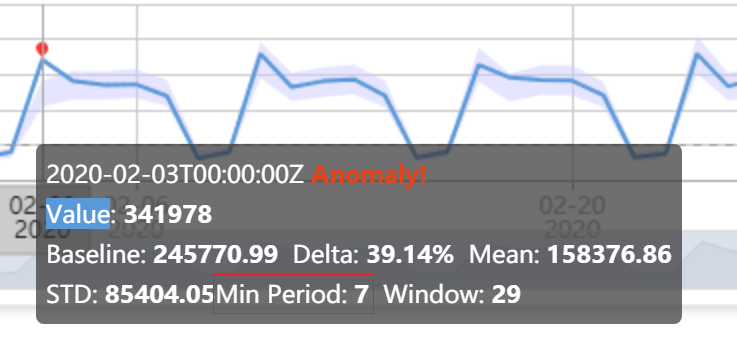
Puede proporcionar comentarios sobre el período para corregir este tipo de error de detección de anomalías. Como muestra la ilustración, puede establecer un valor de período. La unidad interval significa una granularidad. Aquí, cero intervalos significa que los datos no son estacionales. También puede seleccionar AutoDetect si desea cancelar los comentarios anteriores y dejar que la canalización detecte el período de forma automática.
Nota:
Al establecer el período no es necesario asignar una marca de tiempo o un intervalo, el período afectará a la futura detección de anomalías en toda la serie temporal desde el momento en el que envíe comentarios.
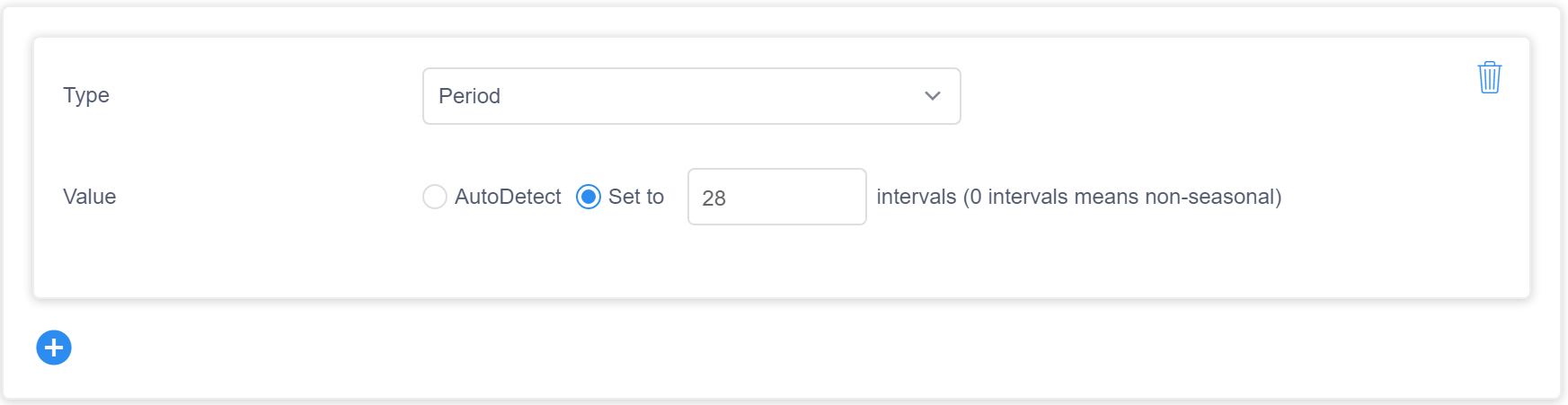
Aportación de comentarios sobre el contenido
También puede agregar comentarios para anotar y proporcionar contexto a los datos. Para agregar comentarios, seleccione un intervalo de tiempo y agregue el texto del comentario.
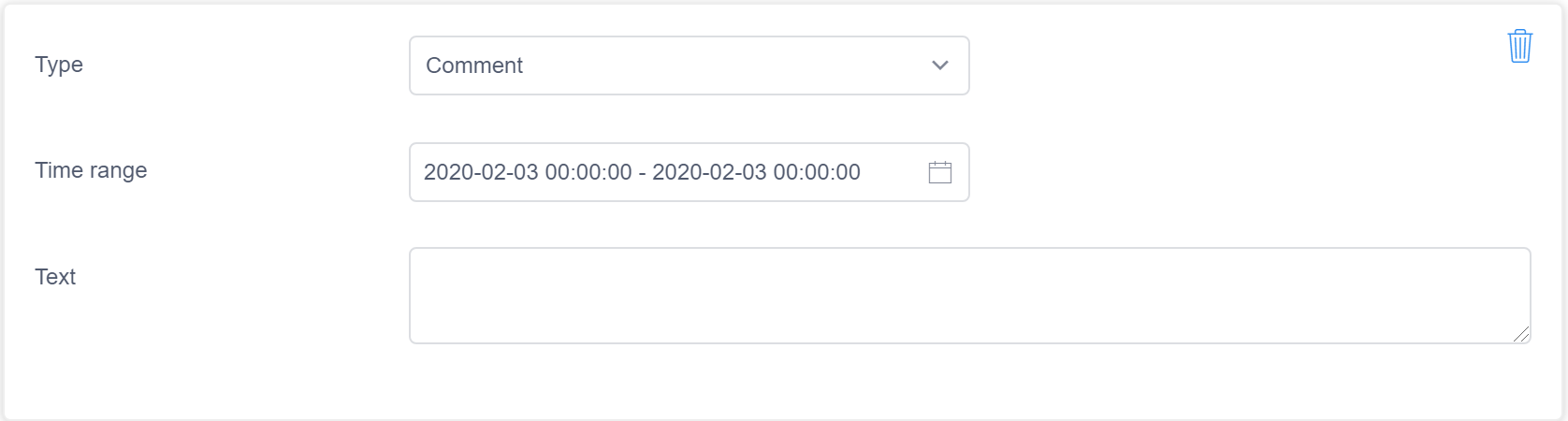
Comentarios por lotes de series temporales
Como ya se ha descrito, el modal de comentarios permite volver a seleccionar o quitar valores de dimensión, con el fin de obtener un lote de series temporales definidas mediante un filtro de dimensión. Este modal también se puede abrir haciendo clic en el botón "+" para obtener comentarios en el panel izquierdo y seleccionar las dimensiones y los valores de dimensión.
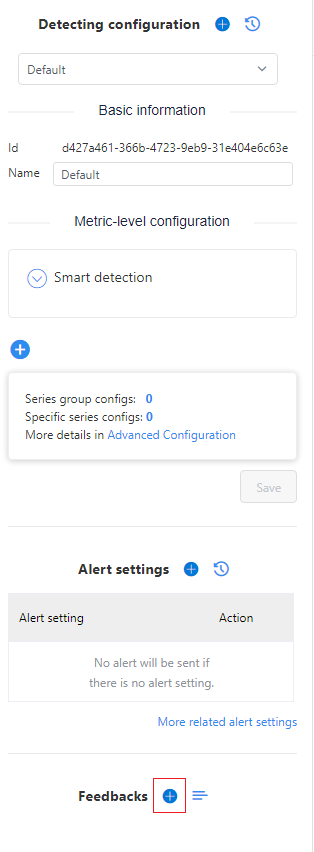
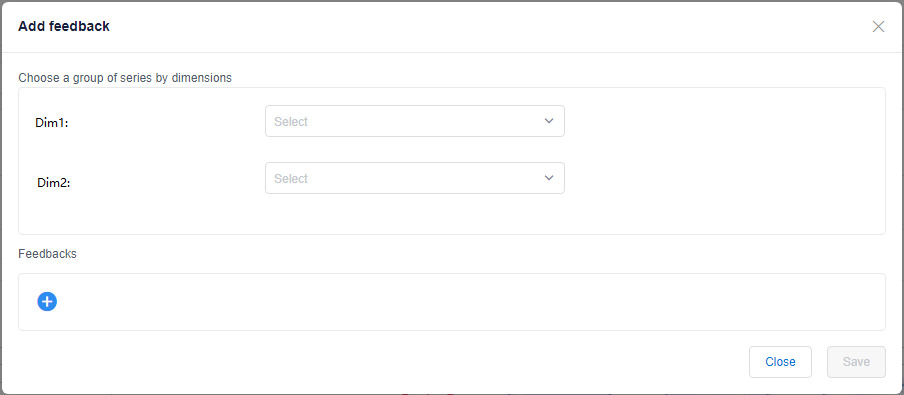
Visualización del historial de comentarios
Hay dos formas de ver el historial de comentarios. Puede seleccionar el botón de historial de comentarios en el panel izquierdo para ver un modal de la lista de comentarios. Enumera todos los comentarios que se han proporcionado antes para los filtros de una sola serie o de una dimensión.
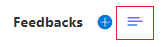
Otra forma de ver el historial de comentarios es desde una serie. Verá varios botones en la esquina superior derecha de cada serie. Seleccione el botón de mostrar comentarios y la línea pasará de mostrar puntos de anomalías a entradas de comentarios. La marca verde representa un punto de cambio y los puntos azules son otros puntos de comentarios. También puede seleccionarlos para obtener un modal de la lista de comentarios que enumera los detalles de los comentarios proporcionados para este punto.

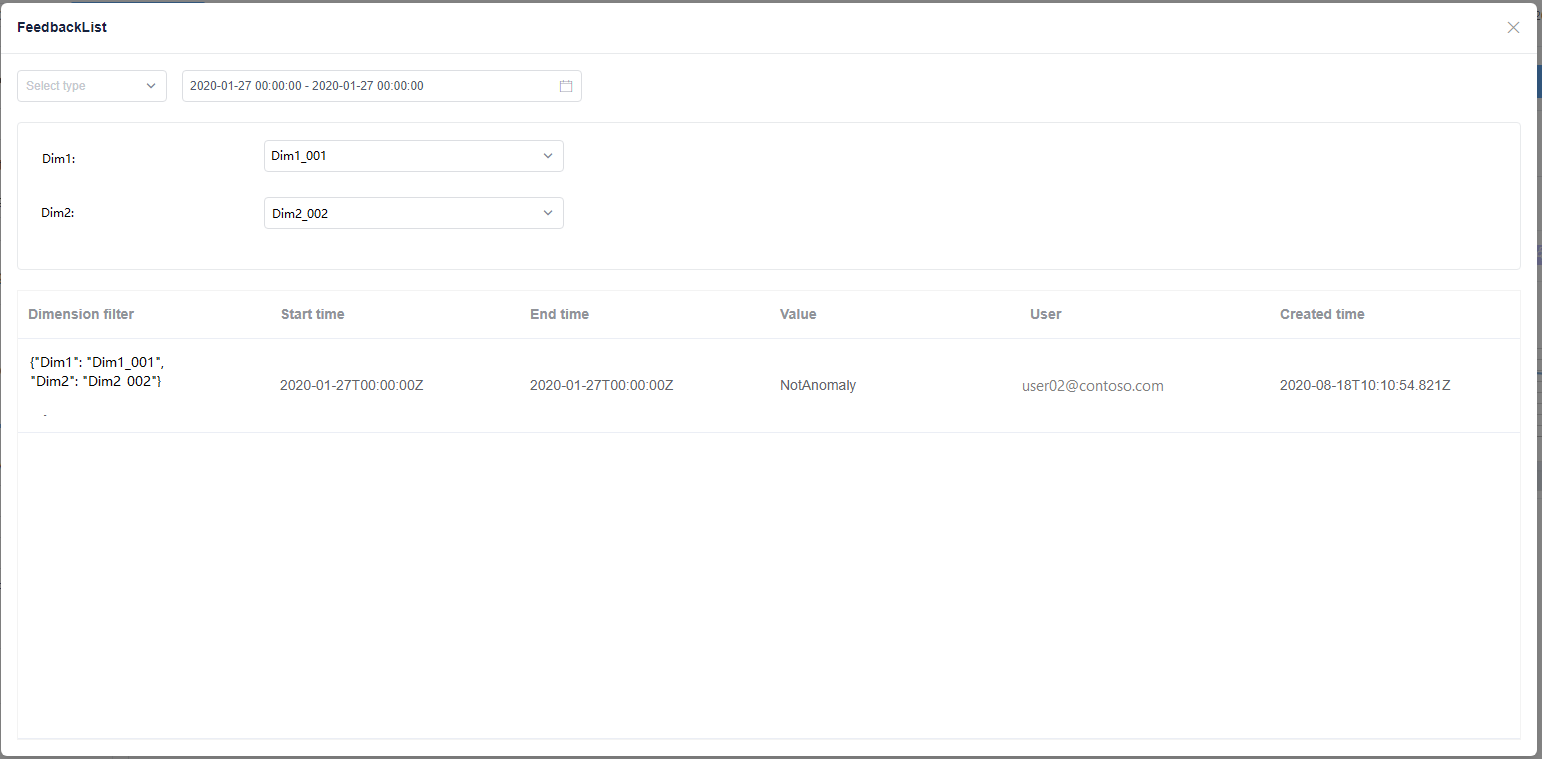
Nota:
Cualquier persona que tenga acceso a la métrica tiene permiso para proporcionar comentarios, por lo que se pueden ver los comentarios proporcionados por otros propietarios de la fuente de alimentación. Si edita el mismo punto que otra persona, sus comentarios sobrescribirán la entrada anterior.