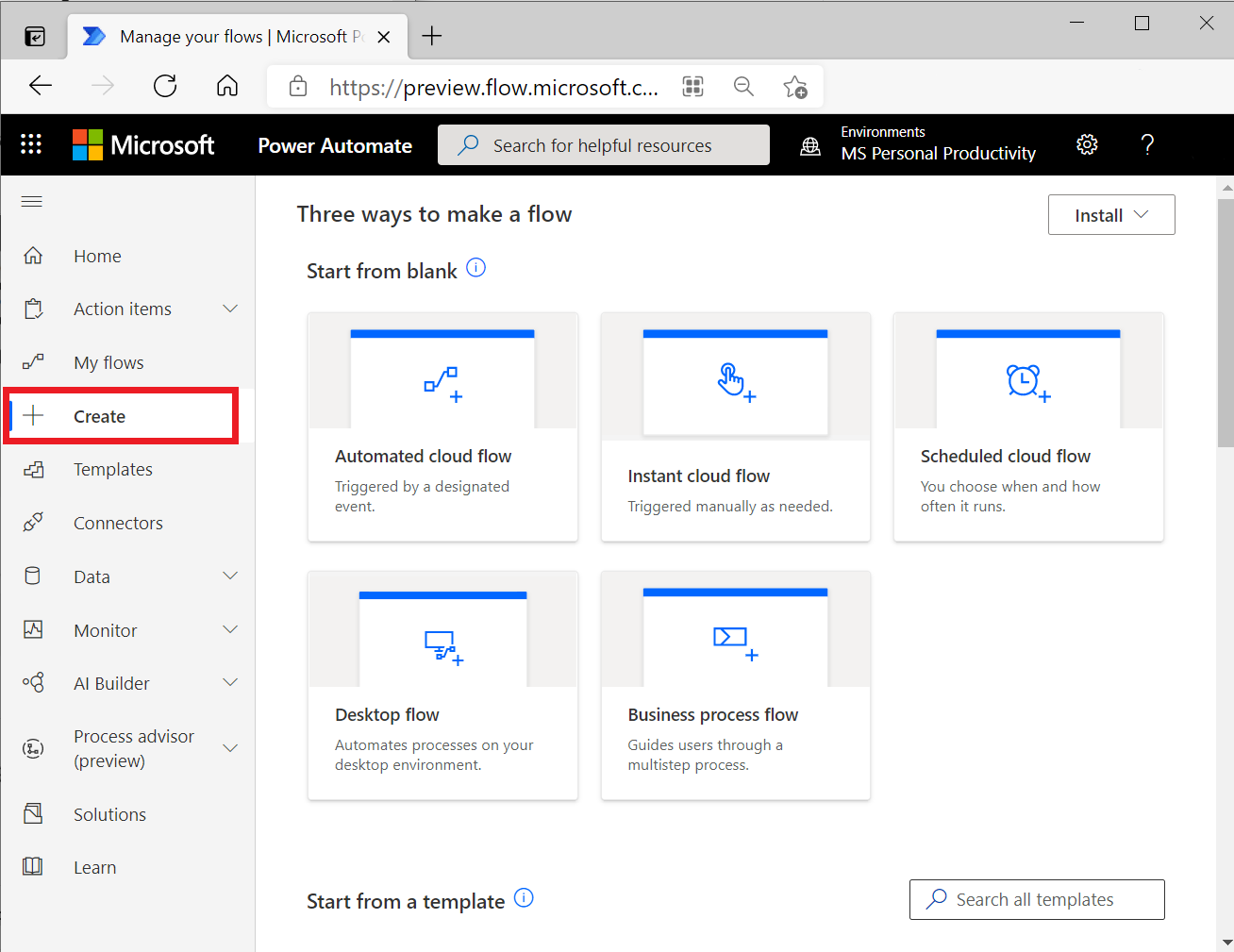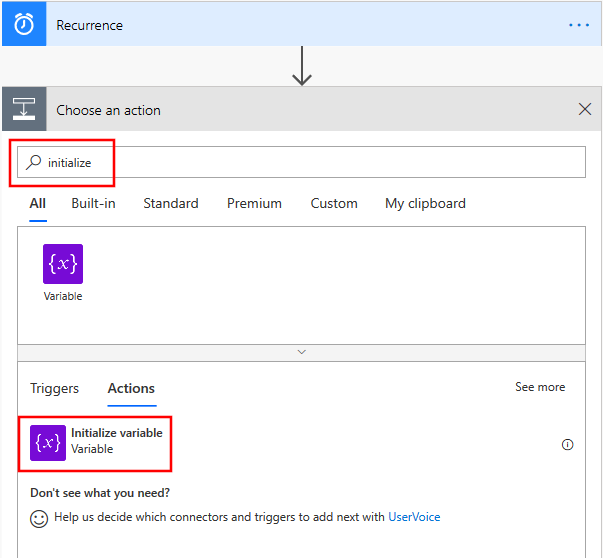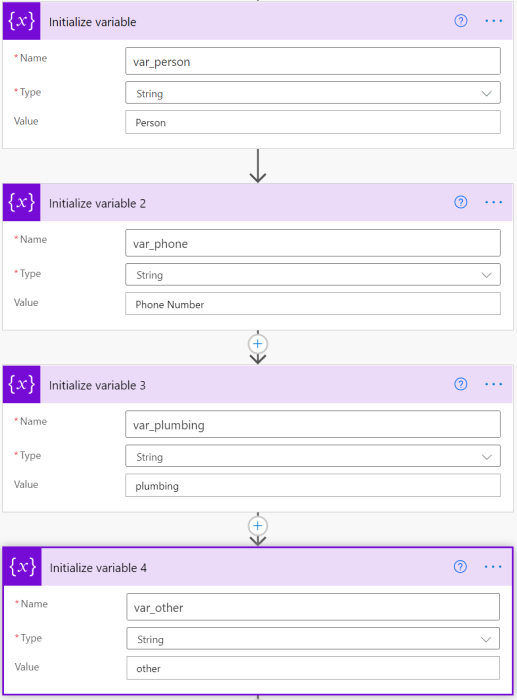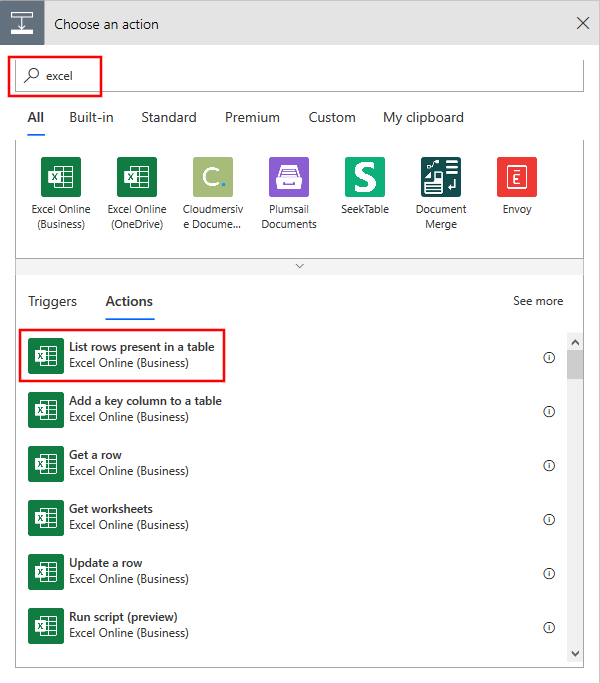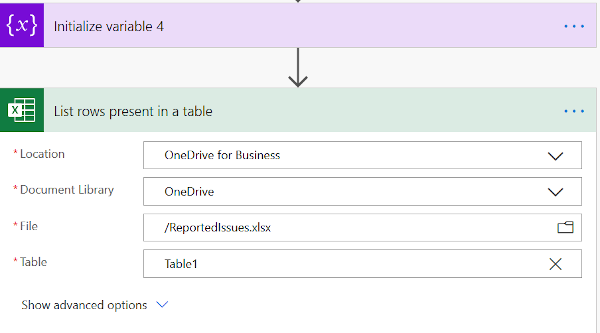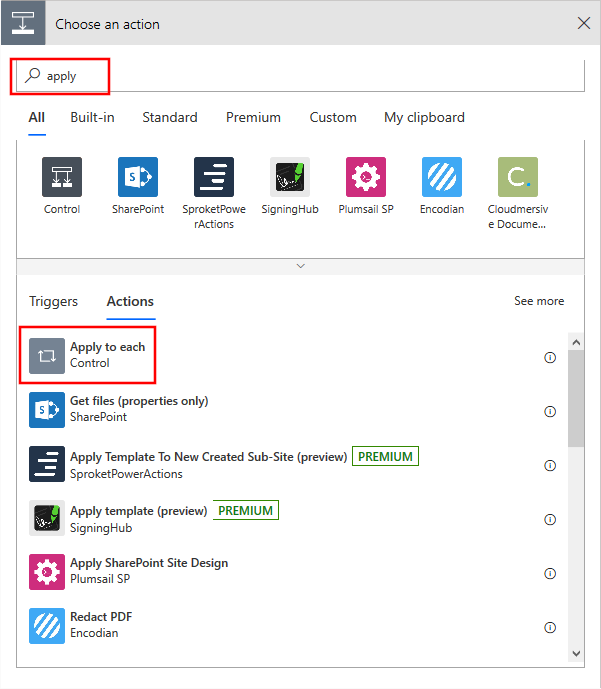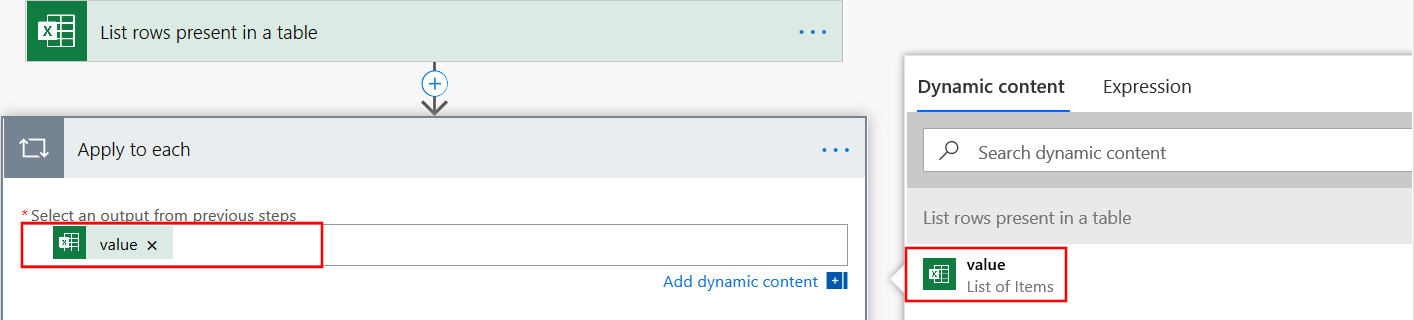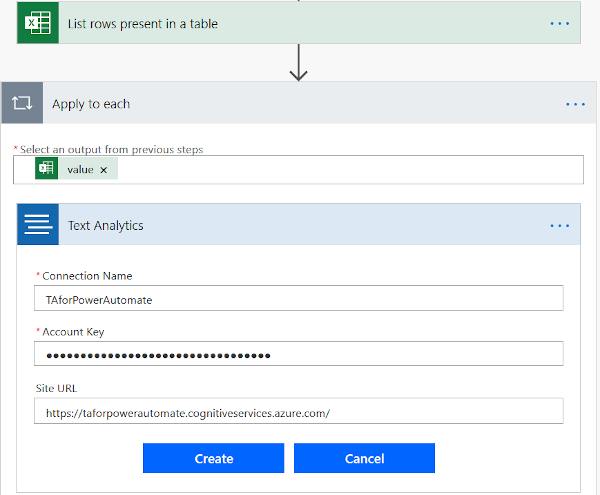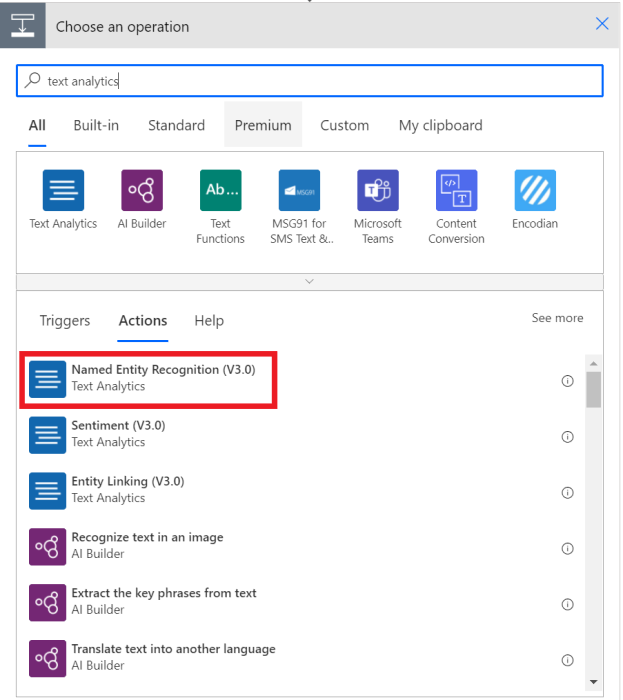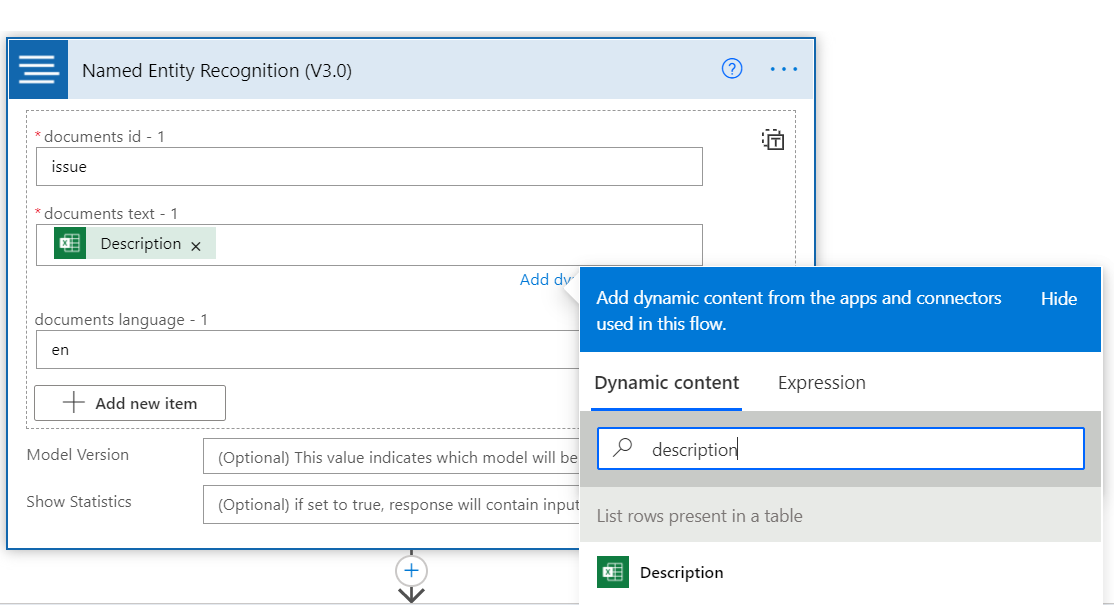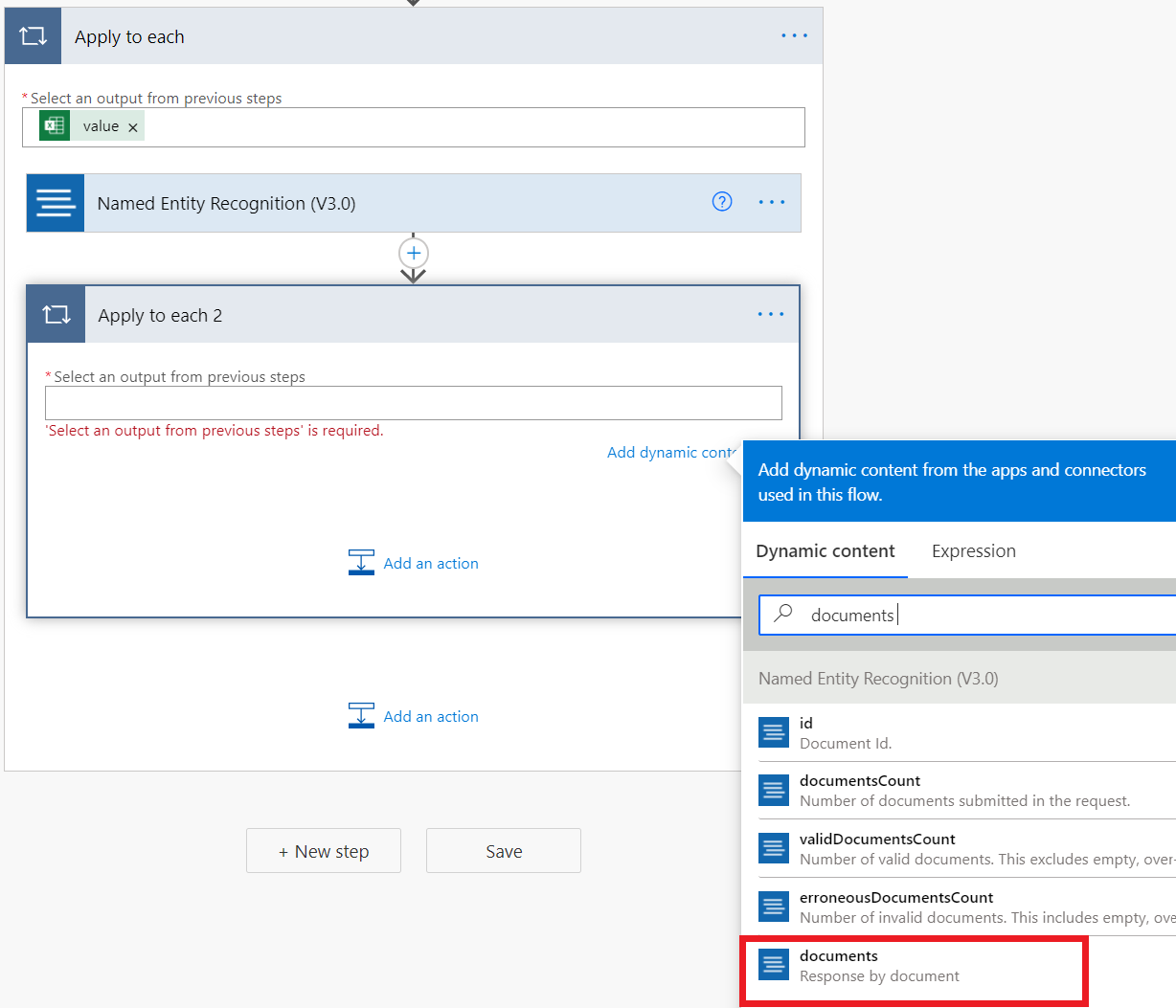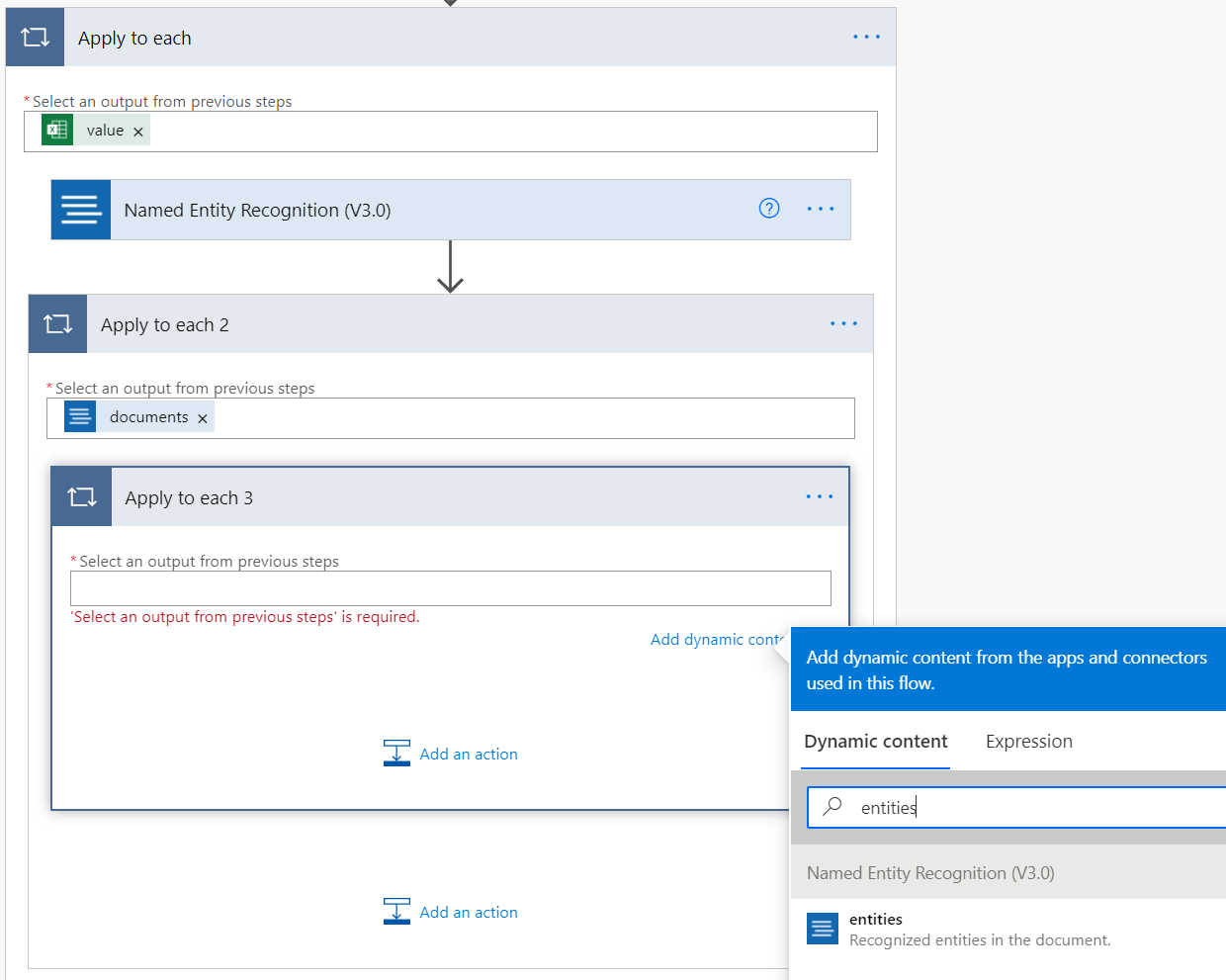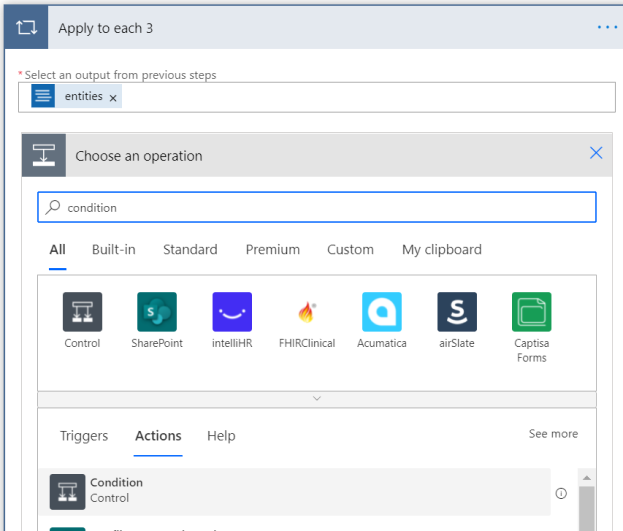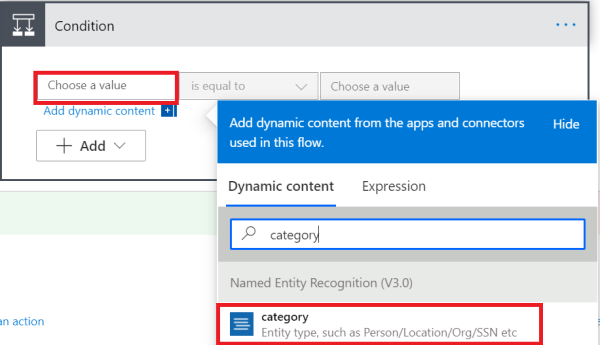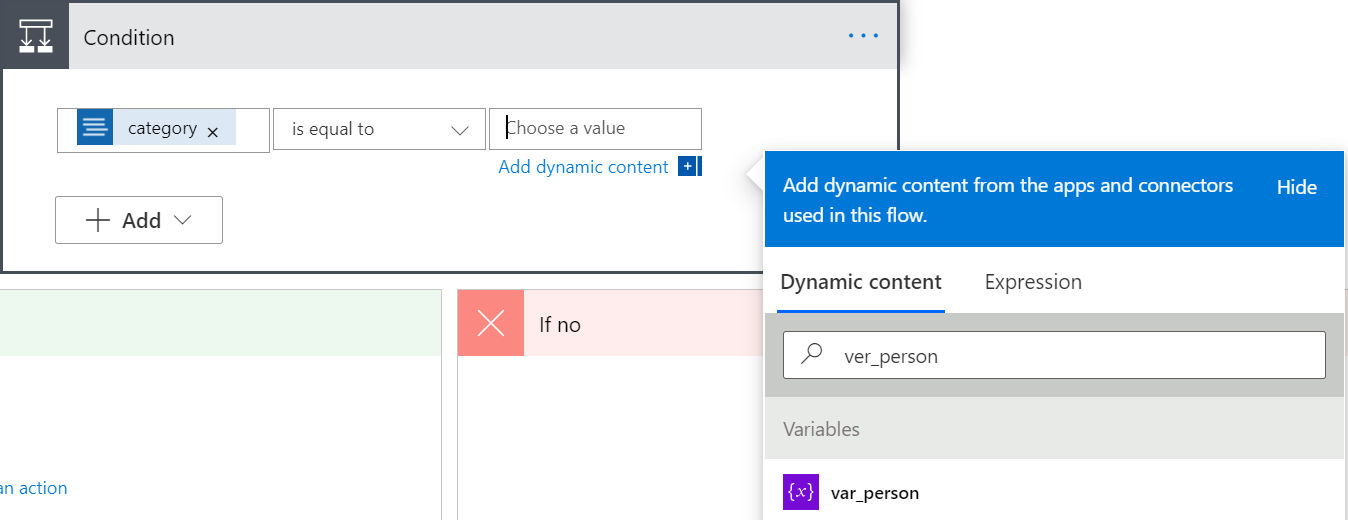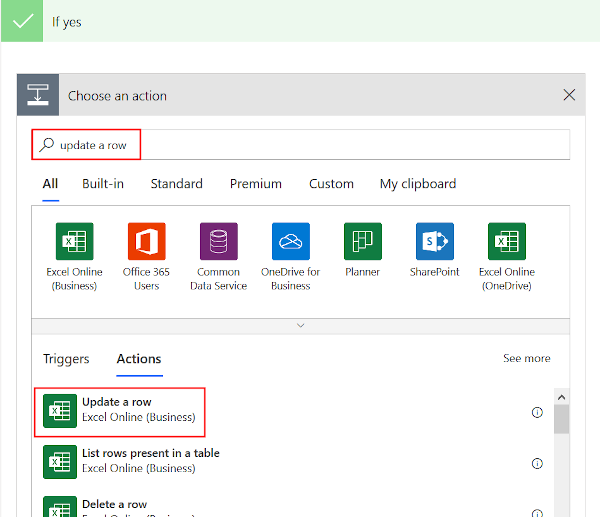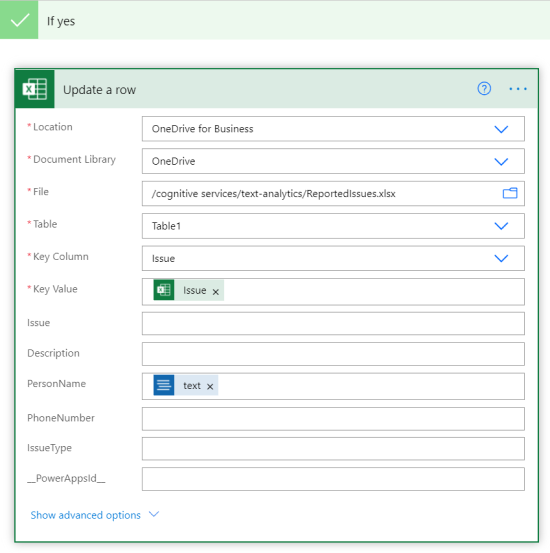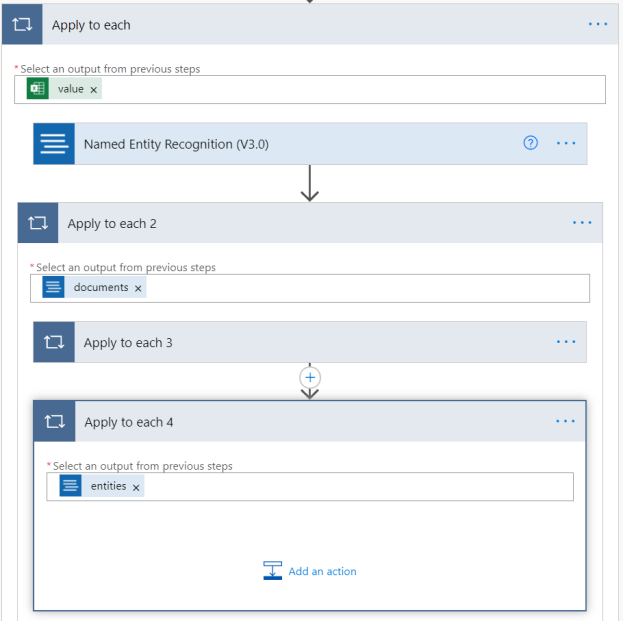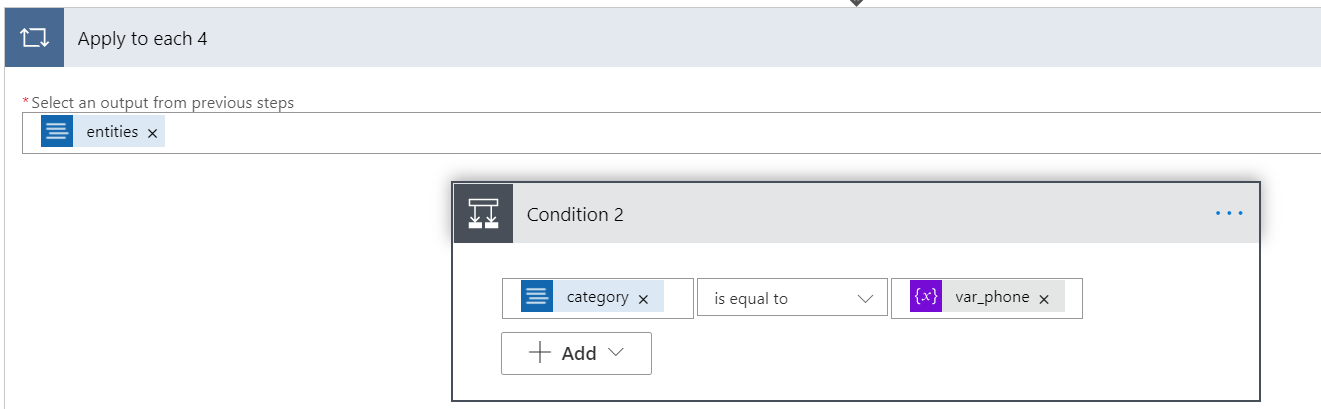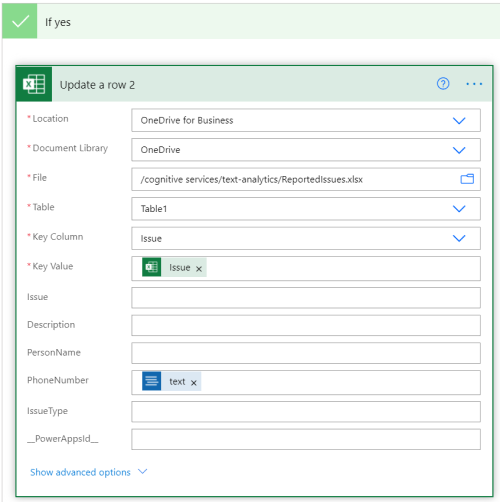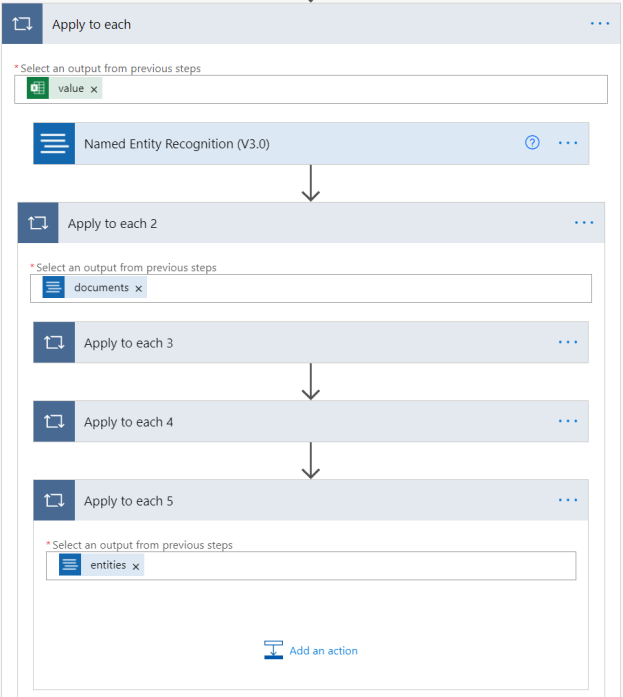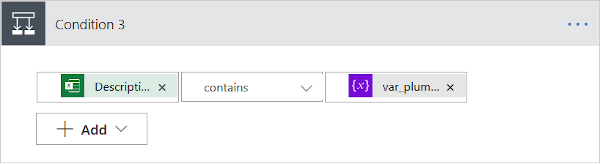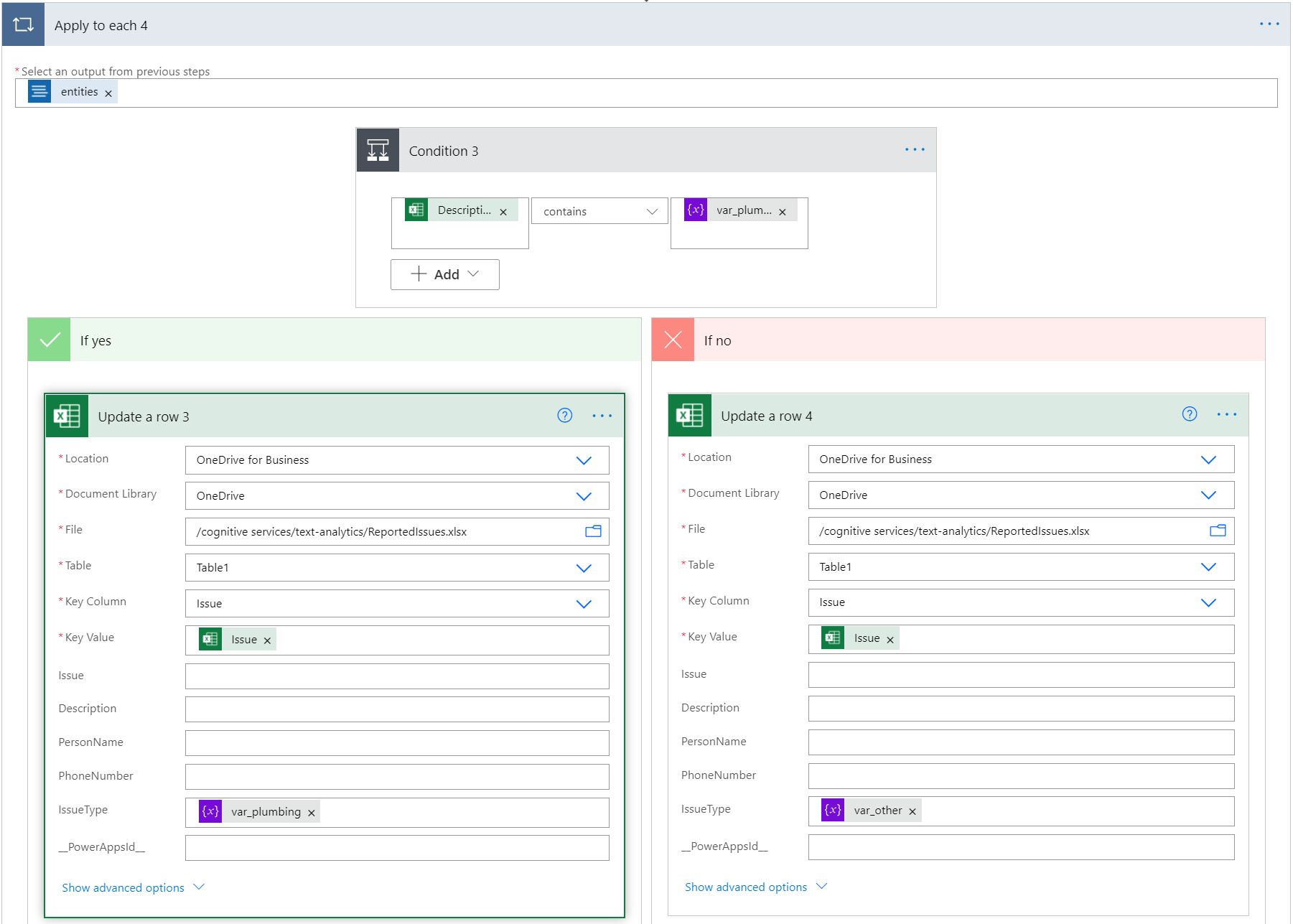Nota
El acceso a esta página requiere autorización. Puede intentar iniciar sesión o cambiar directorios.
El acceso a esta página requiere autorización. Puede intentar cambiar los directorios.
En este tutorial, creará un flujo de Power Automate para extraer texto de una hoja de cálculo de Excel sin tener que escribir código.
Este flujo tomará una hoja de cálculo de problemas informados sobre un complejo de apartamento y los clasificará en dos categorías: plumbing y other. Además, se extraerán los nombres y números de teléfono de los inquilinos que los enviaron. Por último, el flujo anexará esta información a la hoja de Excel.
En este tutorial, aprenderá a:
- Usar Power Automate para crear un flujo
- Cargar datos de Excel desde OneDrive para la Empresa
- Extraer texto de Excel y enviarlo para Reconocimiento de entidades con nombre(NER)
- Utilizar la información de la API para actualizar una hoja de Excel
Requisitos previos
- Una cuenta de Microsoft Azure. Cree una cuenta gratuita o inicie sesión.
- Un recurso de idioma. Si no tiene uno, puede crearlo en Azure Portal y usar el nivel gratuito para completar este tutorial.
- Clave y punto de conexión que se generó automáticamente al crear el recurso.
- Una hoja de cálculo que contiene los problemas de los inquilinos. Los datos de ejemplo de este tutorial están disponibles en GitHub.
- Microsoft 365 con OneDrive para la Empresa.
Adición de un archivo de Excel a OneDrive para la Empresa
Descargue el archivo de Excel de ejemplo de GitHub. Este archivo debe almacenarse en su cuenta de OneDrive para la Empresa.
Los problemas se informan en texto sin formato. Usaremos la característica NER para extraer el nombre y el número de teléfono de la persona. A continuación, el flujo buscará la palabra "plumbing" en la descripción para clasificar los problemas.
Creación de un nuevo flujo de trabajo de Power Automate
Vaya al sitio de Power Automate e inicie sesión. A continuación, seleccione Crear y Flujo programado.
En la página Build a scheduled cloud flow (Crear un flujo de nube programado), inicialice el flujo con los campos siguientes:
| Campo | Value |
|---|---|
| Nombre de flujo | Revisión programada u otro nombre. |
| Starting (iniciándose) | Escriba la fecha y hora actuales. |
| Repetir cada | 1 hora |
Adición de variables al flujo
Cree variables que representen la información que se agregará al archivo de Excel. Seleccione Nuevo paso y busque Inicializar variable. Haga esto cuatro veces para crear cuatro variables.
Agregue la siguiente información a las variables que ha creado. Representan las columnas del archivo de Excel. Si alguna variable está contraída, puede seleccionarla para expandirla.
| Acción | Nombre | Tipo | Value |
|---|---|---|---|
| Inicializar la variable | var_person | String | Person |
| Inicializar la variable 2 | var_phone | String | Número de teléfono |
| Inicializar la variable 3 | var_plumbing | String | plumbing |
| Inicializar la variable 4 | var_other | String | Otros |
Lectura del archivo de Excel
Seleccione Nuevo paso y escriba Excel, a continuación seleccione Lista de filas presentes en una tabla de la lista de acciones.
Rellene los campos de esta sección para agregar el archivo de Excel al flujo. En este tutorial es necesario haber cargado el archivo en OneDrive para la Empresa.
Seleccione Nuevo paso y agregue un Aplicar a cada acción.
Seleccione Seleccionar un resultado del paso anterior. En el cuadro de contenido dinámico que aparece, seleccione valor.
Envío de una solicitud de reconocimiento de entidades
Si aún no lo ha hecho, debe crear un recurso de lenguaje en el Azure Portal.
Creación de una conexión de servicio de lenguaje
En Aplicar a cada, seleccione Agregar una acción. Vaya a la página clave y punto de conexión del recurso de lenguaje en el Azure Portal y obtenga la clave y el punto de conexión para el recurso de lenguaje.
En el flujo, escriba la siguiente información para crear una nueva conexión de lenguaje.
Nota
Si ya ha creado una conexión de lenguaje y desea cambiar los detalles de su conexión, seleccione la elipsis en la esquina superior derecha y seleccione + Agregar nueva conexión.
| Campo | Value |
|---|---|
| Nombre de la conexión | Un nombre para la conexión al recurso de lenguaje. Por ejemplo, TAforPowerAutomate. |
| Clave de cuenta | Clave del recurso de lenguaje. |
| Dirección URL del sitio | El punto de conexión del recurso de lenguaje. |
Extracción del contenido de Excel
Una vez que se cree la conexión, busque Text Analytics y seleccione Reconocimiento de entidades con nombre. Se extraerá la información de la columna de descripción del problema.
Seleccione en el campo Texto y seleccione Descripción en la ventana de contenido dinámico que aparece. Introduzca en para Lenguaje y un nombre único como ID del documento (puede que tenga que seleccionar Mostrar opciones avanzadas).
Dentro de Aplicar a cada, seleccione Agregar una acción y cree otra acción Aplicar a cada. Seleccione dentro del cuadro de texto y seleccione documentos en la ventana Contenido dinámico que aparece.
Extracción del nombre de la persona
A continuación, buscará el tipo de entidad de persona en la salida de NER. Dentro de Aplicar a cada 2, seleccione Agregar una acción, y cree otra acción Aplicar a cada. Seleccione dentro del cuadro de texto y seleccione Entidades en la ventana Contenido dinámico que aparece.
Dentro de la acción Aplicar a cada 3 recién creada, seleccione Agregar una acción y agregue un control Condición.
En la ventana Condición, seleccione el primer cuadro de texto. En la ventana Contenido dinámico, busque Categoría y selecciónela.
Asegúrese de que el segundo cuadro esté establecido en es igual a. A continuación, seleccione el tercer cuadro y busque var_person en la ventana de contenido dinámico.
En la condición En caso positivo, escriba en Excel y, a continuación, seleccione Actualizar una fila.
Escriba la información de Excel y actualice los campos Columna de clave, Valor de clave y PersonName. Esto anexará el nombre detectado por la API a la hoja de Excel.
Obtención del número de teléfono
Para minimizar la acción Aplicar a cada uno 3, haga clic en el nombre. A continuación, agregue otra acción Aplicar a cada uno a Aplicar a cada uno 2, tal como lo ha hecho antes. Se le asignará el nombre Aplicar a cada uno 4. Seleccione el cuadro de texto y agregue entidades como salida para esta acción.
Dentro de Aplicar a cada uno 4, agregue un control Condición. Se denominará Condición 2. En el primer cuadro de texto, busque y agregue Categorías en la ventana Contenido dinámico. Asegúrese de que el cuadro central esté establecido en es igual a. A continuación, en el cuadro de texto de la derecha, escriba var_phone.
En la condición En caso positivo, agregue una acción Actualizar una fila. A continuación, escriba la información como se hizo anteriormente, para la columna de números de teléfono de la hoja de Excel. Esto anexará el número de teléfono detectado por la API a la hoja de Excel.
Obtención de los problemas de fontanería
Para minimizar Aplicar a cada uno 4, haga clic en el nombre. A continuación, cree otra acción Aplicar a cada uno en la acción primaria. Seleccione el cuadro de texto y agregue Entidades como salida para esta acción en la ventana de contenido dinámico.
A continuación, el flujo comprobará si la descripción del problema de la fila de la tabla de Excel contiene la palabra "plumbing". En caso afirmativo, se agregará "plumbing" en la columna IssueType. De lo contrario, escribiremos "other".
Dentro de la acción Aplicar a cada uno 4, agregue un control Condición. Se denominará Condición 3. En el primer cuadro de texto, busque y agregue Descripción desde la ventana de contenido dinámico. Asegúrese de que el cuadro central indique contiene. A continuación, en el cuadro de texto de la derecha, busque y seleccione var_plumbing.
En la condición Si sí, seleccione Agregar una acción, y seleccione Actualizar una fila. A continuación, escriba la información como antes. En la columna IssueType, seleccione var_plumbing. Esto aplicará una etiqueta "plumbing" a la fila.
En la condición Si no, seleccione Agregar una acción y seleccione Actualizar una fila. A continuación, escriba la información como antes. En la columna IssueType, seleccione var_other. Esto aplicará una etiqueta "other" a la fila.
Probar el flujo de trabajo
En la esquina superior derecha de la pantalla, seleccione Guardar y, a continuación, Probar. En Probar flujo, seleccione manualmente. A continuación, seleccione Probar, y Ejecutar flujo.
El archivo de Excel se actualizará en su cuenta de OneDrive. Tendrá un aspecto como el siguiente.