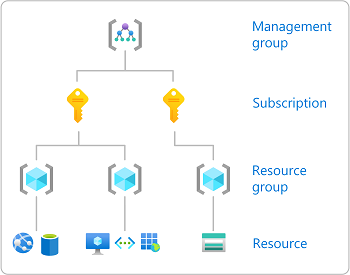El control de acceso basado en rol (RBAC) de Azure es el sistema de autorización que puede utilizar para administrar el acceso a los recursos de Azure. Para conceder acceso, debe asignar roles a usuarios, grupos, entidades de servicio o identidades administradas en un ámbito determinado. En este artículo se describe cómo asignar roles mediante Azure Portal.
Si necesita asignar roles de administrador en Microsoft Entra ID, vea Asignar roles de Microsoft Entra a los usuarios.