Configurar un flujo de registro e inicio de sesión para una cuenta local mediante la directiva personalizada de Azure Active Directory B2C
En el artículo Crear y leer una cuenta de usuario mediante la política personalizada Azure Active Directory B2C, un usuario crea una nueva cuenta de usuario pero no inicia sesión en ella.
En este artículo, aprenderá a escribir una directiva personalizada de Azure Active Directory B2C (Azure AD B2C) que permite a un usuario crear una cuenta local de Azure AD B2C o iniciar sesión en una. Una cuenta local se refiere a una cuenta que se crea en su inquilino Azure AD B2C cuando un usuario se registra en su aplicación.
Información general
Azure AD B2C usa el protocolo de autenticación OpenID Connect para comprobar las credenciales de usuario. En Azure AD B2C, se envían las credenciales de usuario junto con otra información a un punto de conexión seguro, que determina si las credenciales son válidas o no. En pocas palabras, cuando utiliza la implementación de Azure AD B2C de OpenID Connect, puede externalizar el registro, el inicio de sesión y otras experiencias de administración de identidades en sus aplicaciones web a Microsoft Entra ID.
La directiva personalizada de Azure AD B2C proporciona un perfil técnico de OpenID Connect, que se usa para realizar una llamada a un punto de conexión seguro de Microsoft. Obtenga más información sobre el perfil técnico de OpenID Connect.
Prerrequisitos
Si todavía no tiene uno, cree un inquilino de Azure AD B2C vinculado a la suscripción de Azure.
Registre una aplicación web y habilite la concesión implícita del token de identificador. Para el URI de redirección, use https://jwt.ms.
Debe tener Visual Studio Code (VS Code) instalado en el equipo.
Complete los pasos descritos en Crear y leer una cuenta de usuario mediante la directiva personalizada de Azure Active Directory B2C. Este artículo forma parte de la serie de guías paso a paso Creación y ejecución sus propias directivas personalizadas.
Nota
Este artículo forma parte de la Serie de guías paso a paso para crear y ejecutar sus propias directivas personalizadas en Azure Active Directory B2C. Le recomendamos que empiece esta serie por el primer artículo.
Paso 1: configurar el perfil técnico de OpenID Connect
Para configurar un perfil técnico de OpenID Connect, debe realizar tres pasos:
- Declarar más notificaciones.
- Registrar aplicaciones en Azure Portal.
- Y, por último, configurar el propio perfil técnico de OpenID Connect.
Paso 1.1: Declarar más notificaciones
En el archivo ContosoCustomPolicy.XML, busque la sección ClaimsSchema y agregue más notificaciones mediante el código siguiente:
<!--<ClaimsSchema>-->
...
<ClaimType Id="grant_type">
<DisplayName>grant_type</DisplayName>
<DataType>string</DataType>
<UserHelpText>Special parameter passed for local account authentication to login.microsoftonline.com.</UserHelpText>
</ClaimType>
<ClaimType Id="scope">
<DisplayName>scope</DisplayName>
<DataType>string</DataType>
<UserHelpText>Special parameter passed for local account authentication to login.microsoftonline.com.</UserHelpText>
</ClaimType>
<ClaimType Id="nca">
<DisplayName>nca</DisplayName>
<DataType>string</DataType>
<UserHelpText>Special parameter passed for local account authentication to login.microsoftonline.com.</UserHelpText>
</ClaimType>
<ClaimType Id="client_id">
<DisplayName>client_id</DisplayName>
<DataType>string</DataType>
<AdminHelpText>Special parameter passed to EvoSTS.</AdminHelpText>
<UserHelpText>Special parameter passed to EvoSTS.</UserHelpText>
</ClaimType>
<ClaimType Id="resource_id">
<DisplayName>resource_id</DisplayName>
<DataType>string</DataType>
<AdminHelpText>Special parameter passed to EvoSTS.</AdminHelpText>
<UserHelpText>Special parameter passed to EvoSTS.</UserHelpText>
</ClaimType>
<!--</ClaimsSchema>-->
Paso 1.2: Registrar las aplicaciones de Identity Experience Framework
Azure AD B2C requiere que registre dos aplicaciones que se usen para registrar usuarios e iniciar su sesión con cuentas locales: IdentityExperienceFramework (una API web) y ProxyIdentityExperienceFramework (una aplicación nativa) con permiso delegado de la aplicación IdentityExperienceFramework.
Si aún no lo ha hecho, registre las siguientes aplicaciones. Para automatizar el tutorial siguiente, visite la aplicación de configuración de IEF y siga las instrucciones:
Siga los pasos descritos en Registrar la aplicación IdentityExperienceFramework para registrar la aplicación Identity Experience Framework. Copie el identificador de aplicación (cliente), appID, para el registro de la aplicación Identity Experience Framework para usar en el paso siguiente.
Siga los pasos descritos en Registrar la aplicación ProxyIdentityExperienceFramework para registrar la aplicación Proxy Identity Experience Framework. Copie el identificador de aplicación (cliente), proxyAppID, para el registro de la aplicación Proxy Identity Experience Framework para usar en el paso siguiente.
Paso 1.3: Configurar el perfil técnico de OpenID Connect
En el archivo ContosoCustomPolicy.XML, busque la sección ClaimsProviders y agregue un elemento de proveedor de notificaciones que contenga el perfil técnico de OpenID Connect mediante el código siguiente:
<!--<ClaimsProviders>-->
...
<ClaimsProvider>
<DisplayName>OpenID Connect Technical Profiles</DisplayName>
<TechnicalProfiles>
<TechnicalProfile Id="SignInUser">
<DisplayName>Sign in with Local Account</DisplayName>
<Protocol Name="OpenIdConnect" />
<Metadata>
<Item Key="UserMessageIfClaimsPrincipalDoesNotExist">We didn't find this account</Item>
<Item Key="UserMessageIfInvalidPassword">Your password or username is incorrect</Item>
<Item Key="UserMessageIfOldPasswordUsed">You've used an old password.</Item>
<Item Key="ProviderName">https://sts.windows.net/</Item>
<Item Key="METADATA">https://login.microsoftonline.com/{tenant}/.well-known/openid-configuration</Item>
<Item Key="authorization_endpoint">https://login.microsoftonline.com/{tenant}/oauth2/token</Item>
<Item Key="response_types">id_token</Item>
<Item Key="response_mode">query</Item>
<Item Key="scope">email openid</Item>
<!-- Policy Engine Clients -->
<Item Key="UsePolicyInRedirectUri">false</Item>
<Item Key="HttpBinding">POST</Item>
<Item Key="client_id">proxyAppID</Item>
<Item Key="IdTokenAudience">appID</Item>
</Metadata>
<InputClaims>
<InputClaim ClaimTypeReferenceId="email" PartnerClaimType="username" Required="true" />
<InputClaim ClaimTypeReferenceId="password" PartnerClaimType="password" Required="true" />
<InputClaim ClaimTypeReferenceId="grant_type" DefaultValue="password" />
<InputClaim ClaimTypeReferenceId="scope" DefaultValue="openid" />
<InputClaim ClaimTypeReferenceId="nca" PartnerClaimType="nca" DefaultValue="1" />
<InputClaim ClaimTypeReferenceId="client_id" DefaultValue="proxyAppID" />
<InputClaim ClaimTypeReferenceId="resource_id" PartnerClaimType="resource" DefaultValue="appID" />
</InputClaims>
<OutputClaims>
<OutputClaim ClaimTypeReferenceId="objectId" PartnerClaimType="oid" />
</OutputClaims>
</TechnicalProfile>
</TechnicalProfiles>
</ClaimsProvider>
<!--</ClaimsProviders>-->
Reemplace ambas instancias de:
appID con el identificador de aplicación (cliente) de la aplicación Identity Experience Framework que copió en el paso 1.2.
proxyAppID con el identificador de aplicación (cliente) de la aplicación Proxy Identity Experience Framework que copió en el paso 1.2.
Paso 2: Configurar la interfaz de usuario de inicio de sesión
Cuando se ejecuta la directiva, el usuario debe ver una interfaz de usuario que les permita iniciar sesión. La interfaz de usuario también tiene la opción de registrarse si aún no tienen una cuenta. Para ello, debe realizar dos pasos:
- Configure un perfil técnico autoafirmado, que muestra el formulario de inicio de sesión al usuario.
- Configure la definición de contenido para la interfaz de usuario de inicio de sesión.
Paso 2.1: Configurar un perfil técnico de la interfaz de usuario de inicio de sesión
En el archivo ContosoCustomPolicy.XML, busque el perfil técnico SignInUser y agregue un perfil técnico autoafirmado después de él con el código siguiente:
<TechnicalProfile Id="UserSignInCollector">
<DisplayName>Local Account Signin</DisplayName>
<Protocol Name="Proprietary"
Handler="Web.TPEngine.Providers.SelfAssertedAttributeProvider, Web.TPEngine, Version=1.0.0.0, Culture=neutral, PublicKeyToken=null" />
<Metadata>
<Item Key="setting.operatingMode">Email</Item>
<Item Key="SignUpTarget">AccountTypeInputCollectorClaimsExchange</Item>
</Metadata>
<DisplayClaims>
<DisplayClaim ClaimTypeReferenceId="email" Required="true" />
<DisplayClaim ClaimTypeReferenceId="password" Required="true" />
</DisplayClaims>
<OutputClaims>
<OutputClaim ClaimTypeReferenceId="email" />
<OutputClaim ClaimTypeReferenceId="password" />
<OutputClaim ClaimTypeReferenceId="objectId" />
</OutputClaims>
<ValidationTechnicalProfiles>
<ValidationTechnicalProfile ReferenceId="SignInUser" />
</ValidationTechnicalProfiles>
</TechnicalProfile>
Hemos agregado un perfil técnico autoafirmado, UserSignInCollector, que muestra el formulario de inicio de sesión al usuario. Hemos configurado el perfil técnico para recopilar la dirección de correo electrónico del usuario como nombre de inicio de sesión, como se indica en los metadatos setting.operatingMode. El formulario de inicio de sesión incluye un vínculo de registro, que lleva al usuario a un formulario de registro como se indica en los metadatos SignUpTarget. Verá cómo configuramos SignUpWithLogonEmailExchangeClaimsExchange en los pasos de orquestación.
Además, hemos agregado el perfil técnico de OpenID Connect SignInUser como validationTechnicalProfile. Por lo tanto, el perfil técnico SignInUser se ejecuta cuando el usuario selecciona el botón Iniciar sesión (consulte la captura de pantalla del paso 5).
En el paso siguiente (paso 2.2), configuramos una definición de contenido que usaremos en este perfil técnico autoafirmado.
Paso 2.2: Configurar la definición de contenido de la interfaz de inicio de sesión
En el archivo ContosoCustomPolicy.XML, busque la sección ContentDefinitions y, a continuación, inicie sesión en Content Definition mediante el código siguiente:
<!--<ContentDefinitions>-->
...
<ContentDefinition Id="SignupOrSigninContentDefinition">
<LoadUri>~/tenant/templates/AzureBlue/unified.cshtml</LoadUri>
<RecoveryUri>~/common/default_page_error.html</RecoveryUri>
<DataUri>urn:com:microsoft:aad:b2c:elements:contract:unifiedssp:2.1.7</DataUri>
<Metadata>
<Item Key="DisplayName">Signin and Signup</Item>
</Metadata>
</ContentDefinition>
<!--</ContentDefinitions>-->
Hemos configurado una definición de contenido para nuestro perfil técnico autoafirmado, SignupOrSigninContentDefinition. Podemos especificarlo en el perfil técnico mediante el elemento de metadatos o especificarlo cuando hagamos referencia al perfil técnico en los pasos de orquestación. Anteriormente, aprendimos a especificar una definición de contenido directamente en el perfil técnico autoafirmado, por lo que en este artículo aprenderemos a especificarla cuando hagamos referencia al perfil técnico en los pasos de orquestación, paso 3.
Paso 3: Actualizar los pasos de orquestación del recorrido del usuario
En el archivo ContosoCustomPolicy.XML, busque el recorrido del usuario HelloWorldJourney y reemplace toda su colección de pasos de orquestación con el siguiente código:
<!--<OrchestrationSteps>-->
...
<OrchestrationStep Order="1" Type="CombinedSignInAndSignUp" ContentDefinitionReferenceId="SignupOrSigninContentDefinition">
<ClaimsProviderSelections>
<ClaimsProviderSelection ValidationClaimsExchangeId="LocalAccountSigninEmailExchange" />
</ClaimsProviderSelections>
<ClaimsExchanges>
<ClaimsExchange Id="LocalAccountSigninEmailExchange" TechnicalProfileReferenceId="UserSignInCollector" />
</ClaimsExchanges>
</OrchestrationStep>
<OrchestrationStep Order="2" Type="ClaimsExchange">
<Preconditions>
<Precondition Type="ClaimsExist" ExecuteActionsIf="true">
<Value>objectId</Value>
<Action>SkipThisOrchestrationStep</Action>
</Precondition>
</Preconditions>
<ClaimsExchanges>
<ClaimsExchange Id="AccountTypeInputCollectorClaimsExchange" TechnicalProfileReferenceId="AccountTypeInputCollector"/>
</ClaimsExchanges>
</OrchestrationStep>
<OrchestrationStep Order="3" Type="ClaimsExchange">
<Preconditions>
<Precondition Type="ClaimsExist" ExecuteActionsIf="true">
<Value>objectId</Value>
<Action>SkipThisOrchestrationStep</Action>
</Precondition>
<Precondition Type="ClaimEquals" ExecuteActionsIf="true">
<Value>accountType</Value>
<Value>company</Value>
<Action>SkipThisOrchestrationStep</Action>
</Precondition>
</Preconditions>
<ClaimsExchanges>
<ClaimsExchange Id="GetAccessCodeClaimsExchange" TechnicalProfileReferenceId="AccessCodeInputCollector" />
</ClaimsExchanges>
</OrchestrationStep>
<OrchestrationStep Order="4" Type="ClaimsExchange">
<Preconditions>
<Precondition Type="ClaimsExist" ExecuteActionsIf="true">
<Value>objectId</Value>
<Action>SkipThisOrchestrationStep</Action>
</Precondition>
</Preconditions>
<ClaimsExchanges>
<ClaimsExchange Id="SignUpWithLogonEmailExchange" TechnicalProfileReferenceId="UserInformationCollector" />
</ClaimsExchanges>
</OrchestrationStep>
<OrchestrationStep Order="5" Type="ClaimsExchange">
<ClaimsExchanges>
<ClaimsExchange Id="AADUserReaderExchange" TechnicalProfileReferenceId="AAD-UserRead"/>
</ClaimsExchanges>
</OrchestrationStep>
<OrchestrationStep Order="6" Type="ClaimsExchange">
<ClaimsExchanges>
<ClaimsExchange Id="GetMessageClaimsExchange" TechnicalProfileReferenceId="UserInputMessageClaimGenerator"/>
</ClaimsExchanges>
</OrchestrationStep>
<OrchestrationStep Order="7" Type="SendClaims" CpimIssuerTechnicalProfileReferenceId="JwtIssuer" />
<!--</OrchestrationSteps>-->
En los pasos de orquestación del dos al cinco, hemos usado condiciones previas para determinar si se debe ejecutar el paso de orquestación. Es necesario determinar si el usuario inicia sesión o se registra.
Cuando se ejecuta la directiva personalizada:
Paso 1 de la orquestación: muestra la página de inicio de sesión, por lo que el usuario puede iniciar sesión o seleccionar el vínculo Registrarse ahora. Observe que especificamos la definición de contenido que usa el perfil técnico autoafirmado UserSignInCollector para mostrar el formulario de inicio de sesión.
Paso de la orquestación 2: este paso se ejecuta si el usuario se registra (
objectIdno existe), por lo que se muestra el formulario de selección de tipo de cuenta invocando el perfil técnico autoafirmado AccountTypeInputCollector.Paso 3 de la orquestación: este paso se ejecuta si el usuario se registra (
objectIdno existe) y si un usuario no selecciona una empresaaccountType. Por lo tanto, tenemos que pedir al usuario que escriba unaccessCodemediante la invocación del perfil técnico autoafirmado AccessCodeInputCollector.Paso 4 de la orquestación: este paso se ejecuta si el usuario se registra (objectId no existe), por lo que se muestra el formulario de registro invocando el perfil técnico autoafirmado UserInformationCollector.
Paso 5 de la orquestación: este paso lee la información de la cuenta de Microsoft Entra ID (invocamos el perfil técnico de Microsoft Entra ID
AAD-UserRead), por lo que se ejecuta si un usuario se registra o inicia sesión.Paso 6 de la orquestación: este paso invoca el perfil técnico UserInputMessageClaimGenerator para ensamblar el mensaje de saludo del usuario.
Paso 7 de la orquestación: por último, el paso 8 ensambla y devuelve el token JWT al final de la ejecución de la directiva.
Paso 4: Cargar la directiva
Siga los pasos descritos en Cargar archivo de directiva personalizado para cargar el archivo de directiva. Si va a cargar un archivo con el mismo nombre que el que ya está en el portal, asegúrese de seleccionar Sobrescribir la directiva personalizada si ya existe.
Paso 5: Probar directiva
Siga los pasos descritos en Probar la directiva personalizada para probar la directiva personalizada. Una vez que se ejecute la directiva, verá una interfaz similar a lo que se muestra en la captura de pantalla siguiente:
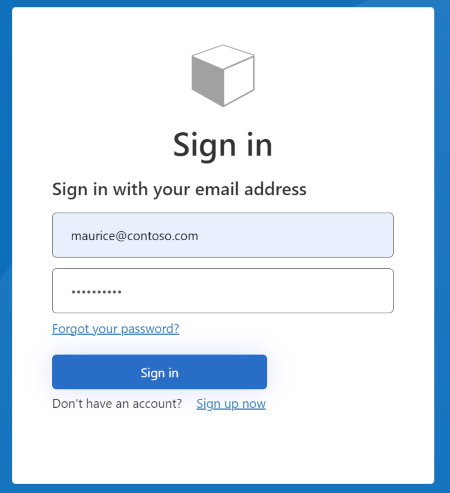
Para iniciar sesión, escriba la dirección de correo electrónico y la contraseña de una cuenta existente. Si aún no tiene una cuenta, debe seleccionar el vínculo Registrarse ahora para crear una nueva cuenta de usuario.
Pasos siguientes
Obtenga más información sobre cómo configurar un flujo de registro e inicio de sesión con una cuenta local mediante la directiva personalizada de Azure Active Directory B2C.
Obtenga información sobre cómo quitar el vínculo de registro para que los usuarios puedan iniciar sesión.
Obtenga más información sobre el perfil técnico de OpenID Connect.