Adición del acceso condicional a los flujos de usuario en Azure AD B2C
Antes de comenzar, use el selector Elección de un tipo de directiva para elegir el tipo de directiva que va a configurar. Azure Active Directory B2C ofrece dos métodos para definir el modo en que los usuarios interactúan con las aplicaciones: por medio de flujos de usuario predefinidos o de directivas personalizadas totalmente configurables. Los pasos necesarios en este artículo son diferentes para cada método.
Se puede agregar el acceso condicional a los flujos de usuario y directivas personalizadas de Azure Active Directory B2C (Azure AD B2C) para administrar los inicios de sesión de riesgo en las aplicaciones. El acceso condicional de Microsoft Entra es la herramienta que usa Azure AD B2C para reunir las señales, tomar decisiones y aplicar las directivas de la organización.
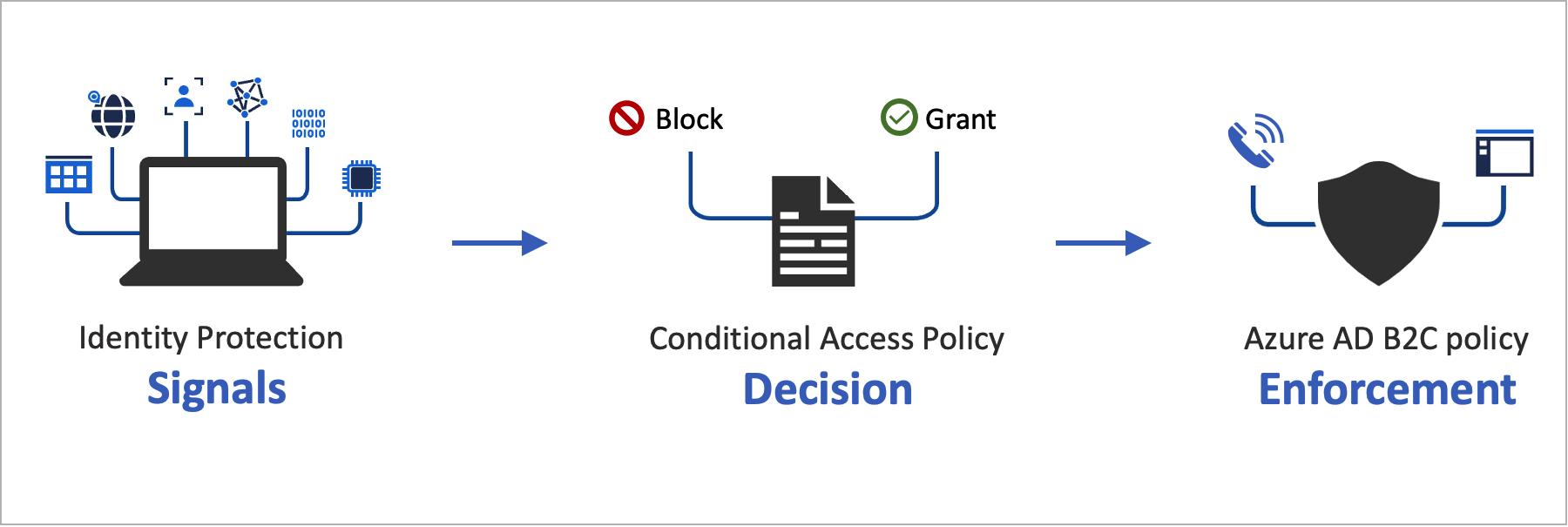 La automatización de la evaluación de riesgos con condiciones de directivas significa que se identifican inmediatamente los inicios de sesión de riesgo y, a continuación, se corrigen o bloquean.
La automatización de la evaluación de riesgos con condiciones de directivas significa que se identifican inmediatamente los inicios de sesión de riesgo y, a continuación, se corrigen o bloquean.
Introducción al servicio
Azure AD B2C evalúa todos los eventos de inicio de sesión y garantiza que se cumplan todos los requisitos de las directivas antes de conceder acceso al usuario. Durante esta fase de evaluación, el servicio de acceso condicional evalúa las señales recopiladas por las detecciones de riesgo de Identity Protection durante los eventos de inicio de sesión. El resultado de este proceso de evaluación es un conjunto de notificaciones que indica si se debe conceder o bloquear el inicio de sesión. La directiva de Azure AD B2C utiliza estas notificaciones para actuar dentro del flujo de usuario. Un ejemplo es bloquear el acceso o desafiar al usuario con una corrección específica como la autenticación multifactor (MFA). "Bloquear acceso" reemplaza el resto de configuraciones.
En el ejemplo siguiente se muestra un perfil técnico de acceso condicional que se usa para evaluar la amenaza de inicio de sesión.
<TechnicalProfile Id="ConditionalAccessEvaluation">
<DisplayName>Conditional Access Provider</DisplayName>
<Protocol Name="Proprietary" Handler="Web.TPEngine.Providers.ConditionalAccessProtocolProvider, Web.TPEngine, Version=1.0.0.0, Culture=neutral, PublicKeyToken=null" />
<Metadata>
<Item Key="OperationType">Evaluation</Item>
</Metadata>
...
</TechnicalProfile>
Para asegurarse de que las señales de Identity Protection se evalúan correctamente, querrá llamar al ConditionalAccessEvaluationperfil técnico de todos los usuarios, incluidas las cuentas locales y sociales. De lo contrario, Identity Protection indicará un grado de riesgo incorrecto asociado a los usuarios.
En la fase de corrección que se muestra a continuación, se dirige al usuario a un desafío de MFA. Una vez completado, Azure AD B2C informa a Identity Protection de que se ha corregido la amenaza de inicio de sesión identificada y el método utilizado. En este ejemplo, Azure AD B2C indica que el usuario ha completado correctamente el desafío de la autenticación multifactor. La corrección también puede producirse a través de otros canales. Por ejemplo, cuando el administrador o el usuario restablecen la contraseña de la cuenta. Puede comprobar el estado de riesgo del usuario en el informe de usuarios de riesgo.
Importante
Para corregir el riesgo dentro del recorrido correctamente, asegúrese de que se llama al perfil técnico de corrección después de ejecutar el perfil técnico de evaluación. Si la evaluación se invoca sin corrección, el estado de riesgo estará En riesgo.
Cuando la recomendación del perfil técnico de evaluación devuelve Block, no se requiere la llamada al perfil técnico de evaluación. El estado de riesgo se establece en En riesgo.
En el ejemplo siguiente se muestra un perfil técnico de acceso condicional que se usa para corregir la amenaza identificada:
<TechnicalProfile Id="ConditionalAccessRemediation">
<DisplayName>Conditional Access Remediation</DisplayName>
<Protocol Name="Proprietary" Handler="Web.TPEngine.Providers.ConditionalAccessProtocolProvider, Web.TPEngine, Version=1.0.0.0, Culture=neutral, PublicKeyToken=null"/>
<Metadata>
<Item Key="OperationType">Remediation</Item>
</Metadata>
...
</TechnicalProfile>
Componentes de la solución
Estos son los componentes que habilitan el acceso condicional en Azure AD B2C:
- Flujo de usuario o directiva personalizada que guían al usuario en el proceso de inicio de sesión y registro.
- Directiva de acceso condicional que reúne las señales para tomar decisiones y aplicar las directivas de la organización. Cuando un usuario inicia sesión en la aplicación mediante una directiva de Azure AD B2C, la directiva de acceso condicional usa las señales de Microsoft Entra ID Protection para identificar inicios de sesión de riesgo y presenta la acción correctiva adecuada.
- Aplicación registrada que dirige a los usuarios al flujo de usuario o a la directiva personalizada de Azure AD B2C adecuados.
- Explorador Tor para simular un inicio de sesión de riesgo.
Limitaciones y consideraciones del servicio
Al utilizar el acceso condicional de Microsoft Entra, tenga en cuenta lo siguiente:
- Identity Protection está disponible para identidades tanto locales como sociales, como Google o Facebook. En el caso de las identidades sociales, debe activar manualmente el acceso condicional. La detección es limitada porque el proveedor de identidades externo administra las credenciales de la cuenta social.
- En los inquilinos de Azure AD B2C, solo hay disponible un subconjunto de directivas de acceso condicional de Microsoft Entra ID.
Requisitos previos
- Siga los pasos de Introducción a las directivas personalizadas en Active Directory B2C.
- Si aún no lo ha hecho, registre una aplicación web.
Plan de tarifa
Se requiere Azure AD B2C Premium P2 para crear directivas de inicio de sesión de riesgo. Los inquilinos Premium P1 pueden crear una directiva basada en la ubicación, la aplicación, el usuario o directivas basadas en grupos. Para más información, consulte Cambio del plan de tarifa de Azure AD.
Preparación del inquilino de Azure AD B2C
Para agregar una directiva de acceso condicional, deshabilite los valores predeterminados de seguridad:
Inicie sesión en Azure Portal.
Si tiene acceso a varios inquilinos, seleccione el icono Configuración en el menú superior para cambiar al inquilino de Azure AD B2C desde el menú Directorios y suscripciones.
En Servicios de Azure, seleccione Microsoft Entra ID. O bien, use el cuadro de búsqueda para buscar y seleccionar Microsoft Entra ID.
Seleccione Propiedades y, a continuación, seleccione Administrar valores predeterminados de seguridad.
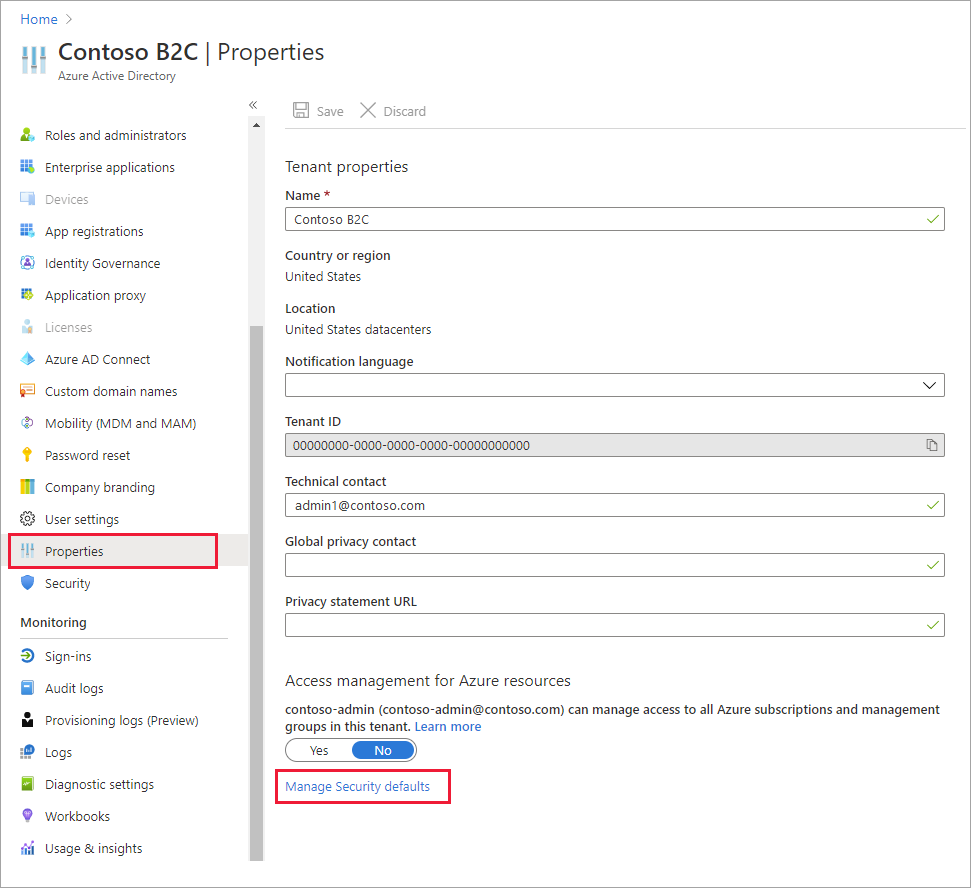
En Habilitar los valores predeterminados de seguridad, seleccione No.
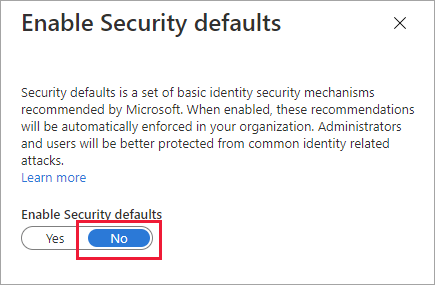
Adición de una directiva de acceso condicional
Una directiva de acceso condicional es una instrucción if-then de asignaciones y controles de acceso. Una directiva de acceso condicional reúne las señales para tomar decisiones y aplicar las directivas de la organización.
Sugerencia
En este paso, va a configurar la directiva de acceso condicional. Se recomienda usar una de las siguientes plantillas: Plantilla 1: acceso condicional basado en el riesgo de inicio de sesión, Plantilla 2: acceso condicional basado en el riesgo del usuario o Plantilla 3: bloqueo de ubicaciones con acceso condicional. Puede configurar la directiva de acceso condicional mediante Azure Portal o MS Graph API.
El operador lógico entre las asignaciones es y. El operador en cada asignación es o.
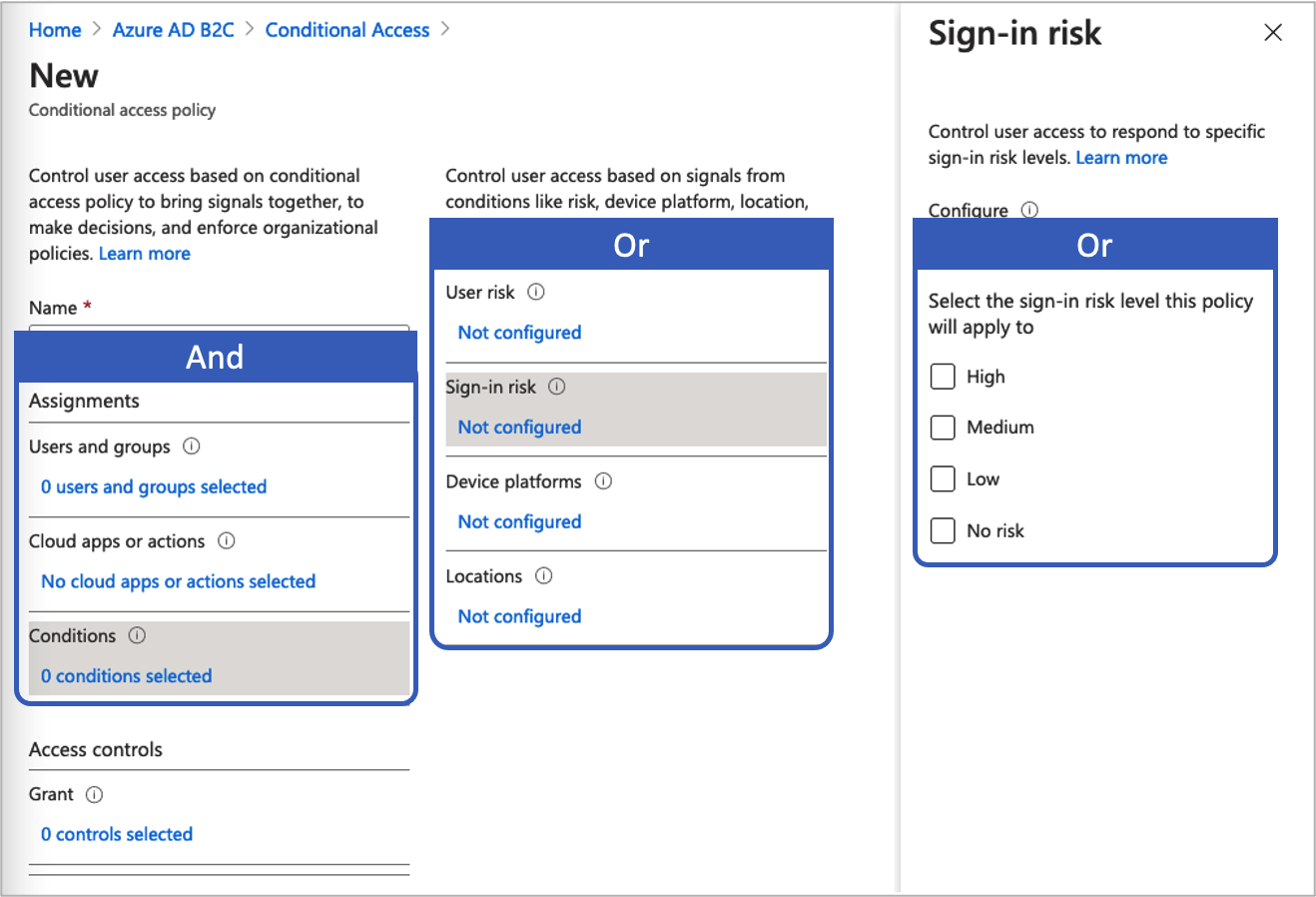 Para agregar una directiva de acceso condicional:
Para agregar una directiva de acceso condicional:
En Azure Portal, busque y seleccione Azure AD B2C.
En Seguridad, seleccione Acceso condicional. Se abre la página Directivas de acceso condicional.
Seleccione + Nueva directiva.
Escriba un nombre para la directiva, como Bloquear inicio de sesión de riesgo.
En Asignaciones, elija Usuarios y grupos y, a continuación, seleccione una de las siguientes configuraciones admitidas:
Incluir Licencia Notas Todos los usuarios P1, P2 Esta directiva afectará a todos los usuarios. Para asegurarse de no bloquearse, excluya su cuenta administrativa; para ello, seleccione Excluir, seleccione Roles del directorio y, a continuación, seleccione Administrador global en la lista. También puede seleccionar Usuarios y grupos y, a continuación, seleccionar su cuenta en la lista Seleccionar usuarios excluidos. Seleccione Aplicaciones en la nube o acciones y, a continuación, Seleccionar aplicaciones. Busque la aplicación de usuario de confianza.
Seleccione Condiciones y, a continuación, seleccione entre las siguientes condiciones. Por ejemplo, seleccione Riesgo de inicio de sesión y los niveles de riesgo Alto, Medio y Bajo.
Condición Licencia Notas Riesgo de usuario P2 Un riesgo de usuario representa la probabilidad de que una identidad o cuenta determinada esté en peligro. Riesgo de inicio de sesión P2 Un riesgo de inicio de sesión representa la probabilidad de que el propietario de la identidad no haya autorizado una solicitud de autenticación determinada. Plataformas de dispositivo No compatible Se caracteriza por el sistema operativo que se ejecuta en un dispositivo. Para más información, consulte Plataformas de dispositivo. Ubicaciones P1, P2 Las ubicaciones con nombre pueden incluir la información de red IPv4 pública, el país o la región, o áreas desconocidas que no se asignan a regiones o países específicos. Para obtener más información, vea Ubicaciones. En Controles de acceso, seleccione Conceder. A continuación, seleccione si desea bloquear o conceder el acceso:
Opción Licencia Notas Bloquear acceso P1, P2 Impide el acceso en función de las condiciones especificadas en esta directiva de acceso condicional. Conceder acceso con Requerir autenticación multifactor. P1, P2 Según las condiciones especificadas en esta directiva de acceso condicional, el usuario debe pasar la autenticación multifactor de Azure AD B2C. En Habilitar directiva, seleccione una de las siguientes opciones:
Opción Licencia Notas Solo informe P1, P2 La opción Solo informe permite a los administradores evaluar el impacto de las directivas de acceso condicional antes de habilitarlas en su entorno. Se recomienda que compruebe la directiva con este estado y determine el impacto para los usuarios finales sin requerir la autenticación multifactor ni bloquear a los usuarios. Para más información, consulte Revisión de los resultados del acceso condicional en el informe de auditoría. Activado P1, P2 La directiva de acceso se evalúa y no se aplica. Desactivado P1, P2 La directiva de acceso no está activada y no tiene ningún efecto en los usuarios. Habilite la directiva de acceso condicional de prueba; para ello, seleccione Crear.
Plantilla 1: acceso condicional basado en el riesgo de inicio de sesión
La mayoría de los usuarios tienen un comportamiento normal que puede seguirse, cuando se salen de esta norma, podría ser peligroso permitirles que simplemente inicien sesión. Es posible que sea conveniente bloquear a ese usuario o quizás simplemente puede pedirle que lleve a cabo la autenticación multifactor para demostrar que realmente es quien dice ser. Un riesgo de inicio de sesión representa la probabilidad de que el propietario de la identidad no haya autorizado una solicitud de autenticación determinada. Los inquilinos de Azure AD B2C con licencias P2 pueden crear directivas de acceso condicional que incorporen detecciones de riesgo de inicio de sesión de Microsoft Entra ID Protection.
Tenga en cuenta las limitaciones de las detecciones de Identity Protection para B2C. Si se detecta un riesgo, los usuarios pueden realizar el proceso de autenticación multifactor para solucionar automáticamente el evento de inicio de sesión peligroso y cerrarlo para evitar ruidos innecesarios para los administradores.
Configure el acceso condicional a través de las API de Azure Portal o Microsoft Graph para habilitar una directiva de acceso condicional basada en el riesgo de inicio de sesión que requiera MFA cuando el riesgo de inicio de sesión sea medio o alto.
- En Incluir, seleccione Todos los usuarios.
- En Excluir, seleccione Usuarios y grupos y, luego, elija las cuentas de acceso de emergencia de la organización.
- Seleccione Listo.
- En Aplicaciones en la nube o acciones>Incluir, seleccione Todas las aplicaciones en la nube.
- En Condiciones>Riesgo de inicio de sesión, establezca Configurar en Sí. En Seleccionar el nivel de riesgo de inicio de sesión, esta directiva se aplicará a
- Seleccione Alto y Medio.
- Seleccione Listo.
- En Controles de acceso>Conceder, seleccione Conceder acceso, Requerir autenticación multifactor y Seleccionar.
- Confirme la configuración y establezca Habilitar directiva en Activado.
- Seleccione Crear para crear la directiva.
Habilitación de la plantilla 1 con las API de acceso condicional (opcional)
Cree una directiva de acceso condicional basada en el riesgo de inicio de sesión con las API de MS Graph. Para más información, consulte API de acceso condicional. La plantilla siguiente se puede usar para crear una directiva de acceso condicional con el nombre para mostrar "Plantilla 1: Requerir MFA para el riesgo medio o alto de inicio de sesión" en modo de solo informe.
{
"displayName": "Template 1: Require MFA for medium+ sign-in risk",
"state": "enabledForReportingButNotEnforced",
"conditions": {
"signInRiskLevels": [ "high" ,
"medium"
],
"applications": {
"includeApplications": [
"All"
]
},
"users": {
"includeUsers": [
"All"
],
"excludeUsers": [
"f753047e-de31-4c74-a6fb-c38589047723"
]
}
},
"grantControls": {
"operator": "OR",
"builtInControls": [
"mfa"
]
}
}
Plantilla 2: acceso condicional basado en el riesgo del usuario
Identity Protection puede calcular los niveles normales del comportamiento de un usuario y usarlos para basar las decisiones de su riesgo. El riesgo del usuario es un cálculo de la probabilidad de que se haya puesto en peligro una identidad. Los inquilinos B2C con licencias P2 puede crear directivas de acceso condicional que incorporen el riesgo del usuario. Cuando se detecta un usuario como en riesgo, puede requerirle que cambie de forma segura su contraseña para corregir el riesgo y obtener acceso a su cuenta. Se recomienda configurar una directiva de riesgo de usuario para requerir un cambio de contraseña seguro para que los usuarios puedan realizar la corrección por sí mismos.
Más información sobre el riesgo de usuario en Identity Protection, teniendo en cuenta las limitaciones de las detecciones de Identity Protection para B2C.
Configure el acceso condicional mediante Azure Portal o Microsoft Graph API para habilitar una directiva de acceso condicional basada en el riesgo del usuario que requiera autenticación multifactor (MFA) y cambio de contraseña cuando el riesgo del usuario sea medio o alto.
Para configurar el acceso condicional basado en el usuario:
- Inicie sesión en Azure Portal.
- Vaya a Azure AD B2C>Seguridad>Acceso condicional.
- Seleccione Nueva directiva.
- Asigne un nombre a la directiva. Se recomienda que las organizaciones creen un estándar significativo para los nombres de sus directivas.
- En Asignaciones, seleccione Usuarios y grupos.
- En Incluir, seleccione Todos los usuarios.
- En Excluir, seleccione Usuarios y grupos y, luego, elija las cuentas de acceso de emergencia de la organización.
- Seleccione Listo.
- En Aplicaciones en la nube o acciones>Incluir, seleccione Todas las aplicaciones en la nube.
- En Condiciones>Riesgo de usuario, establezca Configurar en Sí. En Configure los niveles de riesgo de usuario necesarios para aplicar la directiva
- Seleccione Alto y Medio.
- Seleccione Listo.
- En Controles de acceso>Conceder, seleccione Conceder acceso, Requerir cambio de contraseña y Seleccionar. Requerir autenticación multifactor también será necesario de manera predeterminada.
- Confirme la configuración y establezca Habilitar directiva en Activado.
- Seleccione Crear para crear la directiva.
Habilitación de la plantilla 2 con las API de acceso condicional (opcional)
Para crear una directiva de acceso condicional basada en el riesgo del usuario con las API de acceso condicional, consulte la documentación de las API de acceso condicional.
La plantilla siguiente se puede usar para crear una directiva de acceso condicional con el nombre para mostrar "Plantilla 2: Requerir un cambio de contraseña seguro para el riesgo de usuario medio o alto" en modo de solo informe.
{
"displayName": "Template 2: Require secure password change for medium+ user risk",
"state": "enabledForReportingButNotEnforced",
"conditions": {
"userRiskLevels": [ "high" ,
"medium"
],
"applications": {
"includeApplications": [
"All"
]
},
"users": {
"includeUsers": [
"All"
],
"excludeUsers": [
"f753047e-de31-4c74-a6fb-c38589047723"
]
}
},
"grantControls": {
"operator": "AND",
"builtInControls": [
"mfa",
"passwordChange"
]
}
}
Plantilla 3: bloqueo de ubicaciones con acceso condicional
Gracias a la condición de ubicación del acceso condicional, podrá controlar el acceso a las aplicaciones en la nube en función de la ubicación de red de un usuario. Configure el acceso condicional mediante Azure Portal o Microsoft Graph API para habilitar una directiva de acceso condicional que bloquee el acceso a ubicaciones específicas. Para obtener más información, consulte Uso de la condición de ubicación en una directiva de acceso condicional.
Definición de ubicaciones
- Inicie sesión en Azure Portal.
- Vaya a Azure AD B2C>Seguridad>Acceso condicional>Ubicaciones con nombre.
- Seleccione Ubicación de los países o Ubicación de los intervalos de direcciones IP.
- Asigne un nombre a la ubicación.
- Proporcione los valores de Intervalos IP o seleccione el valor de Países o regiones de la ubicación especificada. Si elige Países o regiones, puede optar por incluir áreas desconocidas.
- Elija Guardar.
Para habilitar con la directiva de acceso condicional:
- Inicie sesión en Azure Portal.
- Vaya a Azure AD B2C>Seguridad>Acceso condicional.
- Seleccione Nueva directiva.
- Asigne un nombre a la directiva. Se recomienda que las organizaciones creen un estándar significativo para los nombres de sus directivas.
- En Asignaciones, seleccione Usuarios y grupos.
- En Incluir, seleccione Todos los usuarios.
- En Excluir, seleccione Usuarios y grupos y, luego, elija las cuentas de acceso de emergencia de la organización.
- Seleccione Listo.
- En Aplicaciones en la nube o acciones>Incluir, seleccione Todas las aplicaciones en la nube.
- En Condiciones>Ubicación
- Establezca Configurar en Sí.
- En Incluir, seleccione Ubicaciones seleccionadas.
- Seleccione la ubicación con nombre que ha creado.
- Haga clic en Seleccionar
- En Controles de acceso> seleccione Bloquear acceso y seleccione Seleccionar.
- Confirme la configuración y establezca Habilitar directiva en Activado.
- Seleccione Crear para crear la directiva.
Habilitación de la plantilla 3 con las API de acceso condicional (opcional)
Para crear una directiva de acceso condicional basada en la ubicación con las API de acceso condicional, consulte la documentación de las API de acceso condicional. Para configurar ubicaciones con nombre, consulte las documentación de las ubicaciones con nombre.
La plantilla siguiente se puede usar para crear una directiva de acceso condicional con el nombre para mostrar "Plantilla 3: bloqueo de ubicaciones no permitidas" en modo de solo informe.
{
"displayName": "Template 3: Block unallowed locations",
"state": "enabledForReportingButNotEnforced",
"conditions": {
"applications": {
"includeApplications": [
"All"
]
},
"users": {
"includeUsers": [
"All"
],
"excludeUsers": [
"f753047e-de31-4c74-a6fb-c38589047723"
]
},
"locations": {
"includeLocations": [
"b5c47916-b835-4c77-bd91-807ec08bf2a3"
]
}
},
"grantControls": {
"operator": "OR",
"builtInControls": [
"block"
]
}
}
Adición del acceso condicional a un flujo de usuario
Después de agregar la directiva de acceso condicional de Microsoft Entra, habilite el acceso condicional en el flujo de usuario o en la directiva personalizada. Al habilitar el acceso condicional, no es necesario especificar un nombre de directiva. Se pueden aplicar varias directivas de acceso condicional a un usuario individual en cualquier momento. En este caso, la directiva de control de acceso más estricta tiene prioridad. Por ejemplo, si una directiva requiere MFA, mientras que las demás bloquean el acceso, se bloqueará al usuario.
Habilitación de la autenticación multifactor (opcional)
Al agregar acceso condicional a un flujo de usuario, considere la posibilidad de usar la autenticación multifactor (MFA) . Los usuarios pueden usar un código de un solo uso a través de SMS o voz, una contraseña de un solo uso por correo electrónico o un código de contraseña de un solo uso y duración definida (TOTP) a través de una aplicación autenticadora para la autenticación multifactor. Los valores de MFA se configuran por separado de la configuración del acceso condicional. Puede elegir entre estas opciones de MFA:
- Desactivado: MFA nunca se aplica durante el inicio de sesión y no se pide a los usuarios que se inscriban en MFA durante el registro o el inicio de sesión.
- Siempre activa: se requiere siempre MFA, independientemente de cualquier configuración de acceso condicional. Durante el registro, se pide a los usuarios que se inscriban en MFA. Durante el inicio de sesión, si los usuarios aún no están inscritos en MFA, se les pedirá que se inscriban.
- Condicional: durante el registro y el inicio de sesión, se pide a los usuarios que se inscriban en MFA (tanto los nuevos usuarios como los usuarios existentes que no están inscritos en MFA). Durante el inicio de sesión, MFA solo se aplica cuando una evaluación de directiva de acceso condicional activa lo requiere:
- Si el resultado es un desafío de MFA sin riesgo, se aplica MFA. Si el usuario aún no está inscrito en MFA, se le pedirá que se inscriba.
- Si el resultado es un desafío de MFA debido al riesgo y el usuario no está inscrito en MFA, el inicio de sesión se bloquea.
Nota:
Con la disponibilidad general del acceso condicional en Azure AD B2C, ahora se pide a los usuarios que se inscriban en un método MFA durante el registro. Los flujos de usuario de registro que creó antes de la disponibilidad general no reflejarán automáticamente este nuevo comportamiento, pero puede incluirlo mediante la creación de nuevos flujos de usuario.
Para habilitar el acceso condicional para un flujo de usuario, asegúrese de que la versión admite el acceso condicional. Estas versiones de flujo de usuario se etiquetan como Recomendado.
- Inicie sesión en Azure Portal.
- Si tiene acceso a varios inquilinos, seleccione el icono Configuración en el menú superior para cambiar al inquilino de Azure AD B2C desde el menú Directorios y suscripciones.
- En Servicios de Azure, seleccione Azure AD B2C. O bien, use el cuadro de búsqueda para buscar y seleccionar Azure AD B2C.
- En Directivas, seleccioneFlujos de usuario. A continuación, seleccione el flujo de usuario.
- Seleccione Propiedades y asegúrese de que el flujo de usuario admite el acceso condicional; para ello, busque la configuración con la etiqueta Acceso condicional.
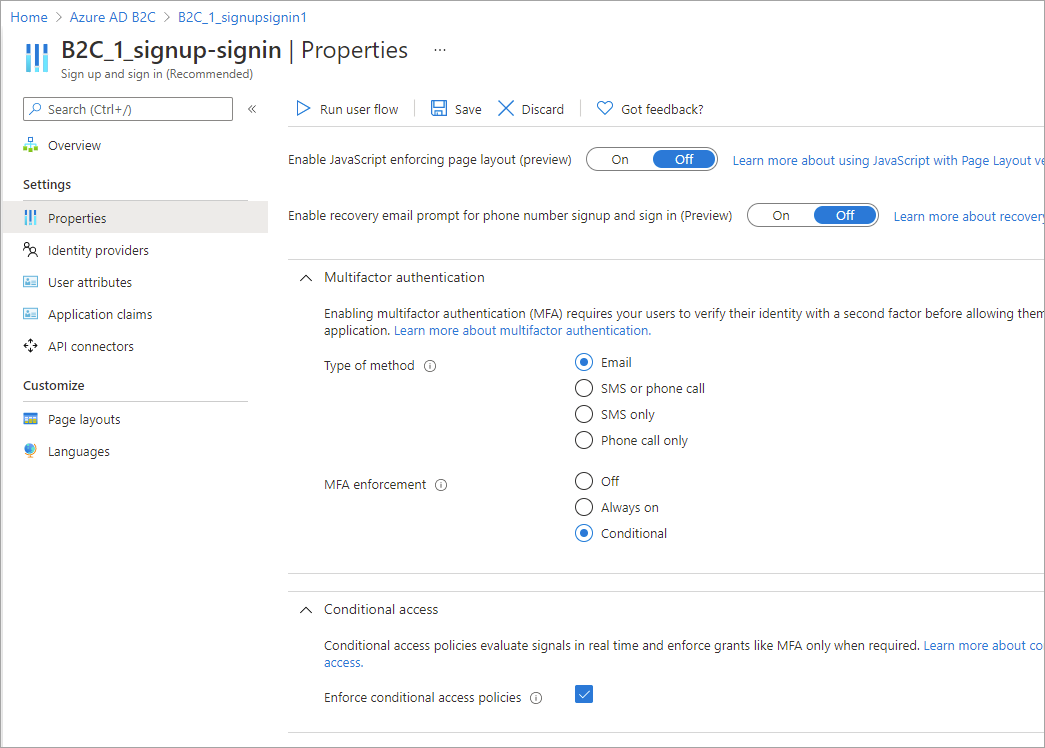
- En la sección Autenticación multifactor, seleccione el Tipo de método deseado y, a continuación, en MFA enforcement (Aplicación de MFA), seleccione Condicional.
- En la sección Acceso condicional, seleccione la casilla Enforce conditional access policies (Aplicar directivas de acceso condicional).
- Seleccione Guardar.
Adición del acceso condicional a una directiva
- Obtenga un ejemplo de una directiva de acceso condicional en GitHub.
- En cada archivo, reemplace la cadena
yourtenantpor el nombre del inquilino de Azure AD B2C. Por ejemplo, si el nombre del inquilino de B2C es contosob2c, todas las instancias deyourtenant.onmicrosoft.comse convierten encontosob2c.onmicrosoft.com. - Cargue los archivos de directivas.
Configuración de otra notificación que no sea el número de teléfono que se usará como MFA
En la directiva de acceso condicional anterior, el DoesClaimExistmétodo de transformación de notificación comprueba si una notificación contiene un valor, por ejemplo, si la notificación strongAuthenticationPhoneNumber contiene un número de teléfono.
La transformación de notificaciones no se limita a la notificación strongAuthenticationPhoneNumber. En función del escenario, puede usar cualquier otra notificación. En el siguiente fragmento XML, la notificación strongAuthenticationEmailAddress se comprueba en su lugar. La notificación que elija debe tener un valor válido; de lo contrario, la notificación IsMfaRegistered se establecerá en False. Cuando se establece en False, la evaluación de la directiva de acceso condicional devuelve un tipo de concesión Block, lo que impide que el usuario complete el flujo de usuario.
<ClaimsTransformation Id="IsMfaRegisteredCT" TransformationMethod="DoesClaimExist">
<InputClaims>
<InputClaim ClaimTypeReferenceId="strongAuthenticationEmailAddress" TransformationClaimType="inputClaim" />
</InputClaims>
<OutputClaims>
<OutputClaim ClaimTypeReferenceId="IsMfaRegistered" TransformationClaimType="outputClaim" />
</OutputClaims>
</ClaimsTransformation>
Prueba de la directiva personalizada
- Seleccione la directiva
B2C_1A_signup_signin_with_caoB2C_1A_signup_signin_with_ca_whatifpara abrir su página de información general. A continuación, seleccione Ejecutar flujo de usuario. En Aplicación, seleccione webapp1. La dirección URL de respuesta debe mostrarhttps://jwt.ms. - Copie la dirección URL de Ejecutar punto de conexión de flujo de usuario.
- Para simular un inicio de sesión de riesgo, abra el explorador Tor y use la dirección URL que copió en el paso anterior para iniciar sesión en la aplicación registrada.
- Escriba la información solicitada en la página de inicio de sesión e intente iniciar sesión. El token se devuelve al
https://jwt.msy debe mostrarse. En el token descodificado jwt.ms, debería ver que el inicio de sesión se ha bloqueado.
Prueba del flujo de usuario
- Seleccione el flujo de usuario que ha creado para abrir su página de información general y, luego, elija Ejecutar flujo de usuario. En Aplicación, seleccione webapp1. La dirección URL de respuesta debe mostrar
https://jwt.ms. - Copie la dirección URL de Ejecutar punto de conexión de flujo de usuario.
- Para simular un inicio de sesión de riesgo, abra el explorador Tor y use la dirección URL que copió en el paso anterior para iniciar sesión en la aplicación registrada.
- Escriba la información solicitada en la página de inicio de sesión e intente iniciar sesión. El token se devuelve al
https://jwt.msy debe mostrarse. En el token descodificado jwt.ms, debería ver que el inicio de sesión se ha bloqueado.
Revisión de los resultados del acceso condicional en el informe de auditoría
Para revisar el resultado de un evento de acceso condicional:
- Inicie sesión en Azure Portal.
- Si tiene acceso a varios inquilinos, seleccione el icono Configuración en el menú superior para cambiar al inquilino de Azure AD B2C desde el menú Directorios y suscripciones.
- En Servicios de Azure, seleccione Azure AD B2C. O bien, use el cuadro de búsqueda para buscar y seleccionar Azure AD B2C.
- En Actividades, seleccione Registros de auditoría.
- Filtre el registro de auditoría; para ello, establezca Categoría en B2C y establezca Tipo de recurso de actividad en IdentityProtection. Luego, seleccione Aplicar.
- Revise la actividad de auditoría de los últimos siete días. Se incluyen los siguientes tipos de actividad:
- Evaluar directivas de acceso condicional: esta entrada del registro de auditoría indica que se ha realizado una evaluación de acceso condicional durante una autenticación.
- Corregir usuario: esta entrada indica que el usuario final cumplió la concesión o los requisitos de una directiva de acceso condicional y que esta actividad se comunicó al motor de riesgo para mitigar (reducir el riesgo) al usuario.
- Seleccione una entrada de registro de tipo Evaluar directiva de acceso condicional en la lista para abrir la página Detalles de la actividad: Registro de auditoría, que muestra los identificadores del registro de auditoría junto con esta información en la sección Detalles adicionales:
- ConditionalAccessResult: concesión requerida por la evaluación de la directiva condicional.
- AppliedPolicies: lista de todas las directivas de acceso condicional en las que se cumplieron las condiciones y las directivas están activadas.
- ReportingPolicies: lista de las directivas de acceso condicional que se establecieron en modo de solo informe y en las que se cumplieron las condiciones.
Pasos siguientes
Personalización de la interfaz de usuario en un flujo de usuario de Azure AD B2C