Implementación de Kubernetes en Azure Stack Hub mediante el identificador de Microsoft Entra
Nota
Use únicamente el elemento Kubernetes de Marketplace de Azure Stack para implementar clústeres como prueba de concepto. Para los clústeres de Kubernetes admitidos en Azure Stack, utilice el motor de AKS.
Puede seguir los pasos de este artículo para implementar y configurar los recursos para Kubernetes, al usar Microsoft Entra id. como servicio de administración de identidades, en una sola operación coordinada.
Requisitos previos
Para empezar, asegúrese de tener los permisos adecuados y de que la instancia de Azure Stack Hub está lista.
Compruebe que puede crear aplicaciones en el inquilino de Microsoft Entra. Necesitará estos permisos para la implementación de Kubernetes.
Para obtener instrucciones sobre cómo comprobar los permisos, consulte Comprobación de los permisos de Microsoft Entra.
Genere un par de claves SSH pública y privada para iniciar sesión en la máquina virtual de Linux en Azure Stack Hub. Necesitará la clave pública al crear el clúster.
Para obtener instrucciones sobre cómo generar una clave, consulte SSH Key Generation (Generación de claves SSH).
Compruebe que tiene una suscripción válida en el portal del inquilino de Azure Stack Hub y que tiene suficientes direcciones IP públicas disponibles para agregar nuevas aplicaciones.
No se puede implementar el clúster en una suscripción de Administrador de Azure Stack Hub. Debe usar una suscripción de Usuario.
Si no tiene un clúster de Kubernetes en Marketplace, póngase en contacto con su administrador de Azure Stack Hub.
Creación de una entidad de servicio
Cree una entidad de servicio en Azure. La entidad de servicio permite que la aplicación acceda a los recursos de Azure Stack Hub.
Inicie sesión en Azure Portal global.
Compruebe que ha iniciado sesión con el inquilino de Microsoft Entra asociado a la instancia de Azure Stack Hub. Para cambiar el inicio de sesión, haga clic en el icono de filtro de la barra de herramientas de Azure.
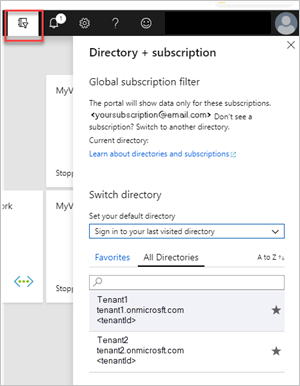
Cree una aplicación Microsoft Entra.
a. Inicie sesión en su cuenta de Azure mediante Azure Portal.
b. Seleccione Microsoft Entra ID>Registros de aplicaciones>Nuevo registro.
c. Proporcione un nombre y una dirección URL para la aplicación.
d. Seleccione los tipos de cuenta admitidos.
e. Agreguehttp://localhostcomo identificador URI de la aplicación. Seleccione Web para indicar el tipo de aplicación que quiere crear. Después de configurar los valores, seleccione Registrar.Anote el Id. de la aplicación. Necesitará el identificador al crear el clúster. Se hace referencia al identificador como Id. de cliente de entidad de servicio.
En la hoja de la entidad de servicio, seleccione Nuevo secreto de cliente . Configuración>Claves. Necesita generar una clave de autenticación para la entidad de servicio.
a. Escriba la Descripción.
b. Seleccione Never expires (Nunca expira) para Expira.
c. Seleccione Agregar. Tome nota de la cadena de clave. Necesitará la cadena de clave al crear el clúster. Se hace referencia a la clave como Secreto de cliente de la entidad de servicio.
Dar acceso a la entidad de servicio
Dé a la entidad de servicio acceso a su suscripción para que la entidad pueda crear recursos.
Inicie sesión en el portal de Azure Stack Hub
https://portal.local.azurestack.external/.Seleccione Todos los servicios>Suscripciones.
Seleccione la suscripción creada por el operador para usar el clúster de Kubernetes.
Seleccione Control de acceso (IAM)>Seleccionar Agregar asignación de roles.
Seleccione el rol Colaborador.
Seleccione el nombre de aplicación creado para la entidad de servicio. Puede que tenga que escribir el nombre en el cuadro de búsqueda.
Haga clic en Save(Guardar).
Implementación de Kubernetes
Abra el portal de Azure Stack Hub
https://portal.local.azurestack.external.Seleccione + Crear un recurso>Proceso>Clúster de Kubernetes. Haga clic en Crear.
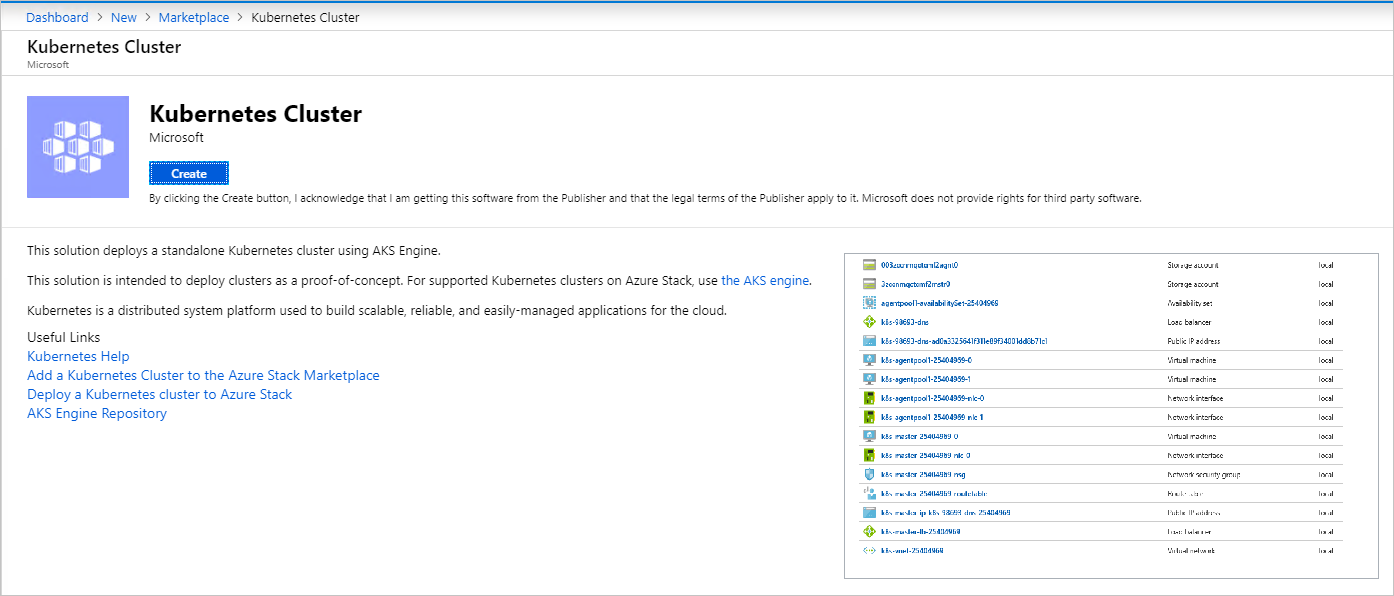
1. Aspectos básicos
Seleccione Aspectos básicos en Crear un clúster de Kubernetes.
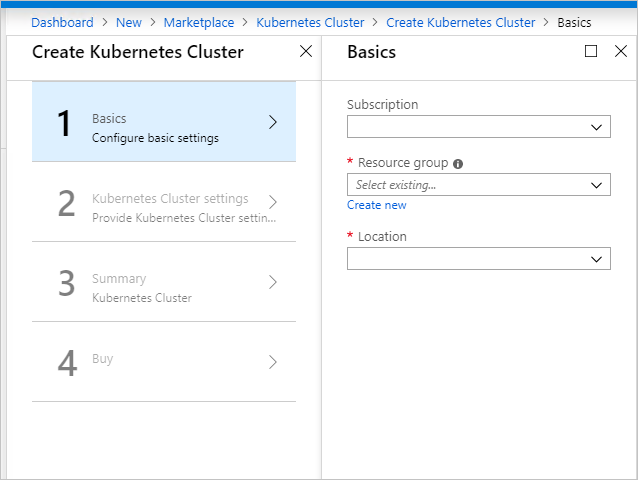
Seleccione el identificador de suscripción.
Escriba el nombre del nuevo grupo de recursos o seleccione uno existente. El nombre del recurso debe ser alfanumérico y estar en minúsculas.
Seleccione la ubicación del grupo de recursos. Esta es la región que ha elegido para la instalación de Azure Stack Hub.
2. Configuración de un clúster de Kubernetes
Seleccione Kubernetes Cluster Settings (Configuración de clúster de Kubernetes) en Crear un clúster de Kubernetes.
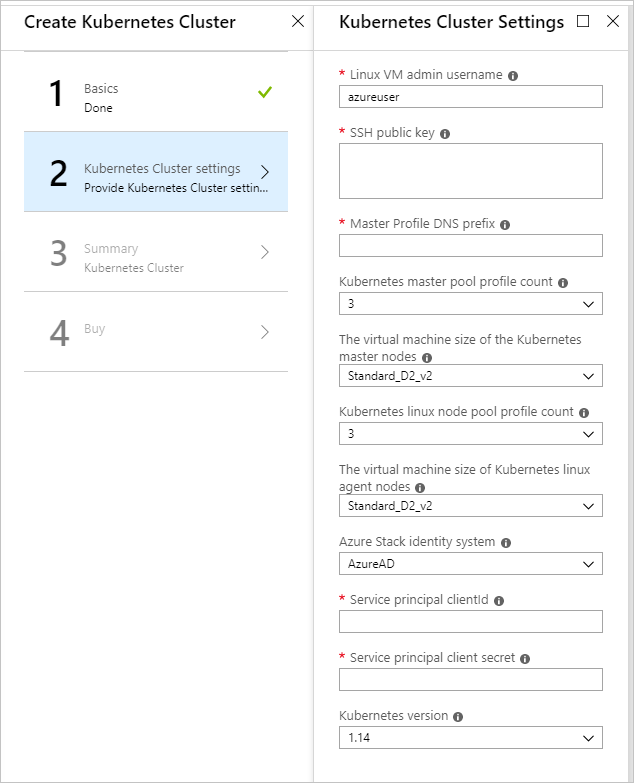
Escriba el nombre de usuario del administrador de la VM Linux. Nombre de usuario de las máquinas virtuales de Linux que forman parte del clúster de Kubernetes y DVM.
Escriba la clave pública SSH utilizada para la autorización en todas las máquinas Linux creadas como parte del clúster de Kubernetes y DVM.
Escriba el prefijo del DNS del perfil maestro que es único para la región. Debe ser un nombre único para la región, como
k8s-12345. Como procedimiento recomendado, intente elegirlo de modo que sea el mismo que el nombre del grupo de recursos.Nota:
Para cada clúster, use un prefijo de DNS del perfil principal nuevo y único.
Seleccione la opción Kubernetes master pool profile count ( Recuento de perfiles del grupo maestro de Kubernetes). El recuento contiene el número de nodos en el grupo maestro. Puede haber entre 1 y 7. Este valor debe ser un número impar.
Seleccione The VMSize of the Kubernetes master VMs (VMSize de las máquinas virtuales maestras de Kubernetes). Así se especifica el tamaño de VM de las máquinas virtuales del maestro de Kubernetes.
Seleccione la opción Kubernetes node pool profile count ( Recuento de perfiles del grupo de nodos de Kubernetes). El recuento contiene el número de agentes en el clúster.
Seleccione The VMSize of the Kubernetes node VMs (VMSize de las VM del nodo de Kubernetes). Así se especifica el tamaño de máquina virtual de las máquinas virtuales del nodo de Kubernetes.
Seleccione Microsoft Entra identificador para el sistema de identidades de Azure Stack Hub para la instalación de Azure Stack Hub.
Escriba el id. de cliente de la entidad de servicio. El proveedor de nube de Azure Kubernetes usa este identificador. El identificador de cliente indicado como identificador de la aplicación cuando el administrador de Azure Stack Hub creó la entidad de servicio.
Escriba el Secreto de cliente de la entidad de servicio. Este es el secreto de cliente que configuró al crear el servicio.
Escriba la Versión de Kubernetes. Esta es la versión para el proveedor de Kubernetes Azure. Azure Stack Hub publica una compilación de Kubernetes personalizada para cada versión de Azure Stack Hub.
3. Resumen
Seleccione Summary (Resumen). La hoja muestra un mensaje de validación de la configuración del clúster de Kubernetes.
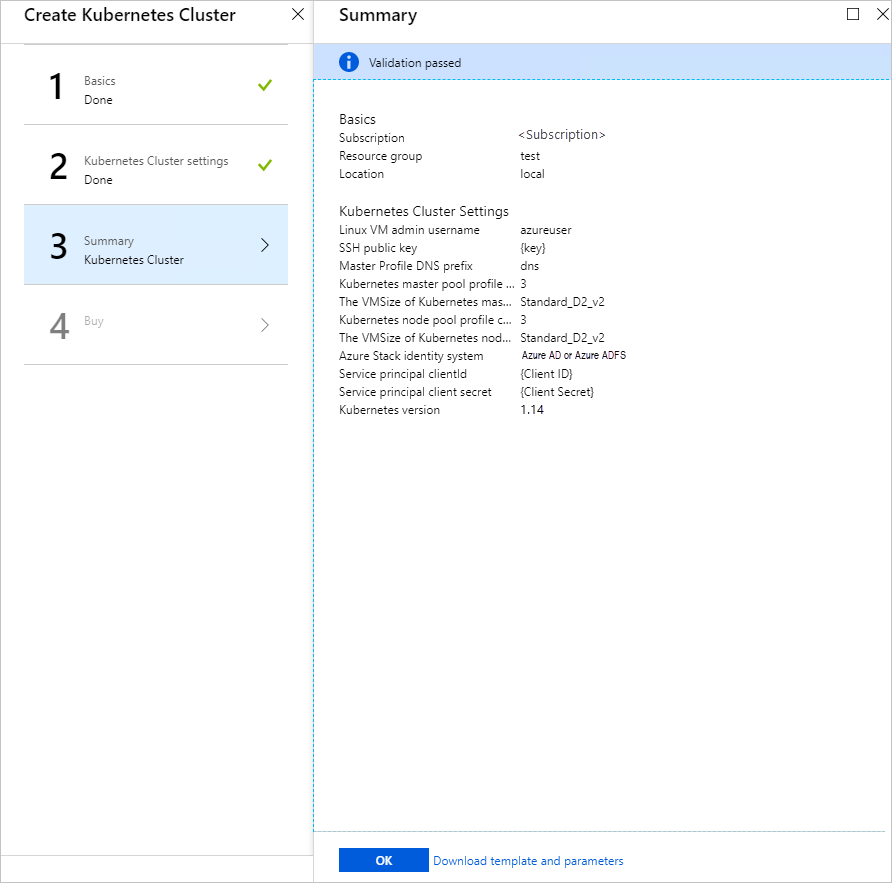
Revise la configuración.
Seleccione Ok (Aceptar) para implementar el clúster.
Sugerencia
Si tiene preguntas acerca de la implementación, puede publicarlas o ver si alguien ya ha respondido a las mismas preguntas en el foro de Azure Stack Hub.