Actualización de Azure App Service en Azure Stack Hub
Importante
Actualice Azure Stack Hub a una versión compatible (o implemente la versión más reciente del Kit de desarrollo de Azure Stack) si es necesario, antes de implementar o actualizar el proveedor de recursos de App Service. No olvide leer también las notas de la versión del proveedor de recursos para conocer las nuevas funcionalidades, correcciones y problemas conocidos que podrían afectar a la implementación.
Versión mínima de Azure Stack Hub admitida Versión del proveedor de recursos de App Service 2301 y versiones posteriores Instalador 2302 (notas de la versión)
En este artículo, aprenderá a actualizar el proveedor de recursos de Azure App Service implementado en un entorno de Azure Stack Hub conectado a Internet.
Importante
Antes de ejecutar la actualización, debe completar implementación de Azure App Service en Azure Stack Hub.
Ejecución del instalador del proveedor de recursos de Azure App Service
Durante este proceso, la actualización hará lo siguiente:
- Detectar la implementación anterior de Azure App Service.
- Preparar todos los paquetes de actualización y las nuevas versiones de todas las bibliotecas de OSS que se van a implementar
- Cargar en el almacenamiento
- Actualizar todos los roles de Azure App Service (roles de controlador, administración, front-end, publicador y trabajo).
- Actualizar las definiciones de conjuntos de escalado de Azure App Service.
- Actualizar el manifiesto del proveedor de recursos de Azure App Service.
Importante
El instalador de Azure App Service se debe ejecutar en un equipo que pueda alcanzar el punto de conexión del administrador de Azure Resource Manager de Azure Stack Hub.
Para actualizar la implementación de Azure App Service en Azure Stack Hub, siga estos pasos:
Descargue el instalador de Azure App Service.
Ejecute appservice.exe como administrador.
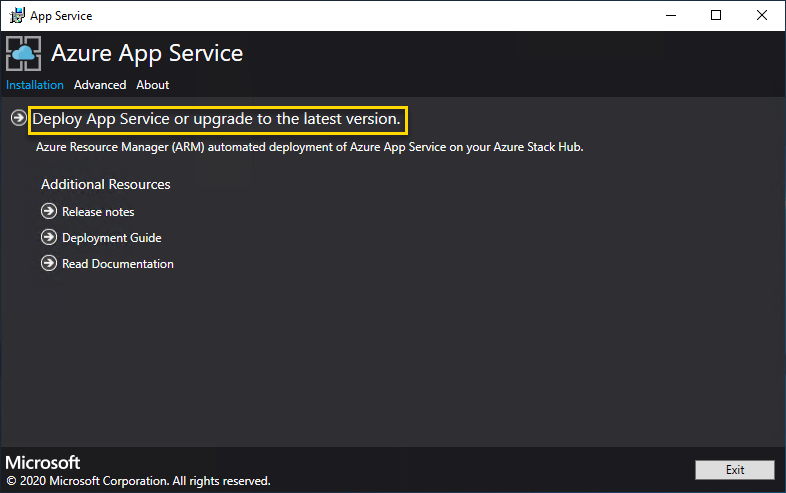
Seleccione Deploy Azure App Service or upgrade to the latest version (Implementar Azure App Service o actualizar a la última versión).
Revise y acepte los términos de licencia del software de Microsoft y seleccione Siguiente.
Revise y acepte los términos de licencia de terceros y seleccione Siguiente.
Asegúrese de que la información del punto de conexión de Azure Resource Manager de Azure Stack Hub y del inquilino de Active Directory es correcta. Si ha usado la configuración predeterminada durante la implementación del ASDK, puede aceptar los valores predeterminados. Sin embargo, si personalizó las opciones al implementar Azure Stack Hub, debe editar los valores en esta ventana. Por ejemplo, si se usa el sufijo de dominio mycloud.com, el punto de conexión de Azure Resource Manager de Azure Stack Hub se debe cambiar a management.region.mycloud.com. Después de confirmar la información, seleccione Siguiente.
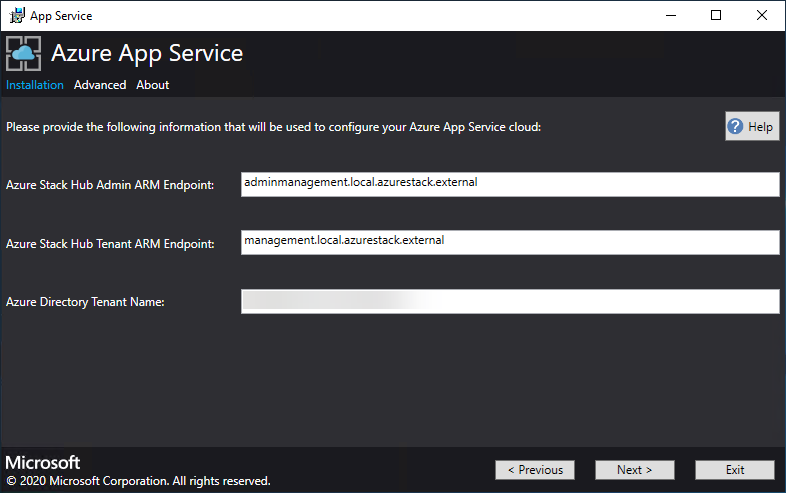
En la página siguiente:
Seleccione el método de conexión que quiera usar: Credencial o Entidad de servicio
- Credential:
- Si usa el identificador de Entra de Microsoft, escriba la cuenta de administrador de Microsoft Entra y la contraseña que proporcionó al implementar Azure Stack Hub. Seleccione Conectar.
- Si se usan los Servicios de federación de Active Directory (AD FS), debe proporcionar la cuenta de administrador. Por ejemplo, cloudadmin@azurestack.local. Escriba la contraseña y, a continuación, seleccione Conectar.
- Entidad de seguridad de servicio
- La entidad de servicio que utilice debe tener derechos de Propietario en la suscripción de proveedor predeterminada
- Especifique el identificador de entidad de servicio, el archivo de certificado y la contraseña y seleccione Conectar.
- Credential:
En Suscripciones de Azure Stack Hub, seleccione la suscripción de proveedor predeterminada. Azure App Service en Azure Stack Hub debe implementarse en la suscripción de proveedor predeterminada.
En Ubicaciones de Azure Stack Hub, seleccione la ubicación que corresponda a la región en la que se va a implementar. Por ejemplo, seleccione local si va a realizar la implementación en el ASDK.
Si se detecta una implementación existente de Azure App Service, la cuenta de almacenamiento y el grupo de recursos se rellenan y quedan no disponibles.
NUEVO: los administradores pueden especificar un prefijo de implementación de tres caracteres para las instancias individuales de cada conjunto de escalado de máquinas virtuales que se implementan. Esto resulta útil si se administran varias instancias de Azure Stack Hub.
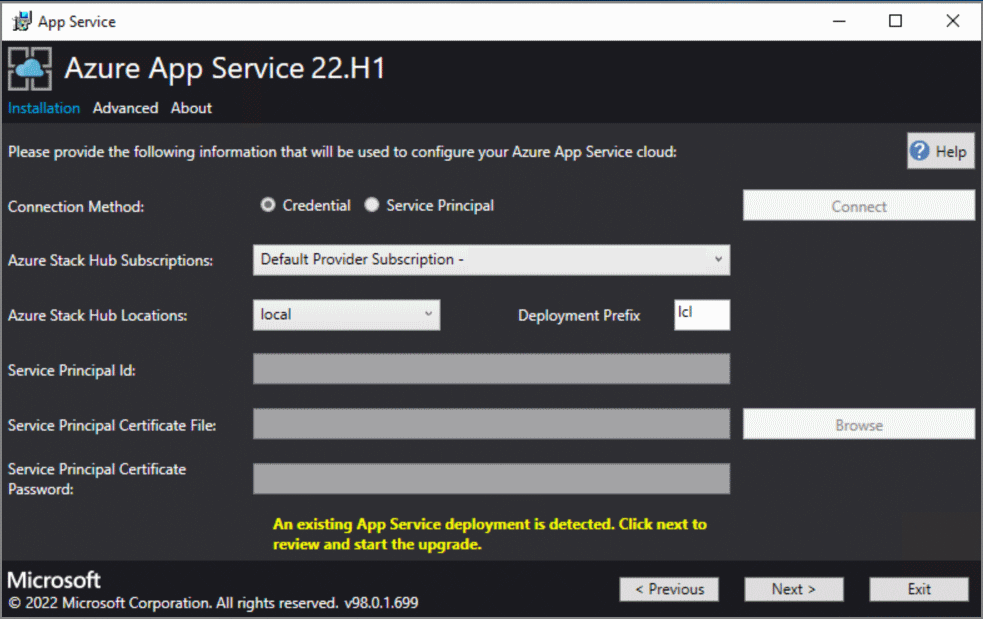
En la siguiente pantalla, verá los resultados de una comprobación de estado realizada en el proveedor de recursos de App Service. Esta comprobación de estado se ha agregado para comprobar que la implementación está en el estado correcto que se va a actualizar. La comprobación de estado comprueba que todos los roles están listos, todos los niveles de trabajo son válidos, todos los conjuntos de escalado de máquinas virtuales son correctos y comprueba el acceso a los secretos de App Service.
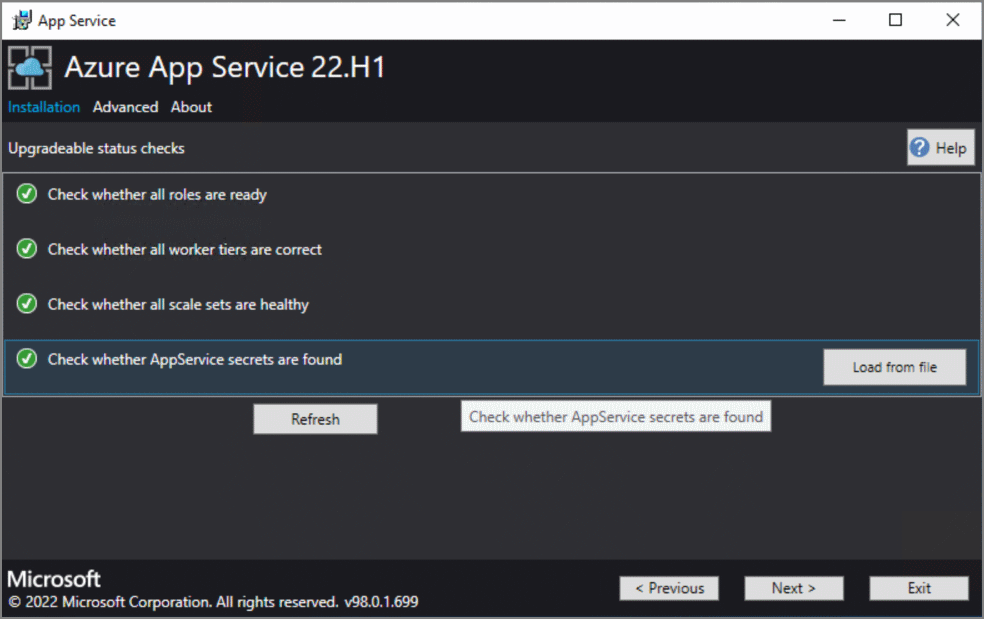
La pantalla Imagen de plataforma y SKU ofrece a los administradores la oportunidad de elegir la imagen de plataforma de Windows 2022 correcta que se usará para implementar las nuevas instancias de rol.
- Seleccione la imagen de plataforma correcta.
- Con el tiempo, la especificación mínima recomendada de SKU de instancia de VM/VM Scale Set ha cambiado y aquí verá los detalles de lo que se implementa actualmente y la nueva SKU recomendada.
En la página de resumen:
Compruebe las selecciones realizadas. Para realizar cambios, use los botones Anterior para visitar las páginas anteriores.
Si las configuraciones son correctas, active la casilla.
Para iniciar la actualización, seleccione Siguiente.
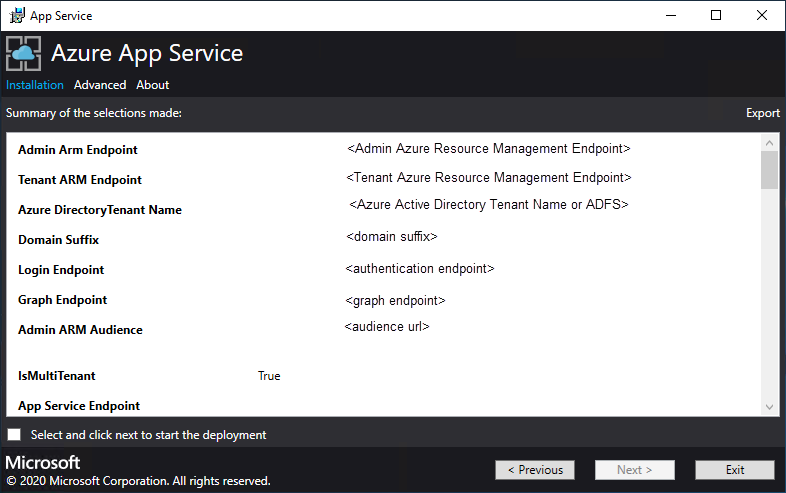
Página de progreso de la actualización:
Realice un seguimiento del progreso de la actualización. La duración de la actualización de Azure App Service en Azure Stack Hub varía según el número de instancias de rol implementadas.
Después de que la actualización finalice correctamente, seleccione Salir.
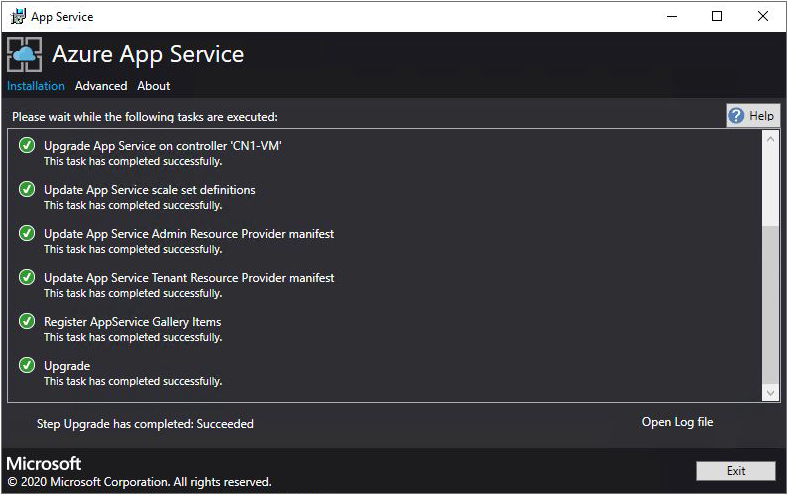
Nota:
La actualización a 2022.H1 puede tardar mucho tiempo en depender del número de instancias de rol implementadas en la implementación del proveedor de recursos de App Service en Azure Stack Hub.
En este artículo, aprenderá a actualizar el proveedor de recursos de Azure App Service implementado en un entorno de Azure Stack Hub que está desconectado de Internet y protegido por los Servicios de federación de Active Directory (AD FS) .
Importante
Antes de ejecutar la actualización, debe completar implementación de Azure App Service en Azure Stack Hub en un entorno sin conexión.
Ejecución del instalador del proveedor de recursos de App Service
Para actualizar el proveedor de recursos de App Service en un entorno de Azure Stack Hub, debe completar estas tareas:
- Descargue el instalador de Azure App Service.
- Cree un paquete de actualización sin conexión.
- Ejecute el instalador de App Service (appservice.exe) y realice la actualización.
Durante este proceso, la actualización hará lo siguiente:
- Detectar la implementación anterior de App Service
- Cargar en el almacenamiento
- Actualizar todos los roles de App Service (roles de controlador, administración, front-end, publicador y trabajo)
- Actualizar las definiciones de conjuntos de escalado de App Service
- Actualizar el manifiesto del proveedor de recursos de App Service
Crear un paquete de actualización sin conexión
Para actualizar App Service en un entorno desconectado, primero debe crear un paquete de actualización sin conexión en una máquina que esté conectada a Internet.
Ejecute appservice.exe como administrador
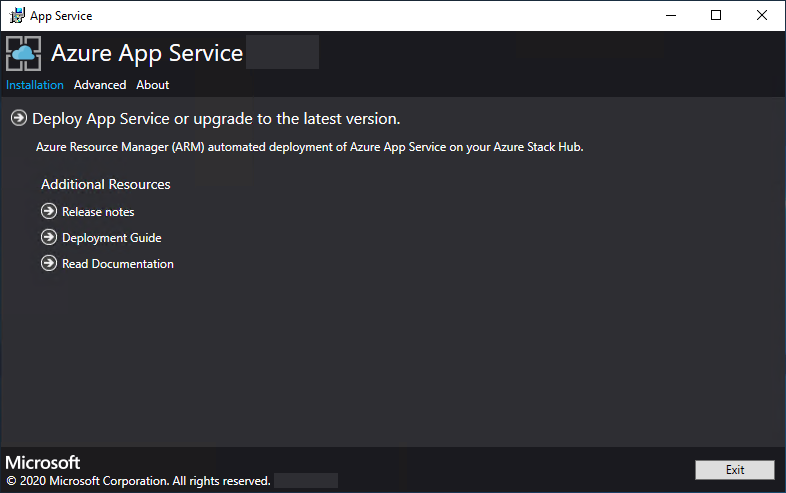
Seleccione Avanzado>Create offline package (Crear paquete desconectado)
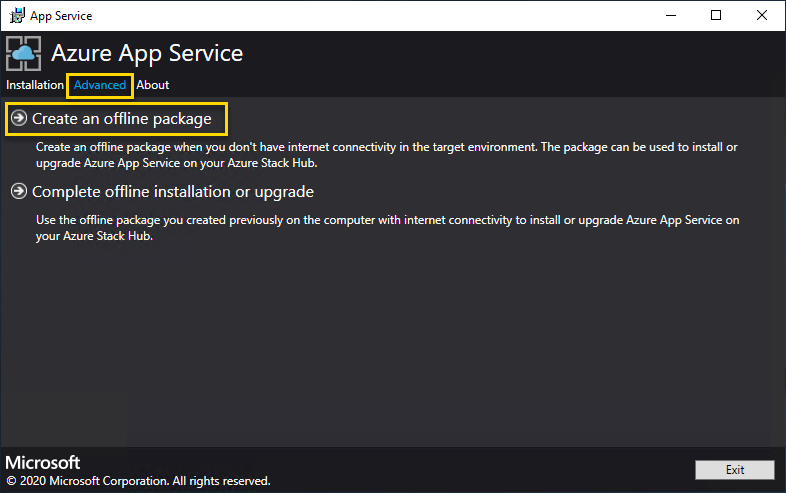
El instalador de Azure App Service crea un paquete de actualización sin conexión y muestra su ruta de acceso. Puede seleccionar Abrir carpeta para abrir la carpeta en el Explorador de archivos.
Copie el instalador (AppService.exe) y el paquete de instalación sin conexión en una máquina que tenga conectividad con Azure Stack Hub.
Realización de la actualización de App Service en Azure Stack Hub
Importante
El instalador de Azure App Service se debe ejecutar en un equipo que pueda alcanzar el punto de conexión del administrador de Azure Resource Manager de Azure Stack Hub.
Ejecute appservice.exe como administrador.
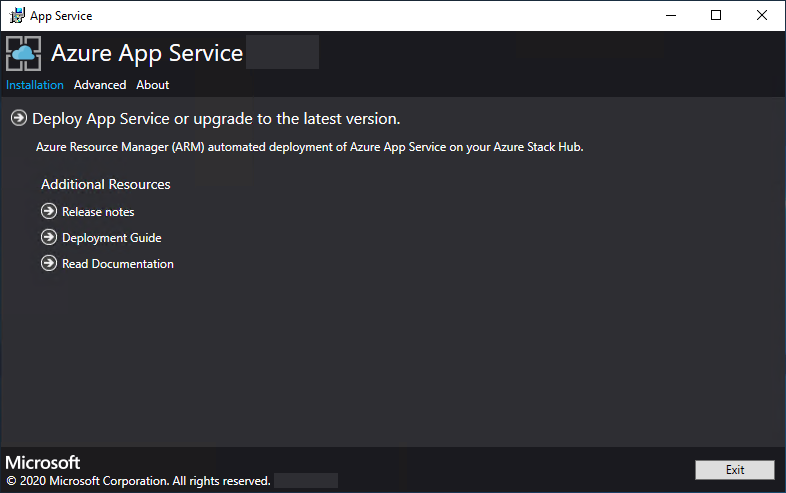
Seleccione Avanzado>Completar la instalación sin conexión o actualizar.
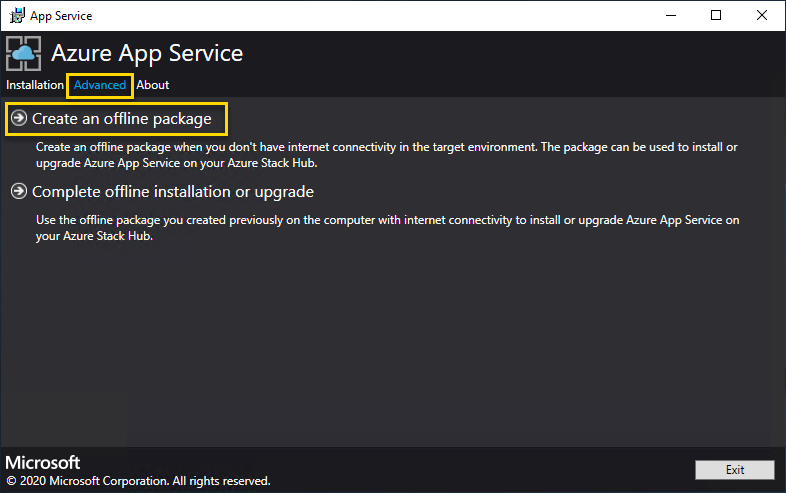
Vaya a la ubicación del paquete de actualización desconectado que creó previamente y seleccione Siguiente.
Revise y acepte los términos de licencia del software de Microsoft y seleccione Siguiente.
Revise y acepte los términos de licencia de terceros y seleccione Siguiente.
Asegúrese de que la información del punto de conexión de Azure Resource Manager de Azure Stack Hub y el inquilino de Active Directory son correctos. Si usó la configuración predeterminada durante la implementación del Kit de desarrollo de Azure Stack, puede aceptar los valores predeterminados aquí. Sin embargo, si personalizó las opciones al implementar Azure Stack Hub, debe editar los valores en esta ventana. Por ejemplo, si se usa el sufijo de dominio mycloud.com, el punto de conexión de Azure Resource Manager de Azure Stack Hub se debe cambiar a management.region.mycloud.com. Después de confirmar su información, seleccione Siguiente.
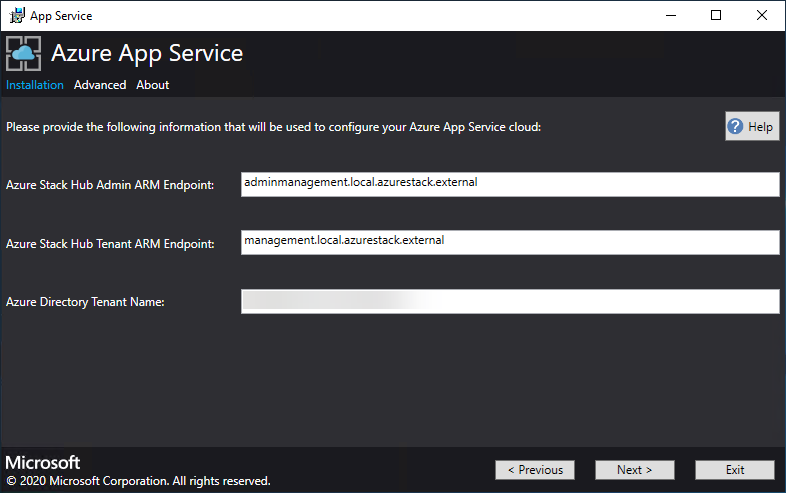
En la página siguiente:
Seleccione el método de conexión que quiera usar: Credencial o Entidad de servicio
- Credential:
- Si usa el identificador de Entra de Microsoft, escriba la cuenta de administrador de Microsoft Entra y la contraseña que proporcionó al implementar Azure Stack Hub. Seleccione Conectar.
- Si se usan los Servicios de federación de Active Directory (AD FS), debe proporcionar la cuenta de administrador. Por ejemplo, cloudadmin@azurestack.local. Escriba la contraseña y, a continuación, seleccione Conectar.
- Entidad de seguridad de servicio
- La entidad de servicio que utilice debe tener derechos de Propietario en la suscripción de proveedor predeterminada
- Especifique el identificador de entidad de servicio, el archivo de certificado y la contraseña y seleccione Conectar.
- Credential:
En Suscripciones de Azure Stack Hub, seleccione la suscripción de proveedor predeterminada. Azure App Service en Azure Stack Hub debe implementarse en la suscripción de proveedor predeterminada.
En Ubicaciones de Azure Stack Hub, seleccione la ubicación que corresponda a la región en la que se va a implementar. Por ejemplo, seleccione local si va a realizar la implementación en el ASDK.
Si se detecta una implementación existente de App Service, la cuenta de almacenamiento y el grupo de recursos se rellenan y quedan atenuados.
NUEVO: los administradores pueden especificar un prefijo de implementación de tres caracteres para las instancias individuales de cada conjunto de escalado de máquinas virtuales que se implementan. Esto resulta útil si se administran varias instancias de Azure Stack Hub.
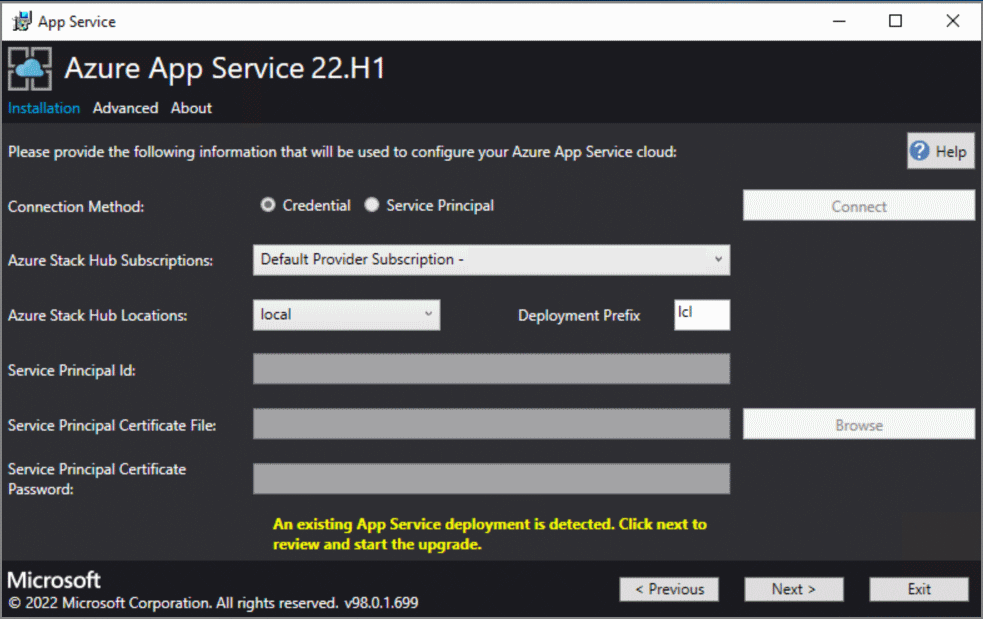
En la siguiente pantalla, verá los resultados de una comprobación de estado realizada en el proveedor de recursos de App Service. Esta comprobación de estado se ha agregado para comprobar que la implementación está en el estado correcto que se va a actualizar. La comprobación de estado comprueba que todos los roles están listos, todos los niveles de trabajo son válidos, todos los conjuntos de escalado de máquinas virtuales son correctos y comprueba el acceso a los secretos de App Service.
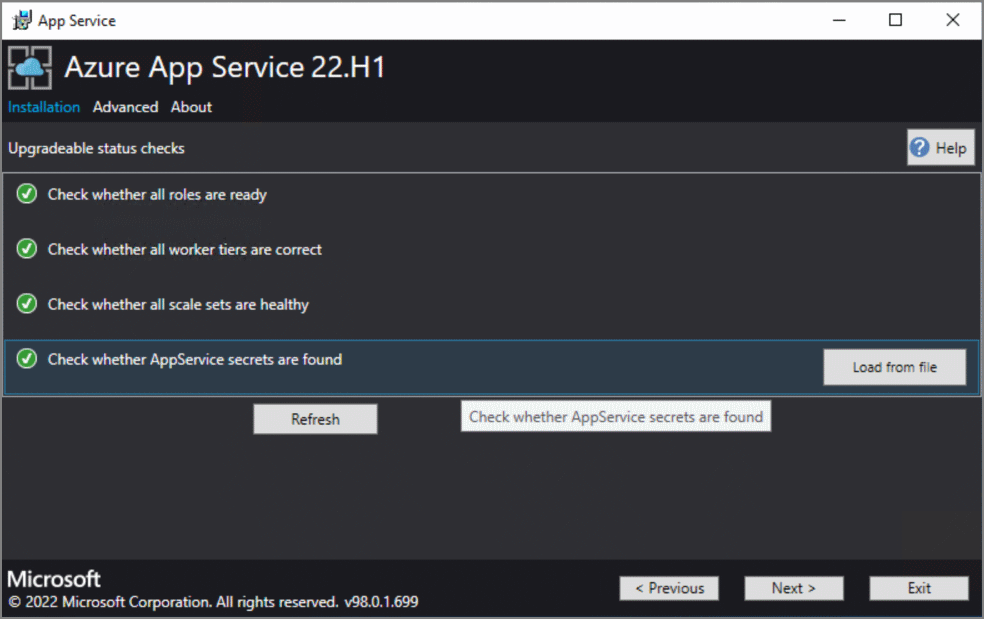
La pantalla Imagen de plataforma y SKU ofrece a los administradores la oportunidad de elegir la imagen de plataforma de Windows 2022 correcta que se usará para implementar las nuevas instancias de rol.
- Seleccione la imagen de plataforma correcta.
- Con el tiempo, la especificación mínima recomendada de SKU de instancia de VM/VM Scale Set ha cambiado y aquí verá los detalles de lo que se implementa actualmente y la nueva SKU recomendada.
En la página de resumen:
Compruebe las selecciones realizadas. Para realizar cambios, use los botones Anterior para visitar las páginas anteriores.
Si las configuraciones son correctas, active la casilla.
Para iniciar la actualización, seleccione Siguiente.
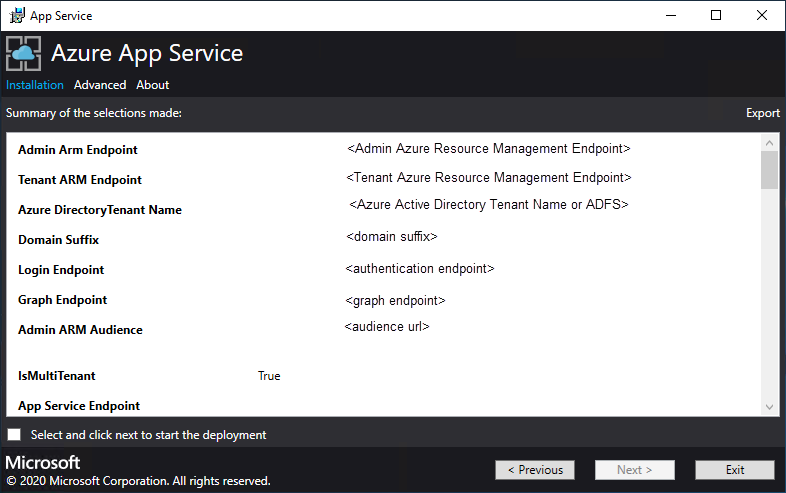
Nota:
La actualización a 2022.H1 puede tardar mucho tiempo en depender del número de instancias de rol implementadas en la implementación del proveedor de recursos de App Service en Azure Stack Hub.
- Página progreso de la actualización:
Realice un seguimiento del progreso de la actualización. La duración de la actualización de App Service en Azure Stack Hub varía según el número de instancias de rol implementadas.
Después de que la actualización finalice correctamente, seleccione Salir.
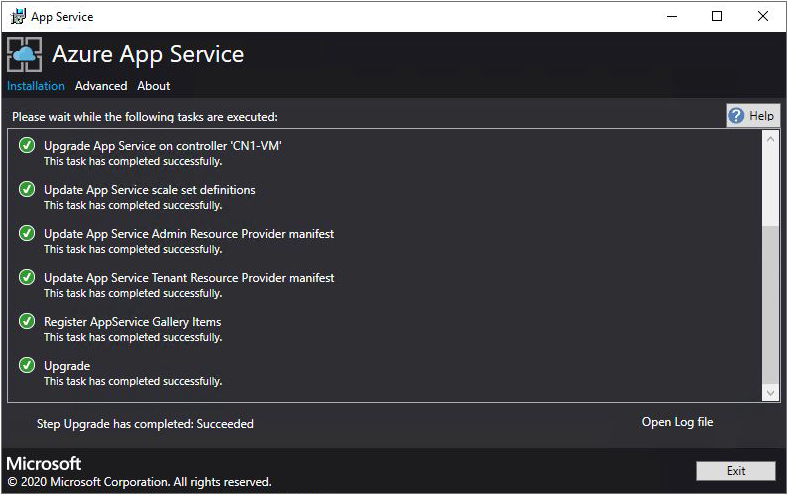
Pasos siguientes
Prepárese para realizar otras operaciones de administración adicionales para App Service en Azure Stack Hub:
