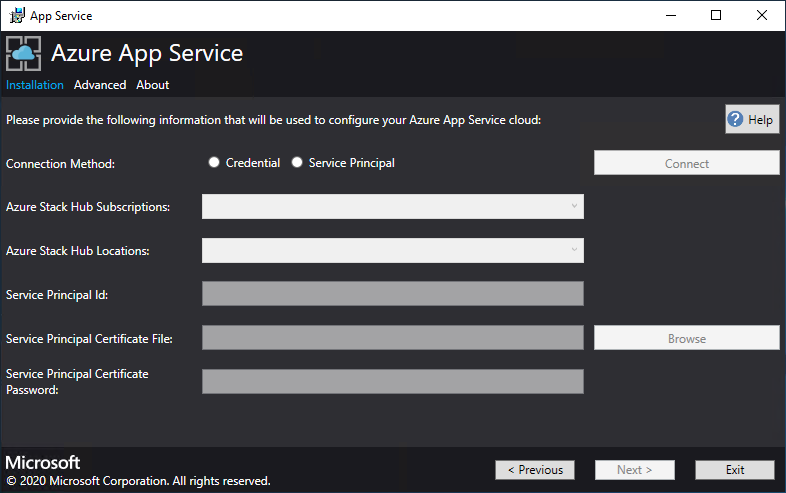Implementación de App Service en Azure Stack Hub
Importante
Actualice Azure Stack Hub a una versión compatible (o implemente la versión más reciente del Kit de desarrollo de Azure Stack) si es necesario, antes de implementar o actualizar el proveedor de recursos de App Service. No olvide leer también las notas de la versión del proveedor de recursos para conocer las nuevas funcionalidades, correcciones y problemas conocidos que podrían afectar a la implementación.
Versión mínima de Azure Stack Hub admitida Versión del proveedor de recursos de App Service 2311 y versiones posteriores 24R1 Instalador (notas de la versión)
Importante
Antes de ejecutar el instalador del proveedor de recursos, debe completar los pasos que se indican en la sección Antes de comenzar.
En este artículo aprenderá a implementar App Service en Azure Stack Hub, lo cual ofrecerá a los usuarios la posibilidad de crear aplicaciones web, de API y Azure Functions. Necesitas:
- Agregue el proveedor de recursos de App Service a la implementación de Azure Stack Hub mediante los pasos descritos en este artículo.
- Después de instalar el proveedor de recursos de App Service, puede incluirlos en sus planes y ofertas. A continuación, los usuarios pueden suscribirse para obtener el servicio y empezar a crear aplicaciones.
Ejecución del instalador del proveedor de recursos de App Service
La instalación del proveedor de recursos de App Service tarda al menos una hora. El período de tiempo necesario depende del número de instancias de rol que vaya a implementar. Durante la implementación, el instalador ejecuta las siguientes tareas:
- Registra los proveedores de recursos necesarios en la suscripción del proveedor predeterminado
- Concede acceso de colaborador a la aplicación de identidad de App Service
- Crea un grupo de recursos y una red virtual (si es necesario)
- Crea cuentas de almacenamiento y contenedores para artefactos de instalación, servicio de uso e hidratación de recursos de App Service.
- Descarga artefactos de App Service y cargarlos en la cuenta de almacenamiento de App Service.
- Implementa App Service.
- Registra el servicio de uso.
- Crea entradas de DNS para App Service.
- Registra los proveedores de recursos del administrador y el inquilino de App Service.
- Registra elementos de la galería: aplicaciones web, API, aplicación de funciones, plan de App Service, WordPress, DNN, Orchard y Django
Para implementar el proveedor de recursos de App Service, siga estos pasos:
Ejecute appservice.exe como administrador desde un equipo que pueda acceder al punto de conexión de administración de recursos de Azure del administrador de Azure Stack Hub.
Seleccione Implementar App Service o actualizar a la última versión.
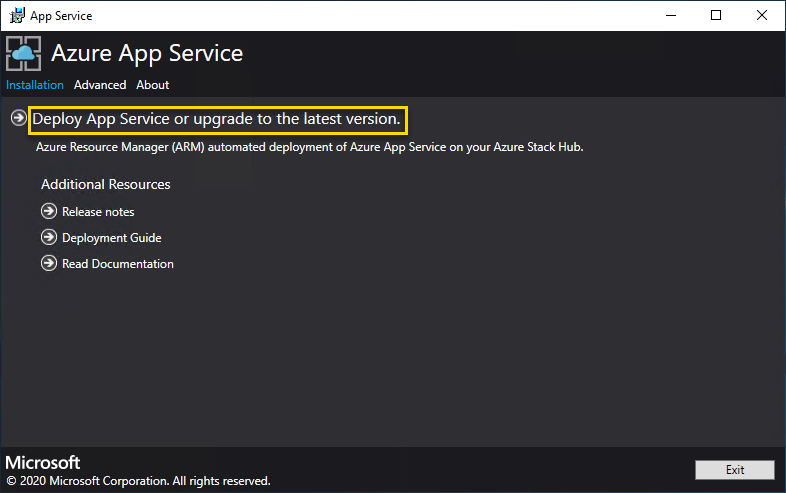
Revise y acepte los términos de licencia del software de Microsoft y seleccione Siguiente.
Revise y acepte los términos de licencia de terceros y seleccione Siguiente.
Asegúrese de que la información de configuración de nube de App Service es correcta. Si usó la configuración predeterminada durante la implementación del ASDK, puede aceptar los valores predeterminados. Sin embargo, si personalizó las opciones cuando implementó el ASDK o va a realizar la implementación en un sistema integrado de Azure Stack Hub, debe editar los valores de esta ventana para reflejar las diferencias.
Por ejemplo, si se usa el sufijo de dominio mycloud.com, el punto de conexión de Azure Resource Manager del inquilino de Azure Stack Hub debe cambiarse a management.<región>.mycloud.com. Revise estos valores y, a continuación, seleccione Siguiente para guardar la configuración.
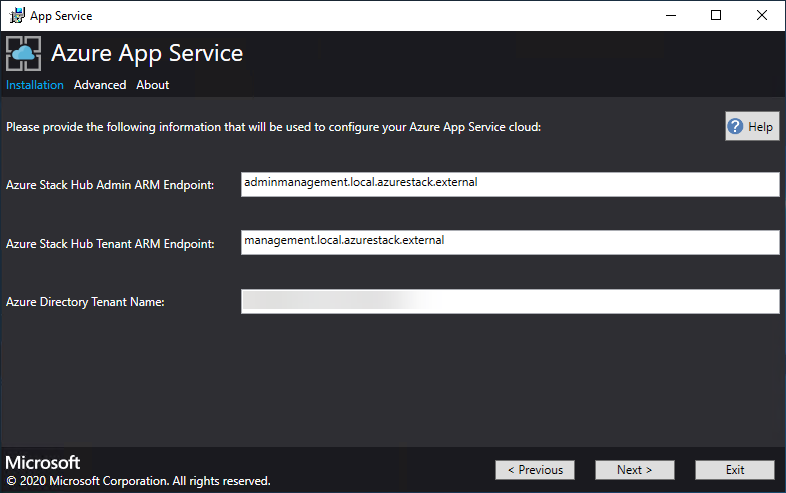
En la siguiente página del instalador de App Service, se conectará a su instancia de Azure Stack Hub:
Seleccione el método de conexión que quiera usar: Credencial o Entidad de servicio
Credential:
- Si usa el identificador de Entra de Microsoft, escriba la cuenta de administrador de Microsoft Entra y la contraseña que proporcionó al implementar Azure Stack Hub. Seleccione Conectar.
- Si se usan los Servicios de federación de Active Directory (AD FS), debe proporcionar la cuenta de administrador. Por ejemplo, cloudadmin@azurestack.local. Escriba la contraseña y, a continuación, seleccione Conectar.
Entidad de seguridad de servicio
- La entidad de servicio que utilice debe tener derechos de Propietario en la suscripción de proveedor predeterminada
- Especifique el identificador de entidad de servicio, el archivo de certificado y la contraseña y seleccione Conectar.
En Suscripciones de Azure Stack Hub, seleccione la suscripción de proveedor predeterminada. Azure App Service en Azure Stack Hub debe implementarse en la suscripción de proveedor predeterminada.
En Ubicaciones de Azure Stack Hub, seleccione la ubicación que corresponda a la región en la que se va a implementar. Por ejemplo, seleccione local si va a realizar la implementación en el ASDK.
Los administradores pueden especificar un prefijo de implementación de tres caracteres para las instancias individuales de cada conjunto de escalado de máquinas virtuales que se implementan. Esto resulta útil si se administran varias instancias de Azure Stack Hub.
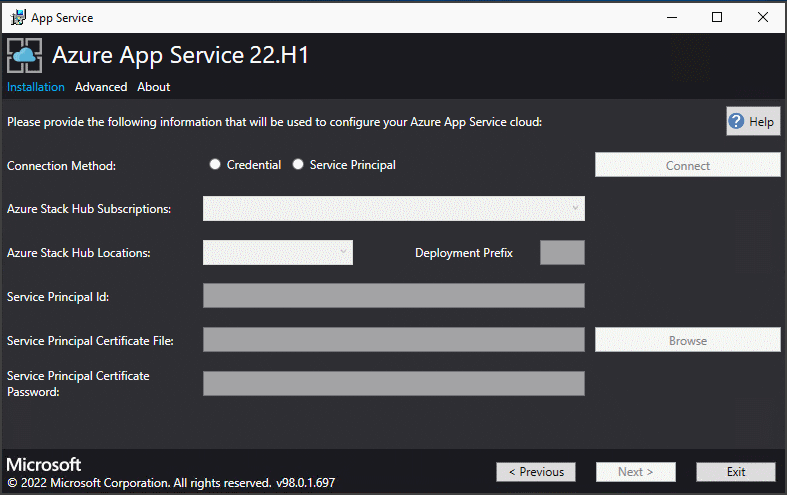
Ahora puede realizar la implementación en una red virtual existente que haya configurado siguiendo estos pasos, o dejar que el instalador de App Service cree una nueva red virtual y subredes. Para crear una red virtual, siga estos pasos:
a. Seleccione Crear una red virtual con la configuración predeterminada, acepte los valores predeterminados y haga clic en Siguiente.
b. O, seleccione Usar la red virtual y las subredes existentes. Complete las siguientes acciones:
- Seleccione el grupo de recursos que contiene la red virtual.
- Elija el nombre de la instancia de Virtual Network en la que desea realizar la implementación.
- Seleccione los valores correctos de subred para cada una de las subredes de rol necesarias.
- Seleccione Siguiente.
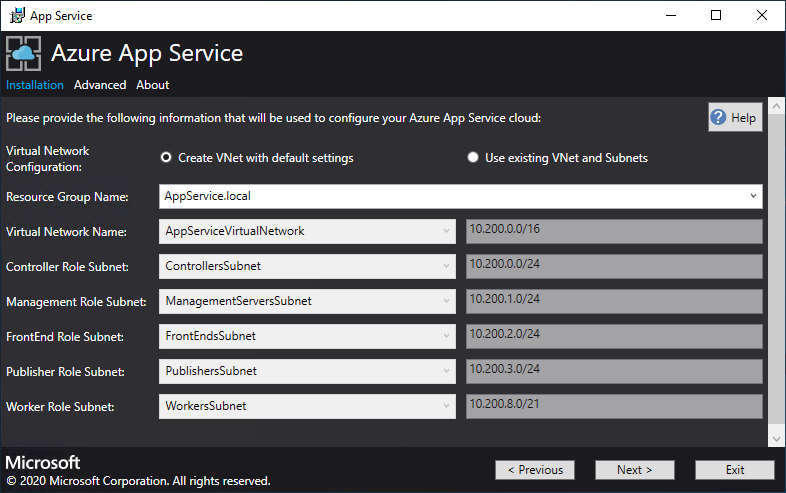
Escriba la información para el recurso compartido de archivos y, a continuación, seleccione Siguiente. La dirección del recurso compartido debe usar el nombre de dominio completo (FQDN) o la dirección IP del servidor de archivos. Por ejemplo, \\appservicefileserver.local.cloudapp.azurestack.external\websites o \\10.0.0.1\websites. Si usa un servidor de archivos que está unido a un dominio, debe proporcionar el nombre de usuario completo, incluido el dominio. Por ejemplo, miDominioDeServidorDeArchivos\propietarioDeRecursoCompartido.
Nota:
El instalador intenta comprobar la conectividad con el recurso compartido de archivos antes de continuar. Sin embargo, si implementa en una red virtual existente, puede que se produzca un error en esta prueba de conectividad. Se le envía una advertencia y un aviso para continuar. Si la información del recurso compartido de archivos es correcta, continúe con la implementación.
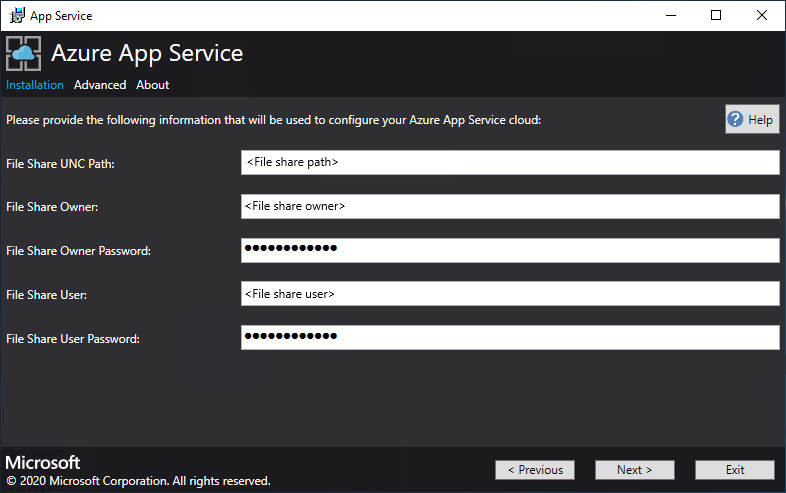
En la página siguiente del instalador de App Service, siga estos pasos:
a. En el cuadro Identificador de la aplicación de identidad, escriba el GUID de la aplicación que creó como parte de los requisitos previos.
b. En el cuadro Identity Application certificate file (Archivo del certificado de la aplicación de identidad) escriba (o vaya a) la ubicación del archivo del certificado.
c. En el cuadro Identity Application certificate password (Contraseña del certificado de la aplicación de identidad), escriba la contraseña para el certificado. Esta contraseña es la que anotó cuando usó el script para crear los certificados.
d. En el cuadro Azure Resource Manager root certificate file (Archivo del certificado raíz de Azure Resource Manager) escriba (vaya a) la ubicación del archivo del certificado.
e. Seleccione Siguiente.
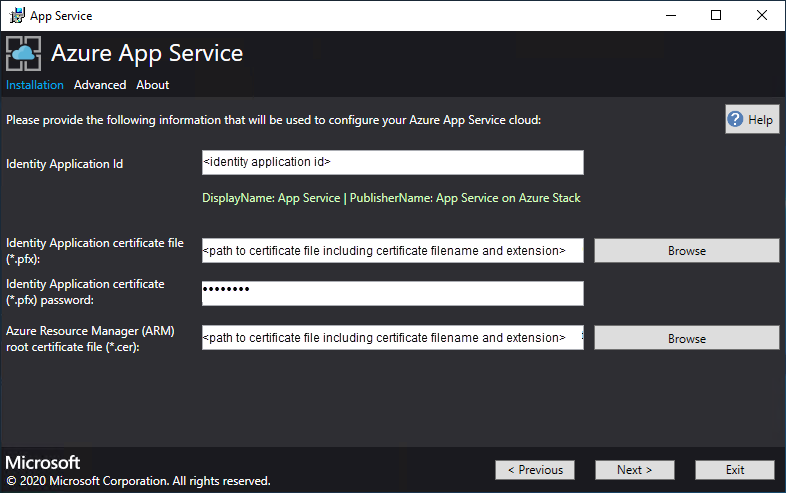
Para cada uno de los tres cuadros de archivo de certificado, seleccione Examinar y navegue hasta el archivo de certificado adecuado. Debe proporcionar la contraseña de cada certificado. Estos certificados son los que ha creado en Requisitos previos para implementar App Service en Azure Stack Hub. Seleccione Siguiente después de escribir toda la información.
Box Ejemplo de nombre de archivo de certificado Archivo de certificado SSL predeterminado de App Service _.appservice.local.AzureStack.external.pfx Archivo de certificado SSL de API de App Service api.appservice.local.AzureStack.external.pfx Archivo de certificado SSL del publicador de App Service ftp.appservice.local.AzureStack.external.pfx Si usó un sufijo de dominio diferente cuando creó los certificados, los nombres de archivo de certificado no usan local.AzureStack.external. En su lugar, use la información del dominio personalizado.
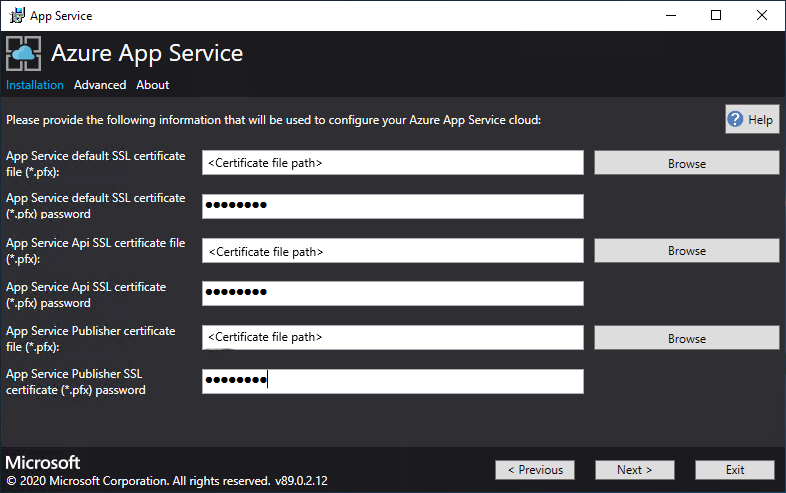
Escriba los detalles de SQL Server para la instancia de servidor que se usa para hospedar la base de datos del proveedor de recursos de App Service y, después, seleccione Siguiente. El instalador valida las propiedades de conexión de SQL.
El instalador de App Service intenta probar la conectividad con la instancia de SQL Server antes de continuar. Si realiza la implementación en una red virtual existente, puede que se produzca un error en esta prueba de conectividad. Se le envía una advertencia y un aviso para continuar. Si la información de SQL Server es correcta, continúe con la implementación.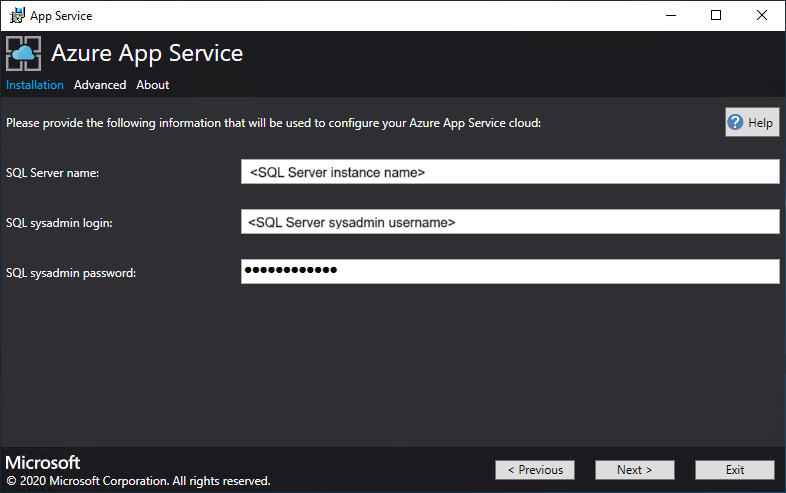
Revise las opciones de SKU y la instancia de rol. Los valores predeterminados se rellenan con el número mínimo de instancias y la SKU mínima de cada rol en una implementación en producción. En el caso de las implementaciones de ASDK, puede reducir verticalmente las instancias para las SKU inferiores para reducir el uso de los núcleos y la memoria pero experimentará una degradación del rendimiento. Se proporciona un resumen de los requisitos de memoria y vCPU para ayudar a planear la implementación. Después de realizar las selecciones, elige Siguiente.
Nota:
Para las implementaciones de producción, siga las instrucciones que encontrará en Planeamiento de la capacidad de los roles de servidor de Azure App Service en Azure Stack Hub.
Role Número mínimo de instancias SKU mínima Notas Controller 2 Standard_A4_v2 - (4 núcleos, 8192 MB) Administra y mantiene el estado de la nube de App Service. Administración 1 Standard_D3_v2 - (4 cores, 14 336 MB) Administra los puntos de conexión de API y Azure Resource Manager de App Service, las extensiones de portales (portal de Functions, administración e inquilino) y el servicio de datos. Para admitir la conmutación por error, se incrementan las instancias recomendadas a 2. Publicador 1 Standard_A2_v2 - (2 núcleos, 4096 MB) Publica contenido a través de la implementación de web y FTP. FrontEnd 1 Standard_A4_v2 - (4 núcleos, 8192 MB) Enruta las solicitudes a las aplicaciones de App Service. Trabajo compartido 1 Standard_A4_v2 - (4 núcleos, 8192 MB) Hospeda aplicaciones de API o web y aplicaciones de Azure Functions. Puede ser conveniente agregar más instancias. Como operador, puede definir su oferta y elegir cualquier nivel de SKU. Los niveles deben tener una vCPU como mínimo. 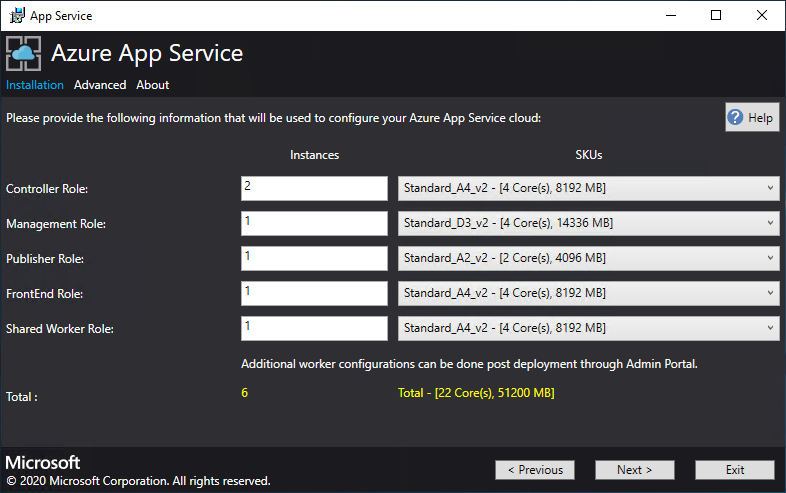
Nota:
Windows Server 2022 Core no es una imagen de plataforma compatible para su uso con App de Azure Service en Azure Stack Hub. No use imágenes de evaluación para las implementaciones de producción.
En el cuadro Seleccionar imagen de plataforma, elija la imagen de la máquina virtual (VM) de Windows Server 2022 de implementación de las imágenes disponibles en el proveedor de recursos de proceso para la nube de App Service. Seleccione Siguiente.
En la página siguiente del instalador de App Service, siga estos pasos:
a. Escriba el nombre de usuario y la contraseña del administrador de máquinas virtuales con rol de trabajo.
b. Escriba el nombre de usuario y la contraseña del administrador de máquinas virtuales con otros roles.
c. Seleccione Siguiente.
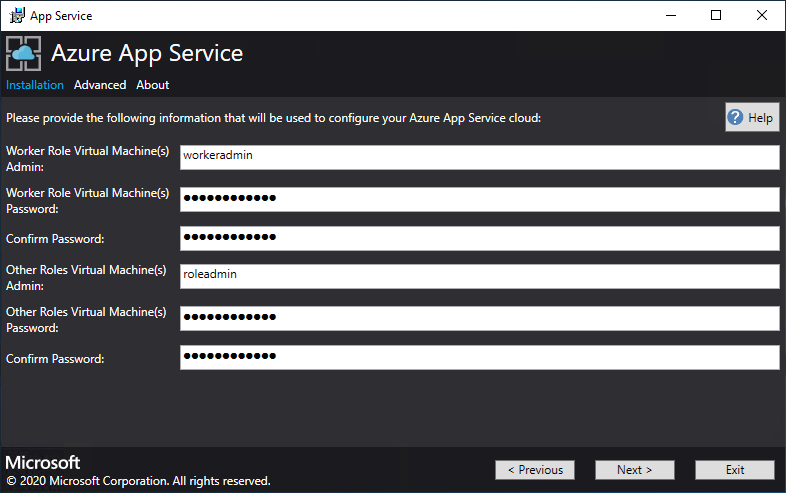
En la página de resumen del instalador de App Service, siga estos pasos:
a. Compruebe las selecciones realizadas. Para realizar cambios, use los botones Anterior para visitar las páginas anteriores.
b. Si las configuraciones son correctas, active la casilla.
c. Para iniciar la implementación, seleccione Siguiente.
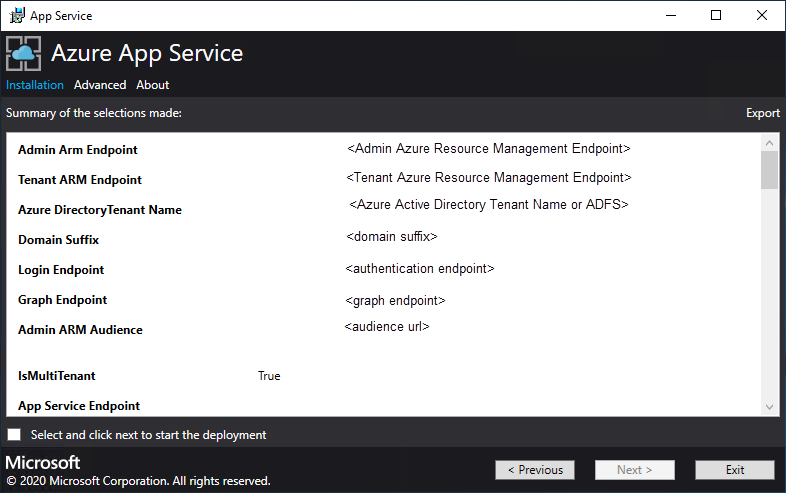
En la página siguiente del instalador de App Service, siga estos pasos:
a. Realice un seguimiento del progreso de la instalación. La implementación de App Service en Azure Stack Hub puede tardar hasta 240 minutos según las opciones predeterminadas y la antigüedad de la imagen base de Windows 2016 Datacenter.
b. Después de que el instalador finalice correctamente, seleccione Salir.
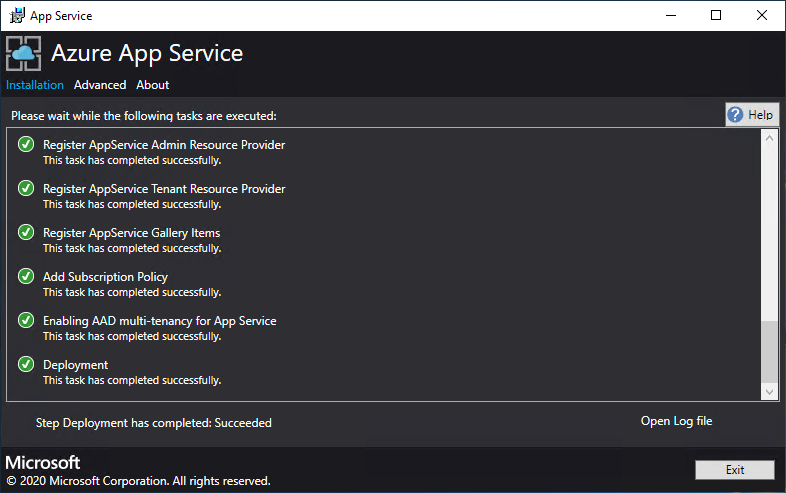
Pasos posteriores a la implementación
Importante
Si ha proporcionado el proveedor de recursos de App Service con una instancia de SQL Always On, debeagregar las bases de datos appservice_hosting y appservice_metering a un grupo de disponibilidad, así como sincronizar dichas bases de datos para evitar la pérdida de servicio en caso de producirse una conmutación por error de base de datos.
Si va a realizar la implementación en una red virtual existente y a usar una dirección IP interna para conectarse al servidor de archivos, debe agregar una regla de seguridad de salida. Esta regla habilita el tráfico SMB entre la subred de trabajo y el servidor de archivos. En el portal del administrador vaya al grupo de seguridad de red WorkersNsg y agregue una regla de seguridad de salida con las siguientes propiedades:
- Origen: Any
- Intervalo de puertos de origen: *
- Destino: Direcciones IP
- Intervalo de direcciones IP de destino: Intervalo de direcciones IP del servidor de archivos
- Intervalo de puertos de destino: 445
- Protocolo: TCP
- Acción: Allow
- Prioridad: 700
- Nombre: Outbound_Allow_SMB445
Para quitar la latencia cuando los trabajos se comunican con el servidor de archivos, también se recomienda agregar la siguiente regla al grupo de seguridad de red de trabajo para permitir el tráfico LDAP y Kerberos saliente a los controladores de Active Directory, si se protegía el servidor de archivos mediante Active Directory, por ejemplo, si ha usado la plantilla de inicio rápido para implementar un servidor de archivos de alta disponibilidad y SQL Server.
Vaya a WorkersNsg en el Portal de administración y agregue una regla de seguridad de salida con las siguientes propiedades:
- Origen: Any
- Intervalo de puertos de origen: *
- Destino: Direcciones IP
- Intervalo de direcciones IP de destino: intervalo de direcciones IP de los servidores de AD, por ejemplo, con la plantilla de inicio rápido 10.0.0.100, 10.0.0.101
- Intervalo de puertos de destino: 389,88
- Protocolo: Cualquiera
- Acción: Allow
- Prioridad: 710
- Nombre: Outbound_Allow_LDAP_and_Kerberos_to_Domain_Controllers
Validación de la instalación de App Service en Azure Stack Hub
En el portal del administrador de Azure Stack Hub, vaya a Administration - App Service (Administración: App Service).
En la información general, debajo del estado, compruebe que en Estado se muestra el mensaje Todos los roles están listos.
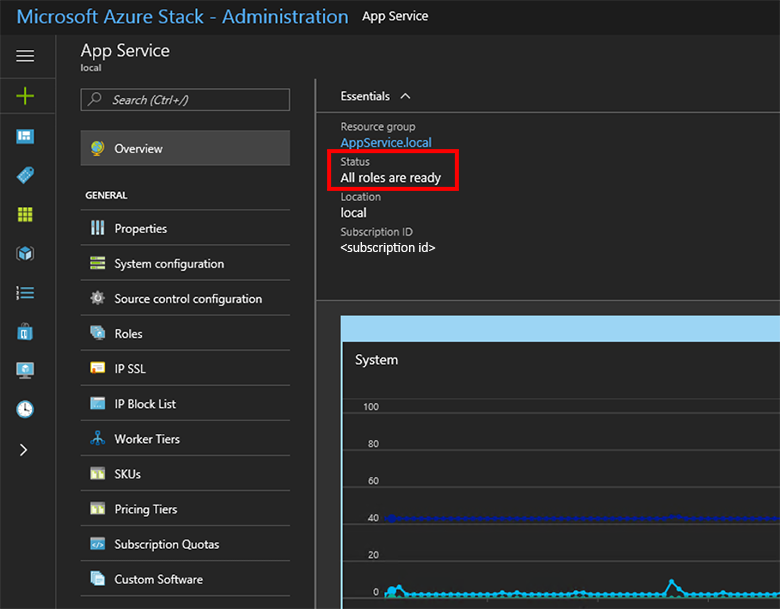
Prueba de App Service en Azure Stack Hub
Después de implementar y registrar el proveedor de recursos de App Service, pruébelo para asegurarse de que los usuarios pueden implementar aplicaciones web y de API.
Nota:
Debe crear una oferta que tenga el espacio de nombres Microsoft.Web en el plan. También necesita una suscripción de inquilino que se suscriba a la oferta. Para más información, consulte Creación de una oferta y Creación de un plan.
Debe tener una suscripción de inquilino para crear aplicaciones que usen App Service en Azure Stack Hub. Las únicas tareas que un administrador del servicio puede completar en el portal del administrador están relacionadas con la administración del proveedor de recursos de App Service. Entre estas tareas se incluyen la adición de capacidad, la configuración de orígenes de implementación y la adición de niveles de trabajo y SKU.
Para crear aplicaciones web, de API y Azure Functions, se debe usar el portal de usuarios y tener una suscripción de inquilino.
Para crear una aplicación web de prueba, siga estos pasos:
En el portal de usuarios de Azure Stack Hub, seleccione + Crear un recurso>Web y móvil>Aplicación web.
En Aplicación web, escriba un nombre en Aplicación web.
En Grupo de recursos, seleccione Nuevo. Escriba un nombre para el grupo de recursos.
Seleccione Plan de App Service/Ubicación>Crear nuevo.
En plan de App Service, escriba un nombre para el plan de App Service.
Seleccione Plan de tarifa>Free-Shared (Gratis - Compartido) o Shared-Shared (Compartido - Compartido)>Seleccionar>Aceptar>Crear.
Aparecerá un icono para la nueva aplicación web en el panel. Seleccione el icono.
En la hoja Aplicación web, seleccione Examinar para ver el sitio web predeterminado para esta aplicación.
Implementación de un sitio web de WordPress, DNN o Django (opcional)
En el portal de usuarios de Azure Stack Hub, seleccione +, vaya a Azure Marketplace, implemente un sitio web de Django y, a continuación, espere a que finalice la implementación. La plataforma web de Django usa una base de datos basada en el sistema de archivos. No se necesita ningún proveedor de recursos adicional, como SQL o MySQL.
Si también implementó un proveedor de recursos de MySQL, puede implementar un sitio web de WordPress en Marketplace. Cuando se le pidan los parámetros de la base de datos, escriba el nombre de usuario, como Usuario1@Servidor1, con el nombre de usuario y el nombre del servidor de su elección.
Si también implementó un proveedor de recursos de SQL Server, puede implementar un sitio web de DNN en Marketplace. Cuando se le pidan los parámetros de la base de datos, elija una base de datos del equipo que ejecute la instancia de SQL Server que está conectado a su proveedor de recursos.
En este artículo aprenderá a implementar el proveedor de recursos de Azure App Service en un entorno de Azure Stack Hub que:
- No esté conectado a Internet.
- Esté protegido por Servicios de federación de Active Directory (AD FS).
Para agregar el proveedor de recursos de Azure App Service a la implementación de Azure Stack Hub sin conexión, debe completar estas tareas de nivel superior:
- Realice los pasos previos necesarios (como la compra de certificados, que pueden tardar unos días en recibirse).
- Descargue y extraiga los archivos auxiliares y de instalación en una máquina conectada a Internet.
- Cree un paquete de instalación sin conexión.
- Ejecute el archivo del instalador appservice.exe.
Creación de un paquete de instalación sin conexión
Para implementar Azure App Service en un entorno sin conexión, primero debe crear un paquete de instalación sin conexión en una máquina que esté conectada a Internet.
Ejecute el instalador AppService.exe en una máquina que esté conectada a Internet.
Seleccione Opciones avanzadas>Crear paquete de instalación sin conexión. Este paso tardará varios minutos en completarse.
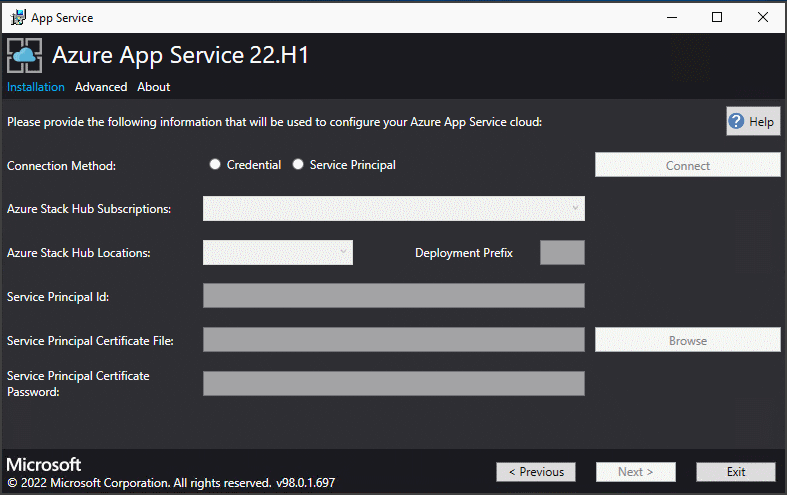
El instalador de Azure App Service crea un paquete de instalación sin conexión y muestra su ruta de acceso. Puede seleccionar Abrir carpeta para abrir la carpeta en el Explorador de archivos.
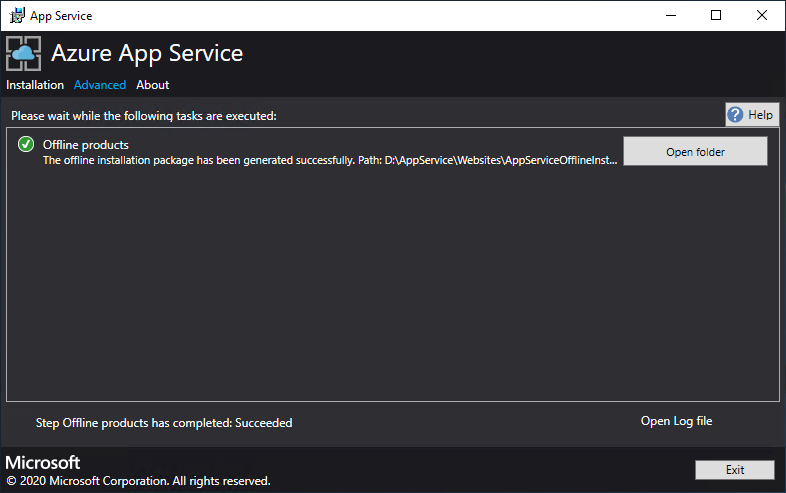
Copie el instalador (AppService.exe) y el paquete de instalación sin conexión en una máquina que tenga conectividad con Azure Stack Hub.
Realización de la instalación sin conexión de Azure App Service en Azure Stack Hub
Ejecute appservice.exe como administrador desde un equipo que pueda acceder al punto de conexión de administración de recursos de Azure del administrador de Azure Stack Hub.
Seleccione Opciones avanzadas>Completar la instalación sin conexión.
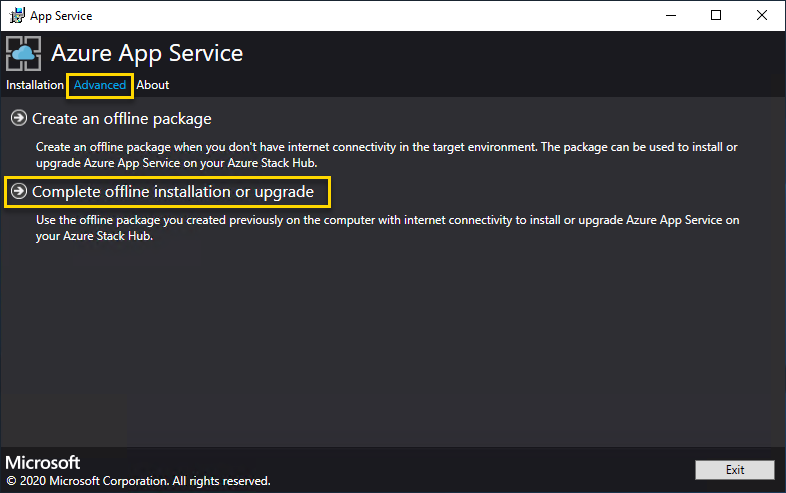
Vaya a la ubicación del paquete de instalación sin conexión que creó previamente y seleccione Siguiente.
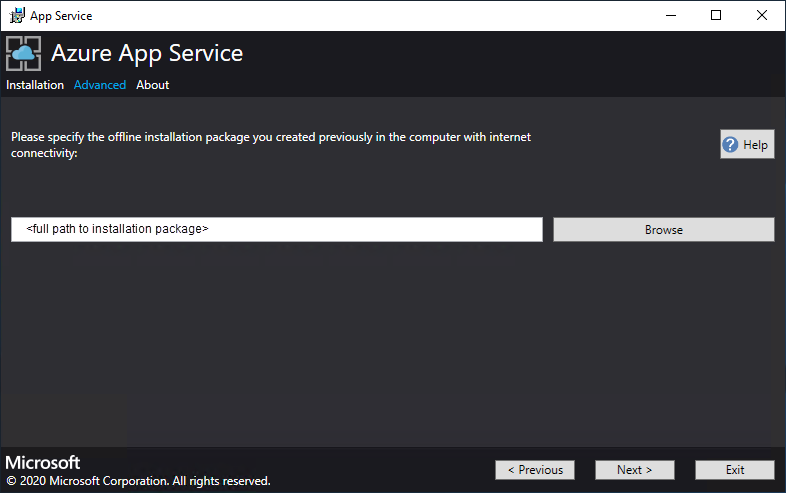
Revise y acepte los términos de licencia del software de Microsoft y seleccione Siguiente.
Revise y acepte los términos de licencia de terceros y seleccione Siguiente.
Asegúrese de que la información de configuración en la nube de Azure App Service sea correcta. Si ha usado la configuración predeterminada durante la implementación del ASDK, puede aceptar los valores predeterminados. Sin embargo, si personalizó las opciones cuando implementó Azure Stack Hub o va a realizar la implementación en un sistema integrado, debe editar los valores de esta ventana para reflejar esos cambios. Por ejemplo, si usa el sufijo de dominio mycloud.com, el punto de conexión de Azure Resource Manager del inquilino de Azure Stack Hub debe cambiarse por
management.<region>.mycloud.com. Después de confirmar la información, seleccione Siguiente.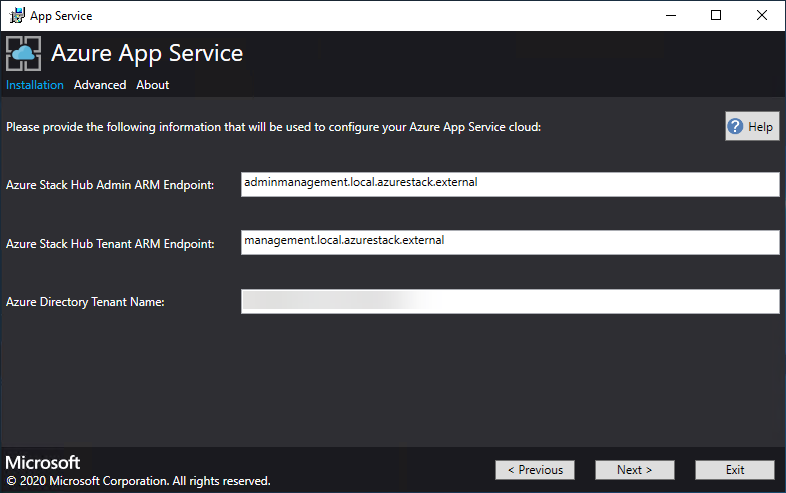
En la siguiente página del instalador de App Service, se conectará a su instancia de Azure Stack Hub:
Seleccione el método de conexión que quiera usar: Credencial o Entidad de servicio
- Credential:
- Si usa el identificador de Entra de Microsoft, escriba la cuenta de administrador de Microsoft Entra y la contraseña que proporcionó al implementar Azure Stack Hub. Seleccione Conectar.
- Si se usan los Servicios de federación de Active Directory (AD FS), debe proporcionar la cuenta de administrador. Por ejemplo, cloudadmin@azurestack.local. Escriba la contraseña y, a continuación, seleccione Conectar.
- Entidad de seguridad de servicio
- La entidad de servicio que utilice debe tener derechos de Propietario en la suscripción de proveedor predeterminada
- Especifique el identificador de entidad de servicio, el archivo de certificado y la contraseña y seleccione Conectar.
- Credential:
En Suscripciones de Azure Stack Hub, seleccione la suscripción de proveedor predeterminada. Azure App Service en Azure Stack Hub debe implementarse en la suscripción de proveedor predeterminada.
En Ubicaciones de Azure Stack Hub, seleccione la ubicación que corresponda a la región en la que se va a implementar. Por ejemplo, seleccione local si va a realizar la implementación en el ASDK.
Los administradores pueden especificar un prefijo de implementación de tres caracteres para las instancias individuales de cada conjunto de escalado de máquinas virtuales que se implementan. Esto resulta útil si se administran varias instancias de Azure Stack Hub.
Puede permitir que el instalador de Azure App Service cree una red virtual y las subredes asociadas. O bien, puede realizar la implementación en una red virtual existente, tal y como se configura mediante estos pasos.
Para usar el método del instalador de Azure App Service, seleccione Crear una red virtual con la configuración predeterminada, acepte los valores predeterminados y seleccione Siguiente.
Para realizar la implementación en una red existente, seleccione Usar la red virtual y las subredes existentes, y después:
- Seleccione la opción Grupo de recursos que contiene la red virtual.
- Elija el nombre de la instancia de Virtual Network en la que desea realizar la implementación.
- Seleccione los valores correctos de subred para cada una de las subredes de rol necesarias.
- Seleccione Siguiente.
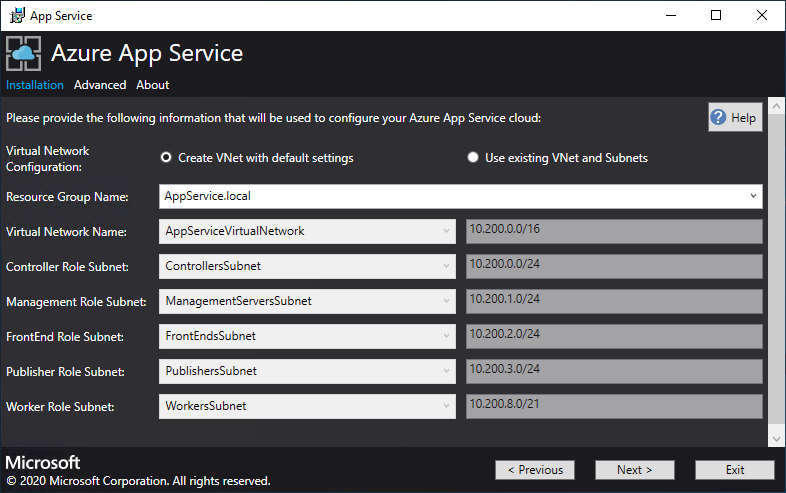
Escriba la información para el recurso compartido de archivos y, a continuación, seleccione Siguiente. La dirección del recurso compartido de archivos debe usar el nombre de dominio completo (FQDN) o la dirección IP del servidor de archivos. Por ejemplo: \\appservicefileserver.local.cloudapp.azurestack.external\websites o \\10.0.0.1\websites. Si usa un servidor de archivos que está unido a un dominio, debe proporcionar el nombre de usuario completo, incluido el dominio. Por ejemplo:
<myfileserverdomain>\<FileShareOwner>.Nota:
El instalador intenta comprobar la conectividad con el recurso compartido de archivos antes de continuar. Sin embargo, si ha elegido realizar la implementación en una red virtual existente, puede que el instalador no pueda conectarse al recurso compartido de archivos y muestre una advertencia, que le pregunta si desea continuar. Compruebe la información del recurso compartido de archivos y continúe si es correcta.
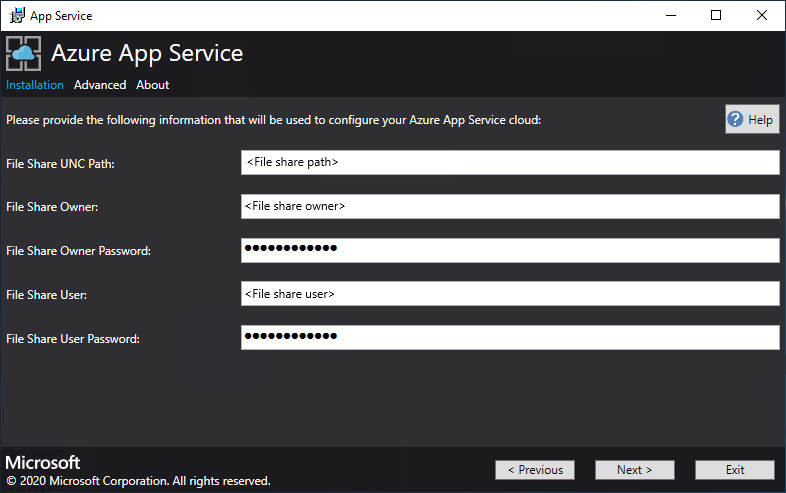
En la página siguiente:
- En el cuadro Identificador de la aplicación de identidad, escriba el GUID de la aplicación que creó como parte de los requisitos previos.
- En el cuadro Identity Application certificate file (Archivo del certificado de la aplicación de identidad) escriba (o vaya a) la ubicación del archivo del certificado.
- En el cuadro Identity Application certificate password (Contraseña del certificado de la aplicación de identidad), escriba la contraseña para el certificado. Esta contraseña es la que anotó cuando usó el script para crear los certificados.
- En el cuadro Azure Resource Manager root certificate file (Archivo del certificado raíz de Azure Resource Manager) escriba (vaya a) la ubicación del archivo del certificado.
- Seleccione Siguiente.
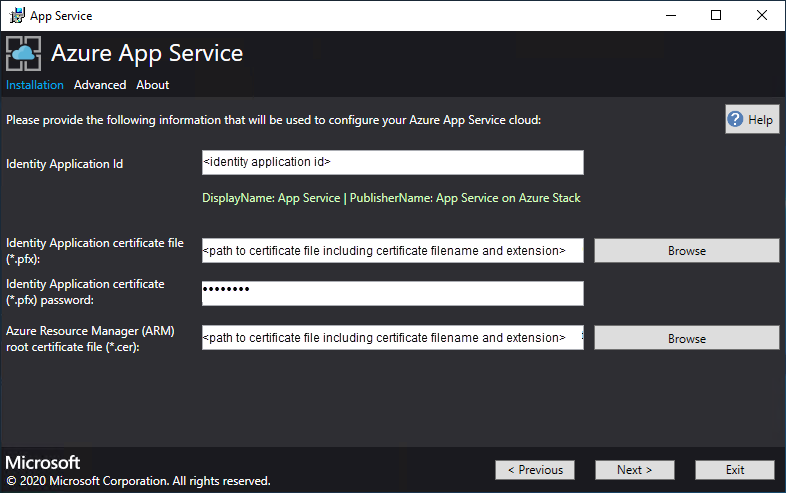
Para cada uno de los tres cuadros de archivo de certificado, seleccione Examinar y navegue hasta el archivo de certificado adecuado. Debe proporcionar la contraseña de cada certificado. Estos certificados son los que ha creado en Requisitos previos para implementar App Service en Azure Stack Hub. Seleccione Siguiente después de escribir toda la información.
Box Ejemplo de nombre de archivo de certificado Archivo de certificado SSL predeterminado de App Service _.appservice.local.AzureStack.external.pfx Archivo de certificado SSL de API de App Service api.appservice.local.AzureStack.external.pfx Archivo de certificado SSL del publicador de App Service ftp.appservice.local.AzureStack.external.pfx Si usó un sufijo de dominio diferente cuando creó los certificados, los nombres de archivo de certificado no usan local.AzureStack.external. En su lugar, use la información del dominio personalizado.
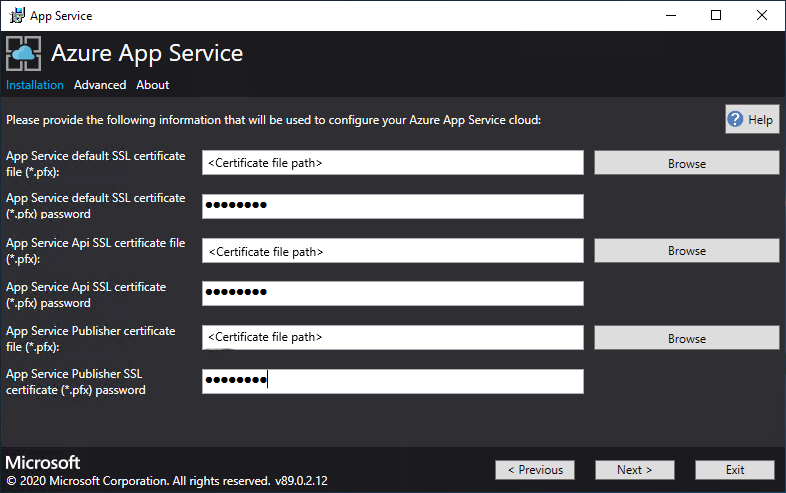
Escriba los detalles de SQL Server de la instancia de servidor que se usa para hospedar las bases de datos del proveedor de recursos de Azure App Service y, después, seleccione Siguiente. El instalador valida las propiedades de conexión de SQL. Debe escribir la dirección IP interna o el nombre de dominio completo para el nombre de SQL Server.
Nota:
El instalador intenta comprobar la conectividad con el equipo que ejecuta la instancia de SQL Server antes de continuar. Sin embargo, si ha elegido realizar la implementación en una red virtual existente, puede que el instalador no pueda conectarse al equipo que ejecuta la instancia de SQL Server y muestre una advertencia, que le pregunta si desea continuar. Compruebe la información de SQL Server y continúe si es correcta.
A partir de Azure App Service en Azure Stack Hub 1.3 en adelante, el instalador comprueba que el equipo que ejecuta la instancia de SQL Server tenga la contención de base de datos habilitada en el nivel de SQL Server. Si no es así, se le indicará la siguiente excepción:
Enable contained database authentication for SQL server by running below command on SQL server (Ctrl+C to copy) *********************************************************** sp_configure 'contained database authentication', 1; GO RECONFIGURE; GO ***********************************************************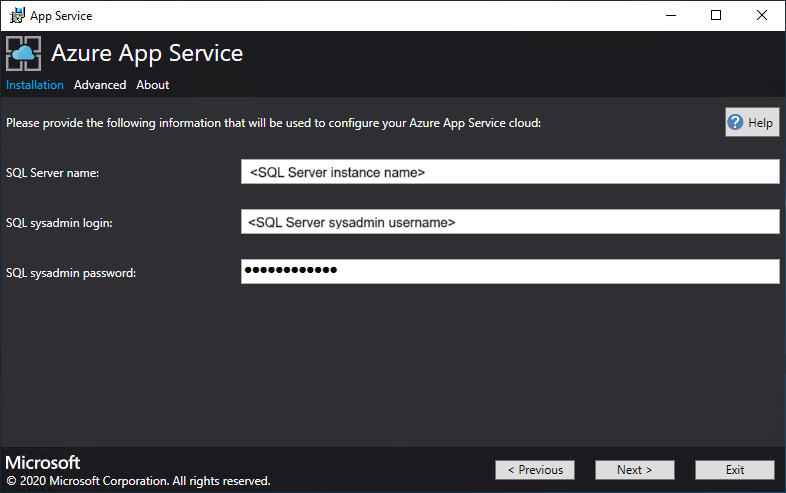
Revise las opciones de SKU y la instancia de rol. Los valores predeterminados se rellenan con el número mínimo de instancias y la SKU mínima de cada rol en una implementación en producción. En el caso de las implementaciones de ASDK, puede reducir verticalmente las instancias para las SKU inferiores para reducir el uso de los núcleos y la memoria pero experimentará una degradación del rendimiento. Se proporciona un resumen de los requisitos de memoria y vCPU para ayudar a planear la implementación. Después de realizar las selecciones, elige Siguiente.
Nota:
En las implementaciones de producción, siga las instrucciones que se indican en Planeamiento de la capacidad de los roles de servidor de App Service en Azure Stack Hub.
Role Número mínimo de instancias SKU mínima Notas Controller 2 Standard_A4_v2 - (4 núcleos, 8192 MB) Administra y mantiene el estado de la nube de App Service. Administración 1 Standard_D3_v2 - (4 cores, 14 336 MB) Administra los puntos de conexión de API y Azure Resource Manager de App Service, las extensiones de portales (portal de Functions, administración e inquilino) y el servicio de datos. Para admitir la conmutación por error, se incrementan las instancias recomendadas a 2. Publicador 1 Standard_A2_v2 - (2 núcleos, 4096 MB) Publica contenido a través de la implementación de web y FTP. FrontEnd 1 Standard_A4_v2 - (4 núcleos, 8192 MB) Enruta las solicitudes a las aplicaciones de App Service. Trabajo compartido 1 Standard_A4_v2 - (4 núcleos, 8192 MB) Hospeda aplicaciones de API o web y aplicaciones de Azure Functions. Puede ser conveniente agregar más instancias. Como operador, puede definir su oferta y elegir cualquier nivel de SKU. Los niveles deben tener una vCPU como mínimo. 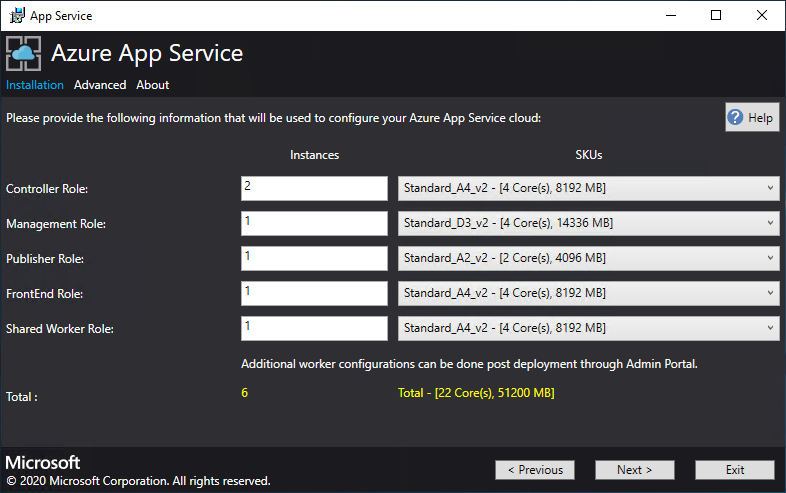
En el cuadro Seleccionar imagen de plataforma, elija la imagen preparada de la máquina virtual (VM) de Windows Server 2022 Datacenter de las imágenes disponibles en el proveedor de recursos de proceso para la nube del servicio App de Azure. Seleccione Siguiente.
Nota:
Windows Server 2022 Core no es una imagen de plataforma compatible para su uso con App de Azure Service en Azure Stack Hub. No use imágenes de evaluación para las implementaciones de producción. Azure App Service en Azure Stack Hub requiere que Microsoft.Net 3.5.1 SP1 se active en la imagen utilizada para la implementación. Las imágenes de Windows Server 2022 sindicadas de Marketplace no tienen habilitada esta característica. Por lo tanto, debe crear y usar una imagen de Windows Server 2022 con esta característica habilitada previamente.
Consulte Requisitos previos para implementar App Service en Azure Stack Hub para más información sobre cómo crear una imagen personalizada y agregar a Marketplace. Asegúrese de especificar lo siguiente al agregar la imagen a Marketplace:
- Publicador = MicrosoftWindowsServer
- Oferta = WindowsServer
- SKU = AppService
- Versión = especifique la versión más "reciente"
En la página siguiente:
- Escriba el nombre de usuario y la contraseña del administrador de máquinas virtuales con rol de trabajo.
- Escriba el nombre de usuario y la contraseña del administrador de máquinas virtuales con otros roles.
- Seleccione Siguiente.
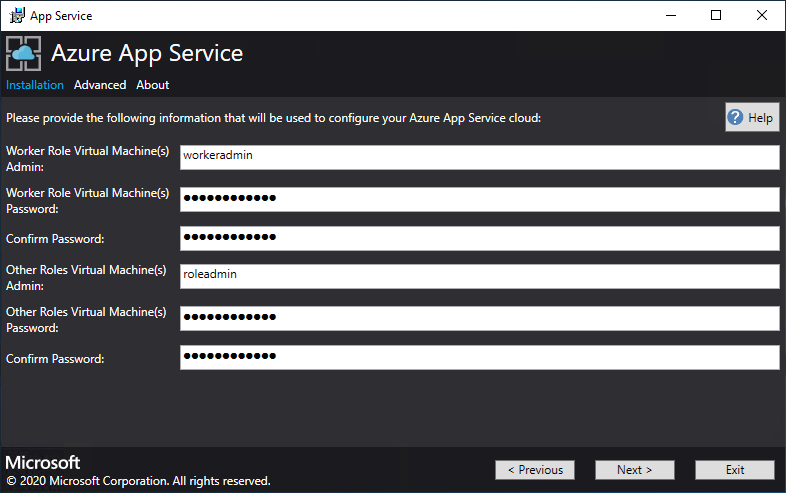
En la página de resumen:
- Compruebe las selecciones realizadas. Para realizar cambios, use los botones Anterior para visitar las páginas anteriores.
- Si las configuraciones son correctas, active la casilla.
- Para iniciar la implementación, seleccione Siguiente.
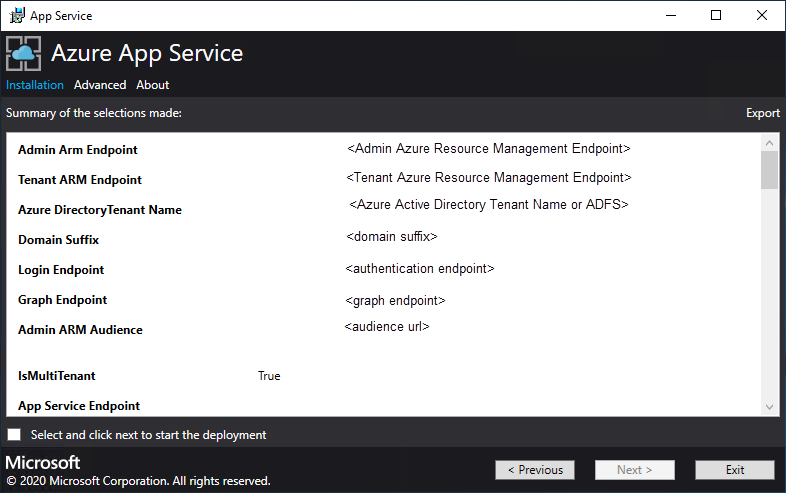
En la página siguiente:
Realice un seguimiento del progreso de la instalación. La implementación de App Service en Azure Stack Hub puede tardar hasta 240 minutos según las opciones predeterminadas y la antigüedad de la imagen base de Windows 2016 Datacenter.
Cuando el instalador termine de ejecutarse, seleccione Salir.
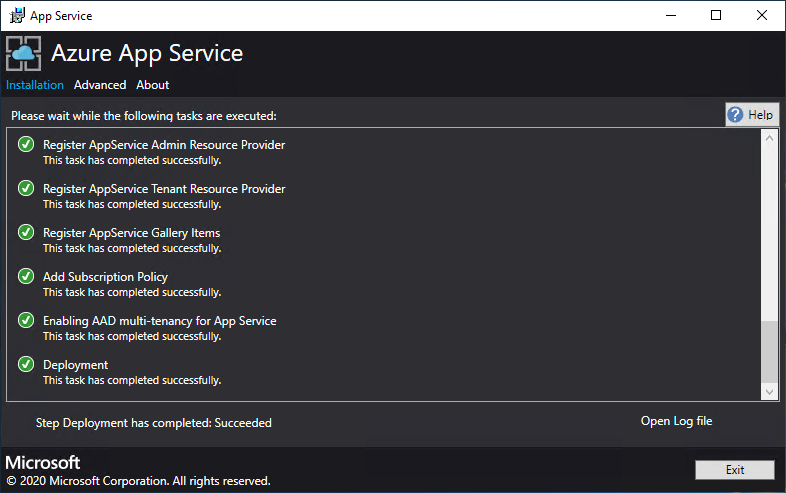
Implementación de App Service en Azure Stack Hub
Importante
Si ha proporcionado al proveedor de recursos de Azure App Service una instancia de SQL Always On, debeagregar las bases de datos appservice_hosting y appservice_metering a un grupo de disponibilidad. También debe sincronizar las bases de datos para evitar cualquier pérdida de servicio en caso de una conmutación por error de la base de datos.
Si decide realizar una implementación en una red virtual existente y en una dirección IP interna para conectarse al servidor de archivos, debe agregar una regla de seguridad de salida. De ese modo, permite que exista tráfico SMB entre la subred del rol de trabajo y el servidor de archivos. En el portal del administrador vaya al grupo de seguridad de red WorkersNsg y agregue una regla de seguridad de salida con las siguientes propiedades:
- Origen: Any
- Intervalo de puertos de origen: *
- Destino: Direcciones IP
- Intervalo de direcciones IP de destino: Intervalo de direcciones IP del servidor de archivos
- Intervalo de puertos de destino: 445
- Protocolo: TCP
- Acción: Allow
- Prioridad: 700
- Nombre: Outbound_Allow_SMB445
Para quitar la latencia cuando los trabajos se comunican con el servidor de archivos, también se recomienda agregar la siguiente regla al grupo de seguridad de red de trabajo para permitir el tráfico LDAP y Kerberos saliente a los controladores de Active Directory, si se protegía el servidor de archivos mediante Active Directory, por ejemplo, si ha usado la plantilla de inicio rápido para implementar un servidor de archivos de alta disponibilidad y SQL Server.
Vaya a WorkersNsg en el Portal de administración y agregue una regla de seguridad de salida con las siguientes propiedades:
- Origen: Any
- Intervalo de puertos de origen: *
- Destino: Direcciones IP
- Intervalo de direcciones IP de destino: intervalo de direcciones IP de los servidores de AD, por ejemplo, con la plantilla de inicio rápido 10.0.0.100, 10.0.0.101
- Intervalo de puertos de destino: 389,88
- Protocolo: Cualquiera
- Acción: Allow
- Prioridad: 710
- Nombre: Outbound_Allow_LDAP_and_Kerberos_to_Domain_Controllers
Validación de la instalación de Azure App Service en Azure Stack Hub
En el portal del administrador de Azure Stack Hub, vaya a Administration - App Service (Administración: App Service).
En la información general, debajo del estado, compruebe que en Estado se muestra el mensaje Todos los roles están listos.
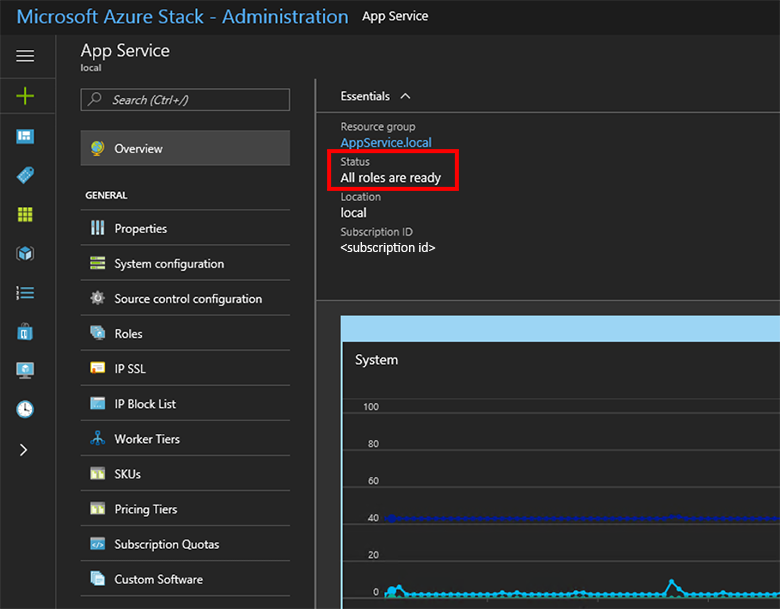
Prueba de Azure App Service en Azure Stack Hub
Después de implementar y registrar el proveedor de recursos de Azure App Service, pruébelo para asegurarse de que los usuarios pueden implementar aplicaciones web y de API.
Nota:
Debe crear una oferta que tenga el espacio de nombres Microsoft.Web dentro del plan. A continuación, debe tener una suscripción de inquilino que suscriba esta oferta. Para más información, consulte Creación de una oferta y Creación de un plan.
Debe tener una suscripción de inquilino para crear aplicaciones que usen Azure App Service en Azure Stack Hub. Las únicas funcionalidades que un administrador del servicio puede realizar en el portal del administrador están relacionadas con la administración del proveedor de recursos de Azure App Service. Entre estas funcionalidades se incluyen la adición de capacidad, la configuración de orígenes de implementación y la adición de niveles de trabajo y SKU.
A partir de la tercera versión preliminar técnica, para crear aplicaciones web, de API y de Azure Functions, se debe usar el portal de usuarios y tener una suscripción de inquilino.
En el portal de usuarios de Azure Stack Hub, seleccione + Crear un recurso>Web y móvil>Aplicación web.
En la hoja Aplicación web, escriba un nombre en el cuadro Aplicación web.
En Grupo de recursos, seleccione Nuevo. Escriba un nombre en el cuadro Grupo de recursos.
Seleccione Plan de App Service/Ubicación>Crear nuevo.
En la hoja Plan de App Service, escriba un nombre en el cuadro Plan de App Service.
Seleccione Plan de tarifa>Free-Shared (Gratis - Compartido) o Shared-Shared (Compartido - Compartido)>Seleccionar>Aceptar>Crear.
En menos de un minuto, aparecerá un icono para la nueva aplicación web en el panel. Seleccione el icono.
En la hoja Aplicación web, seleccione Examinar para ver el sitio web predeterminado para esta aplicación.
Implementación de un sitio web de WordPress, DNN o Django (opcional)
En el portal de usuarios de Azure Stack Hub, seleccione +, vaya a Azure Marketplace, implemente un sitio web de Django y espere a que se complete correctamente. La plataforma web de Django usa una base de datos basada en el sistema de archivos. No se necesita ningún proveedor de recursos adicional, como SQL o MySQL.
Si también implementó un proveedor de recursos de MySQL, puede implementar un sitio web de WordPress en Azure Marketplace. Cuando se le pidan los parámetros de la base de datos, escriba el nombre de usuario, como Usuario1@Servidor1, con el nombre de usuario y el nombre del servidor de su elección.
Si también implementó un proveedor de recursos de SQL Server, puede implementar un sitio web de DNN en Azure Marketplace. Cuando se le pidan los parámetros de la base de datos, elija una base de datos del equipo que ejecute la instancia de SQL Server que esté conectada a su proveedor de recursos.
Pasos siguientes
Prepárese para realizar operaciones de administración adicionales para App Service en Azure Stack Hub: