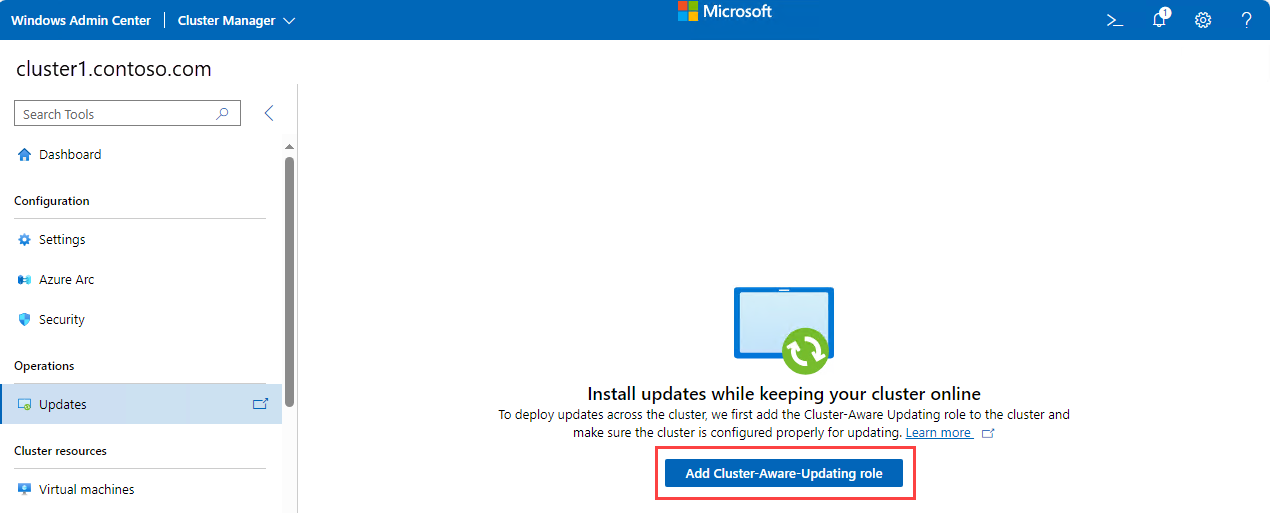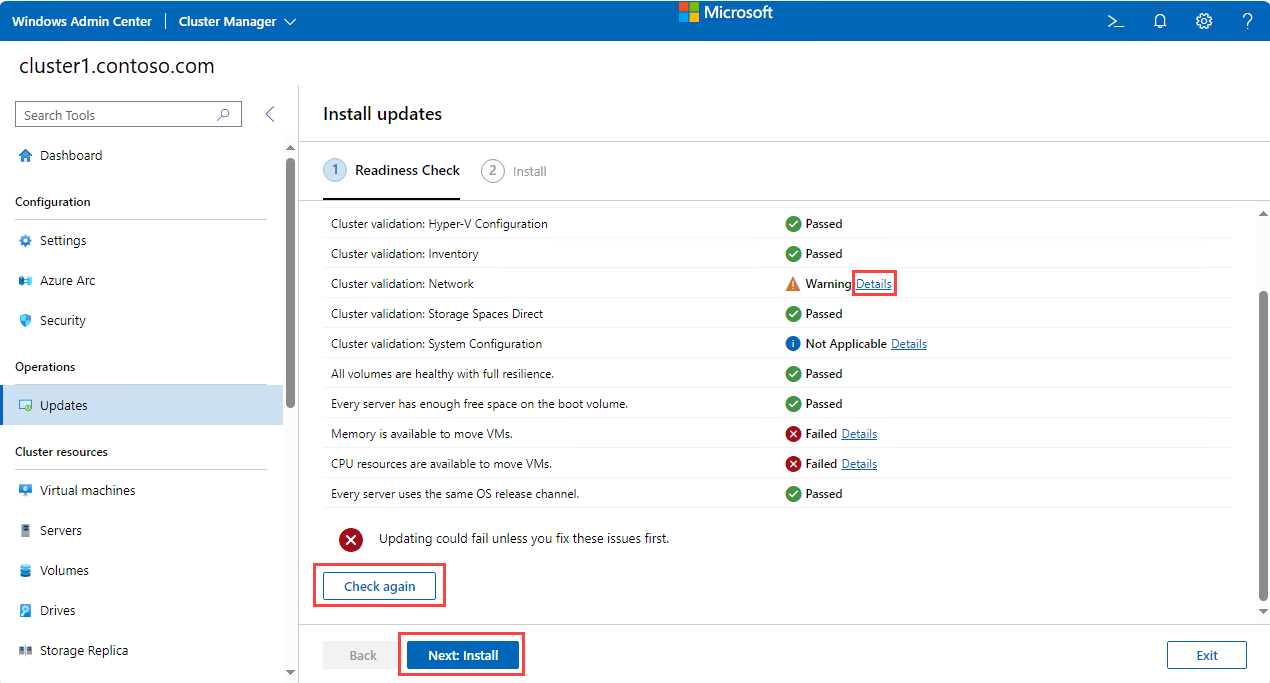Actualización del sistema operativo Azure Stack HCI, versión 22H2 a Azure Stack HCI, versión 23H2 a través de Windows Admin Center
Se aplica a: Azure Stack HCI, versiones 23H2 y 22H2
Importante
Azure Stack HCI, versión 22H2, llegará al final del servicio en mayo de 2025. Después, no recibirá actualizaciones mensuales de seguridad y calidad que proporcionan protección frente a las amenazas de seguridad más recientes. Para seguir recibiendo actualizaciones, se recomienda actualizar el sistema operativo a la versión 23H2.
Si actualmente está ejecutando un clúster extendido de Azure Stack HCI, versión 22H2 o administra Azure Stack HCI a través de System Center - Virtual Machine Manager, revise la tabla Cargas de trabajo y configuraciones admitidas para las escalas de tiempo de actualización.
En este artículo se describe cómo actualizar el sistema operativo (SO) de Azure Stack HCI, versión 22H2 a la versión 23H2, que es el software más reciente disponible con carácter general a través de Windows Admin Center.
Aunque el método recomendado para actualizar el sistema operativo es a través de PowerShell, también puede actualizar a través de Windows Admin Center u otros métodos.
En este artículo, nos referimos a Azure Stack HCI, versión 23H2 como la nueva versión y Azure Stack HCI, versión 22H2 como la versión anterior .
Flujo de trabajo de alto nivel para la actualización del sistema operativo
La actualización del sistema operativo de Azure Stack HCI está disponible a través de Windows Update y a través de los medios que puede descargar desde Azure Portal.
Para actualizar el sistema operativo en el clúster, siga estos pasos generales:
- Realización de los requisitos previos.
- Conéctese al clúster de Azure Stack HCI, versión 22H2.
- Busque las actualizaciones disponibles mediante Windows Admin Center.
- Instale las nuevas actualizaciones de sistema operativo, hardware y extensión mediante Windows Admin Center.
- Realice los pasos posteriores a la actualización del sistema operativo.
Realización de los requisitos previos
Antes de comenzar, asegúrese de que:
- Tiene acceso a un clúster de Azure Stack HCI, versión 22H2.
- El clúster debe registrarse en Azure.
- Asegúrese de que todos los nodos del clúster de Azure Stack HCI, versión 22H2 están en buen estado y se muestran como En línea.
- Tiene acceso a la actualización de software del sistema operativo azure Stack HCI, versión 23H2. Esta actualización está disponible a través de Windows Update o como un medio descargable. El medio es un archivo ISO que puede descargar desde Azure Portal.
- Tiene acceso a un cliente que puede conectarse al clúster de Azure Stack HCI. Este cliente debe tener Instalado Windows Admin Center en él. Para más información, consulte Instalación de Windows Admin Center.
Nota:
El método de actualización ISO sin conexión no está disponible cuando se usa Windows Admin Center. Para ver estos pasos, consulte Actualización del sistema operativo de Azure Stack HCI mediante PowerShell.
Paso 1: Conexión al clúster de Azure Stack HCI a través de Windows Admin Center
Siga estos pasos para agregar y conectarse a un servidor de Azure Stack HCI a través de Windows Admin Center.
- Seleccione + Agregar en Todas las conexiones.
- Desplácese hacia abajo hasta Clústeres del servidor y seleccione Agregar.
- Escriba el nombre del clúster y, si se le solicitan, las credenciales que se van a usar.
- Seleccione Agregar para finalizar.
- El clúster y los nodos se agregan a la lista de conexiones en la página Información general . Seleccione el clúster para conectarse a él.
Paso 2: Instalar actualizaciones de hardware y sistema operativo mediante Windows Admin Center
Windows Admin Center facilita la actualización de un clúster y la aplicación de actualizaciones de calidad mediante una sencilla interfaz de usuario. Si compró un sistema integrado de un asociado de hardware de Microsoft, es fácil obtener los controladores, el firmware y otras actualizaciones más recientes directamente desde Windows Admin Center instalando las extensiones de actualización de asociados adecuadas. Si el hardware no se compró como un sistema integrado, las actualizaciones de firmware y controladores deberán realizarse por separado, siguiendo las recomendaciones del proveedor de hardware.
Advertencia
Si comienza el proceso de actualización con Windows Admin Center, siga usando el asistente hasta que finalicen las actualizaciones. No intentes usar la herramienta Actualización compatible con clúster (CAU) ni actualizar un clúster con PowerShell después de completar parcialmente el proceso de actualización en Windows Admin Center. Si desea usar PowerShell para realizar las actualizaciones en lugar de Windows Admin Center, consulte Actualización de un clúster mediante PowerShell.
Siga estos pasos para instalar las actualizaciones:
Nota:
En los pasos siguientes se usa Windows Admin Center versión 2311. Si usa una versión diferente, las pantallas pueden variar ligeramente.
Cuando se conecta a un clúster, el panel de Windows Admin Center le avisa si uno o varios servidores tienen actualizaciones listas para instalarse y proporcionan un vínculo para actualizarlo ahora. Como alternativa, seleccione Actualizaciones en el menú Operaciones de la izquierda.
Si va a actualizar el clúster por primera vez, Windows Admin Center comprueba si el clúster está configurado correctamente para ejecutar cau. Si no es así, se le pide que permita que Windows Admin Center configure cau, lo que incluye la instalación del rol de clúster de CAU y la habilitación de las reglas de firewall necesarias. Para comenzar el proceso de actualización, seleccione Agregar rol de actualización compatible con el clúster.
Nota:
Para usar la herramienta CAU en Windows Admin Center, debes habilitar el proveedor de servicios de seguridad de credenciales (CredSSP) y proporcionar credenciales explícitas. Si se le pregunta si CredSSP debe estar habilitado, seleccione Sí. Especifique el nombre de usuario y la contraseña y seleccione Continuar.
Una vez instalado el rol, Windows Admin Center comprueba automáticamente si hay actualizaciones aplicables al clúster. Asegúrese de que el botón de radio actualización de características (recomendado) está seleccionado y la actualización de características para Azure Stack HCI, versión 23H2 está disponible para los nodos del clúster. Si no se muestra la actualización de características, asegúrese de que el clúster ejecuta el sistema operativo Azure Stack HCI y de que los nodos tienen acceso directo a Windows Update y, a continuación, seleccione Buscar actualizaciones.
Importante
Las actualizaciones de características no están disponibles en Windows Server Update Services (WSUS).
Si sale de la pantalla Actualizaciones mientras una actualización está en curso, podría haber un comportamiento inesperado, como la sección historial de la página Actualizaciones que no se rellena correctamente hasta que finalice la ejecución actual. Se recomienda abrir Windows Admin Center en una nueva pestaña o ventana del explorador si desea seguir usando la aplicación mientras las actualizaciones están en curso.
Seleccione Instalar. Windows Admin Center realiza automáticamente una serie de comprobaciones de preparación para identificar problemas que podrían impedir que la CAU se complete correctamente. Si se encuentran problemas, seleccione el vínculo Detalles situado junto al problema, solucione el problema y vuelva a seleccionar Comprobar para volver a ejecutar las comprobaciones de preparación.
Nota:
Si va a instalar actualizaciones en un clúster que tenga habilitado el reinicio temporal del kernel, active la casilla Deshabilitar reinicio temporal del kernel para esta ejecución . Esta selección deshabilita el reinicio temporal del kernel, ya que la actualización requiere un reinicio completo.
Seleccione Siguiente: Instalar para revisar la lista de actualizaciones que se van a instalar en cada nodo de clúster. A continuación, seleccione Instalar para empezar a instalar las actualizaciones del sistema operativo. Uno por uno, cada servidor descarga y aplica las actualizaciones. El estado de actualización cambia a Instalación de actualizaciones. Si las actualizaciones requieren un reinicio, los servidores se reinician de uno en uno, moviendo roles de clúster como máquinas virtuales entre servidores para evitar el tiempo de inactividad. En función de las actualizaciones que se instalen, toda la ejecución de la actualización puede tardar entre unos minutos y varias horas. Tendrías que iniciar sesión en Windows Admin Center varias veces.
Nota:
Si se produce un error en las actualizaciones con no se pudo instalar o No se pudo comprobar si hay una advertencia de actualizaciones o si uno o varios servidores indican que no se pudo obtener el estado durante la ejecución, espere unos minutos y actualice el explorador. También puede usar
Get-CauRunpara comprobar el estado de la ejecución de la actualización con PowerShell.Cuando se completen las actualizaciones del sistema operativo, el estado de actualización cambia a Correcto. Seleccione Siguiente: Actualizaciones de hardware para continuar con la pantalla de actualizaciones de hardware.
Importante
Después de aplicar las actualizaciones del sistema operativo, es posible que vea un mensaje que indica que el almacenamiento no está completo o actualizado, por lo que es necesario sincronizarlo con los datos de otros servidores del clúster. Es normal después de reiniciar un servidor. No quite ninguna de las unidades ni reinicie ningún servidor del clúster hasta que vea una confirmación de que la sincronización se ha completado.
Nota:
Las actualizaciones de hardware solo están disponibles en clústeres que tienen instalada la extensión de hardware del proveedor. Si windows Admin Center no tiene esta extensión, no habrá ninguna opción para instalar actualizaciones de hardware.
Windows Admin Center comprueba el clúster para las extensiones instaladas que admiten el hardware de servidor específico. Seleccione Siguiente: Instalar para instalar las actualizaciones de hardware en cada servidor del clúster. Si no se encuentra ninguna extensión o actualización, seleccione Salir.
Según los procedimientos recomendados de seguridad, deshabilite CredSSP tan pronto como haya terminado de instalar las actualizaciones:
- En Windows Admin Center, en Todas las conexiones, seleccione el primer servidor del clúster y, a continuación, seleccione Conectar.
- En la página Información general , seleccione Deshabilitar CredSSP y, a continuación, en la ventana emergente Deshabilitar CredSSP , seleccione Sí.
Ya está listo para realizar los pasos posteriores a la actualización del clúster.