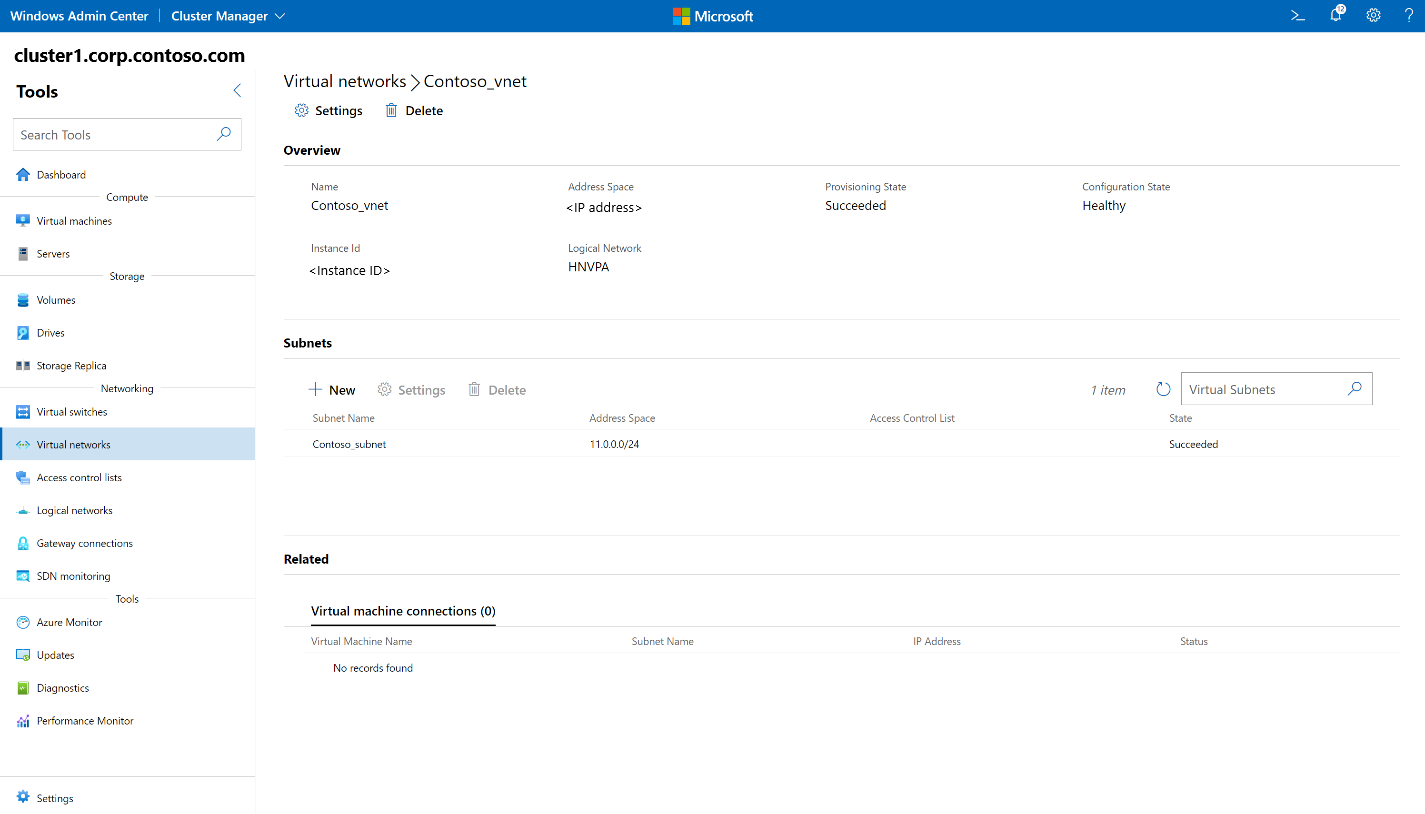Administración de redes virtuales de inquilinos
Se aplica a: Azure Stack HCI, versiones 23H2 y 22H2; Windows Server 2022, Windows Server 2019, Windows Server 2016
En este tema se proporcionan instrucciones detalladas sobre cómo usar Windows Admin Center para crear, actualizar y eliminar redes virtuales de Virtualización de red de Hyper-V (HNV) después de haber implementado redes definidas por software.
HNV le ayuda a aislar las redes de inquilinos para que cada red de inquilinos sea una entidad independiente. Las entidades no tienen ninguna posibilidad de conexión cruzada, a menos que configure cargas de trabajo de acceso público o emparejamiento entre redes virtuales.
Creación de una red virtual
Siga los pasos que se indican a continuación en Windows Admin Center para crear una red virtual.
En la pantalla principal de Windows Admin Center, en Todas las conexiones, seleccione el clúster en el que desea crear la red virtual.
En Herramientas, desplácese hacia abajo hasta el área Redes y seleccione Redes virtuales.
En Redes virtuales, seleccione la pestaña Inventario y, a continuación, seleccione Nueva.
En el panel Redes virtuales, escriba un nombre para la red virtual.
En Prefijos de direcciones seleccione Agregar y, a continuación, escriba un prefijo de dirección con la notación de enrutamiento de interdominios sin clases (CIDR). Opcionalmente, puede agregar más prefijos de dirección.
En Subredes, seleccione Agregar, escriba un nombre para la subred y, a continuación, proporcione un prefijo de dirección en la notación de CIDR.
Nota
El prefijo de dirección de la subred debe estar dentro del intervalo de prefijos de direcciones que haya definido en Prefijos de direcciones de la red virtual.
Seleccione Enviar o bien, agregue más subredes y, a continuación, seleccione Enviar.
En la lista Redes virtuales, compruebe que el estado de la red virtual es Correcto.
Obtención de una lista de redes virtuales
Puede ver fácilmente todas las redes virtuales del clúster.
- En la página principal de Windows Admin Center, en Todas las conexiones, seleccione el clúster en el que desea ver las redes virtuales.
- En Herramientas, desplácese hacia abajo hasta el área Redes y seleccione Redes virtuales.
- En la pestaña Inventario se enumeran todas las redes virtuales disponibles en el clúster y se proporcionan comandos para administrar redes virtuales individuales. Puede:
- Ver una lista de redes virtuales.
- Ver la configuración de la red virtual, su estado y el número de máquinas virtuales conectadas a cada red virtual.
- Cambiar la configuración de una red virtual.
- Eliminar una red virtual.
Visualización de los detalles de una red virtual
Puede ver información detallada de una red virtual específica en su página dedicada.
- En Herramientas, desplácese hacia abajo hasta el área Redes y seleccione Redes virtuales.
- Seleccione la pestaña Inventario y, a continuación, seleccione la red virtual de la que desea conocer los detalles. En la siguiente página, puede:
- Ver el estado de aprovisionamiento de la red virtual (Correcto, Con errores).
- Ver el estado de configuración de la red virtual (Correcto, Error, Advertencia, Desconocido).
- Ver la red lógica subyacente de la red virtual.
- Ver el espacio de direcciones de la red virtual.
- Agregar nuevas subredes, eliminar las existentes y modificar la configuración de una subred de la red virtual.
- Ver las conexiones de máquina virtual a la red virtual.
Modificación de la configuración de la red virtual
Puede actualizar los prefijos de dirección de redes virtuales, administrar el emparejamiento de estas y configurar un enrutador de Protocolo de puerta de enlace de borde (BGP) y nodos del mismo nivel para la red virtual.
- En Herramientas, desplácese hacia abajo hasta el área Redes y seleccione Redes virtuales.
- Seleccione la pestaña Inventario, seleccione una red virtual y, a continuación, seleccione Configuración.
- En la pestaña General, puede:
- Quitar los prefijos de dirección existentes o agregar otros nuevos.
- Configurar el emparejamiento con otra red virtual.
- Agregar un enrutador BGP a la red virtual. Para ello, debe proporcionar el nombre del enrutador BGP y el número del sistema autónomo (ASN).
- Agregar uno o varios nodos del mismo nivel para el enrutador BGP. Para ello, debe proporcionar los nombres de todos los nodos del mismo nivel del BGP y el número ASN de cada uno de ellos.
Eliminar una red virtual
Puede eliminar una red virtual si ya no la necesita.
- En Herramientas, desplácese hacia abajo hasta el área Redes y seleccione Redes virtuales.
- Seleccione la pestaña Inventario, seleccione una red virtual y, a continuación, seleccione Eliminar.
- En el mensaje de confirmación de Eliminar red virtual, seleccione Eliminar.
- Junto al cuadro de búsqueda Redes virtuales, seleccione Actualizar para asegurarse de que la red virtual se ha eliminado.
Pasos siguientes
Para obtener más información, vea también: