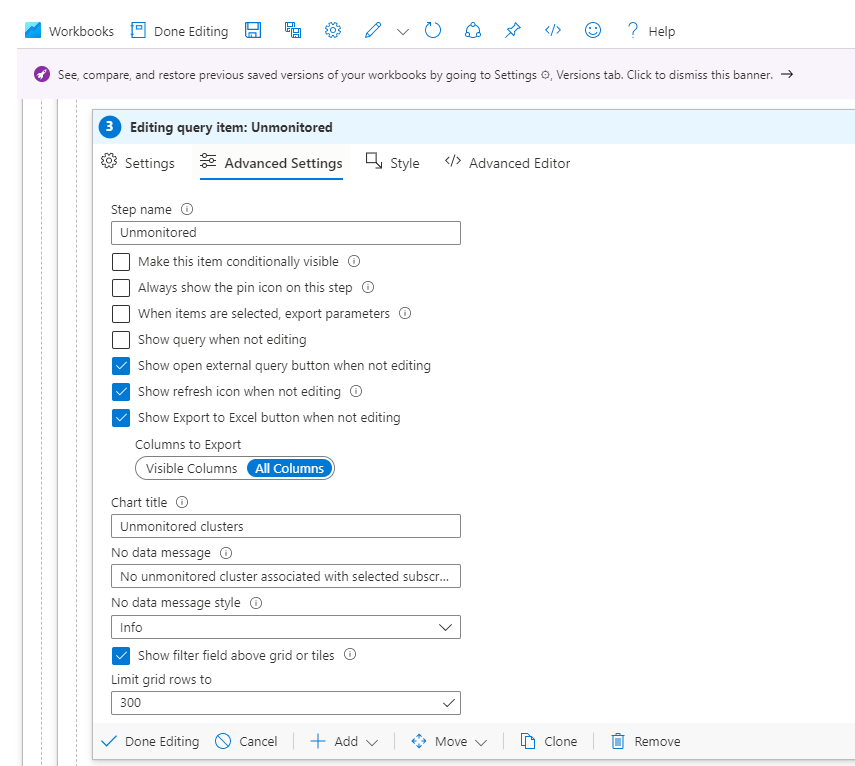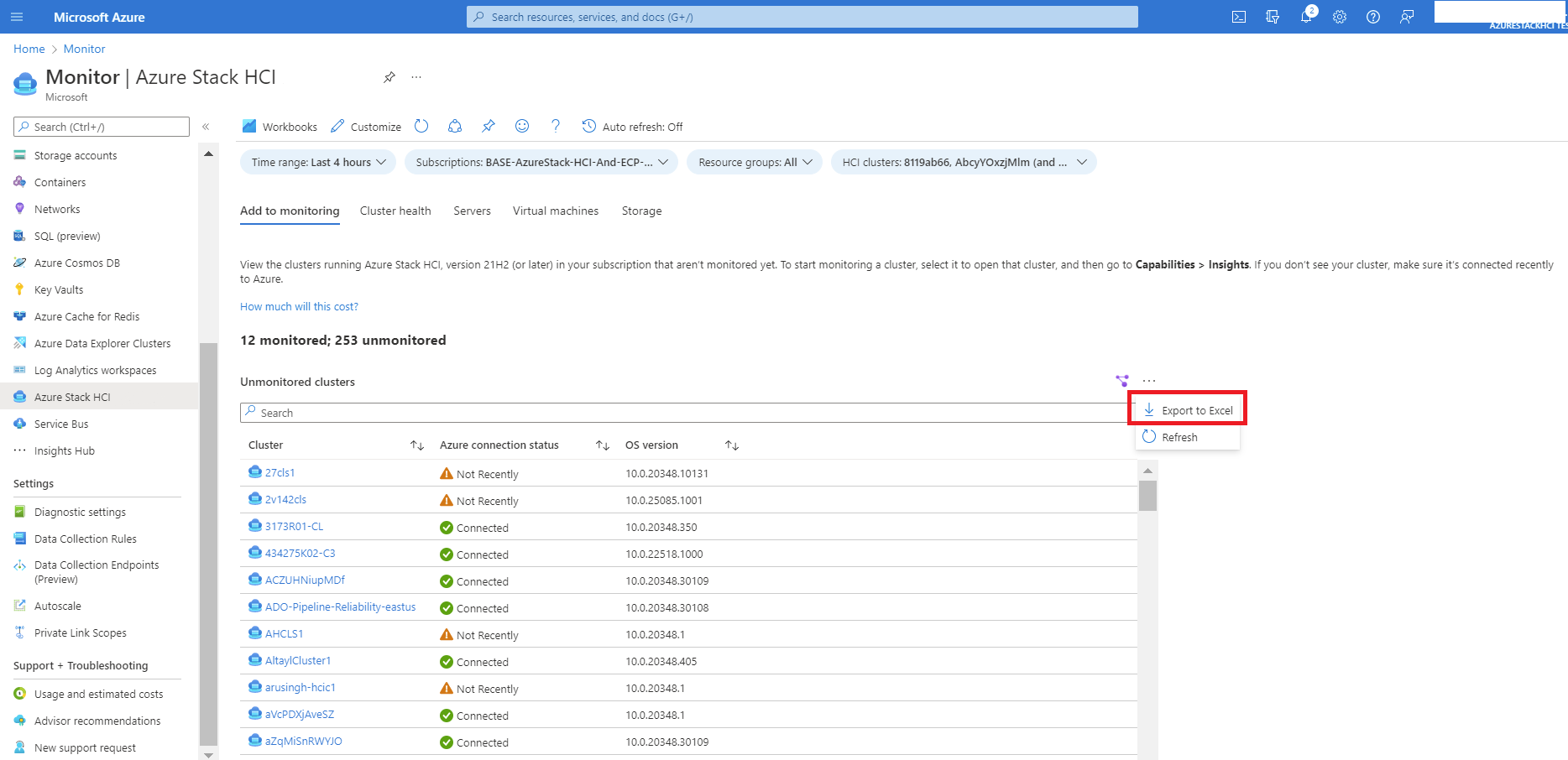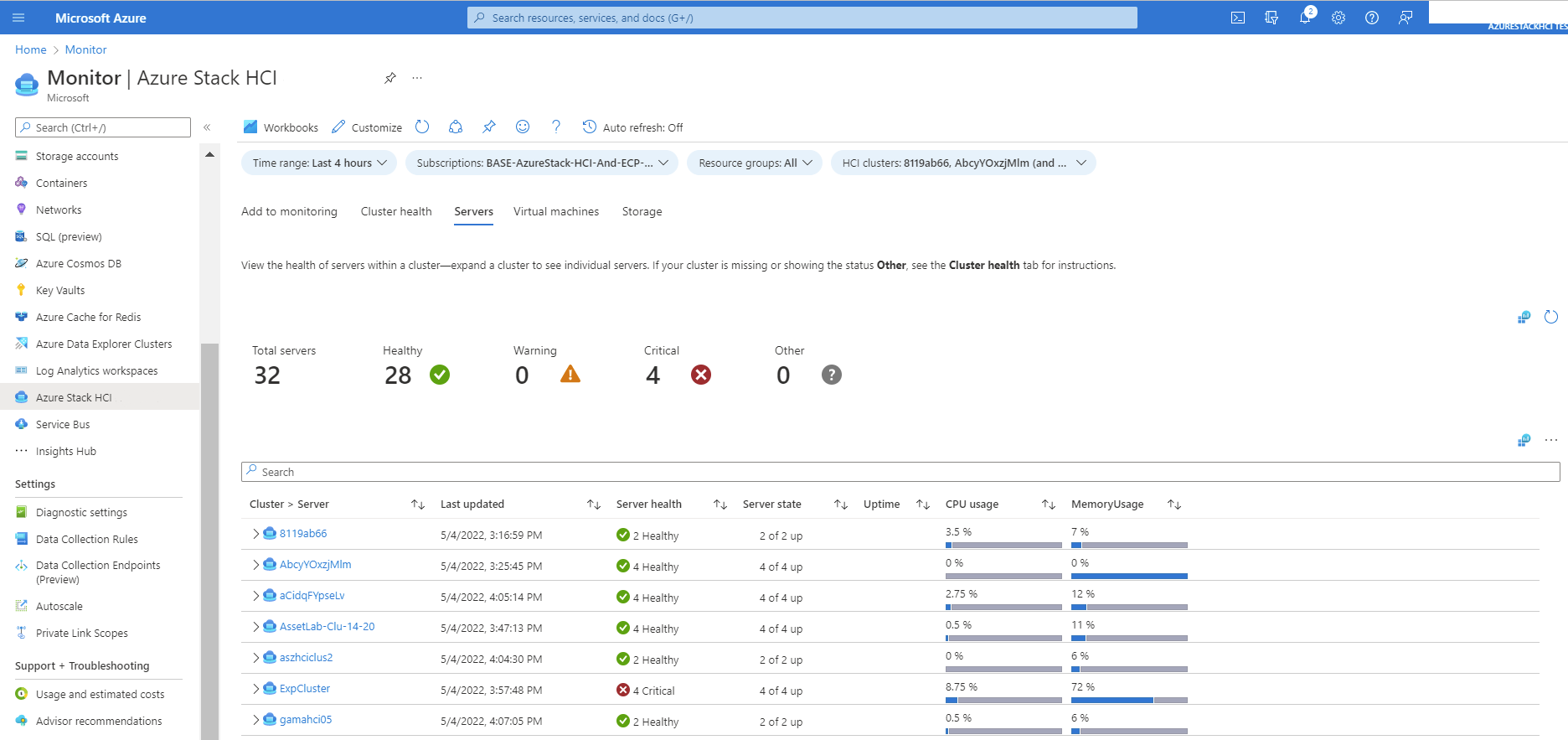Supervisión de varios clústeres de Azure Stack HCI, versión 23H2 con Insights
Se aplica a: Azure Stack HCI, versión 23H2
En este artículo se explica cómo usar Insights para supervisar varios clústeres de Azure Stack HCI. Para ver un único clúster de Azure Stack HCI, consulte Supervisión de Azure Stack HCI con Insights.
Para obtener información sobre las ventajas, los requisitos previos y cómo habilitar Insights en cada clúster, consulte Ventajas, Requisitos previos y Habilitación de Insights.
Para supervisar varios clústeres con Insights, debe habilitar Insights en cada clúster individualmente. En su lugar, puede habilitar Insights a escala mediante directivas de Azure. Para más información, consulte Habilitación de Insights para Azure Stack HCI a escala mediante directivas de Azure.
Consulte el vídeo para ver una introducción breve:
Visualización de la información de estado, rendimiento y uso
Insights almacena sus datos en un área de trabajo de Log Analytics, lo que le permite ofrecer potentes agregaciones y filtrados y análisis de tendencias de datos a lo largo del tiempo. No hay ningún costo directo para Insights. Se factura a los usuarios según la cantidad de datos ingeridos y la configuración de retención de datos de su área de trabajo de Log Analytics.
Puede acceder a Insights desde Azure Monitor>Insights>Azure Stack HCI. Use las pestañas siguientes para alternar entre vistas: Agregar a la supervisión, el estado del clúster, los servidores, las máquinas virtuales y el almacenamiento.
Filtrado de los resultados
La visualización se puede filtrar entre las suscripciones. Puede filtrar los resultados en función de los menús desplegables siguientes:
- Intervalo de tiempo: Este filtro le permite seleccionar un intervalo para la vista de tendencias. El valor predeterminado es Últimas 24 horas.
- Suscripciones: muestra las suscripciones que tienen registrados clústeres de Azure Stack HCI. Puede seleccionar varias suscripciones en este filtro.
- HCI clusters (Clústeres de HCI): Enumera los clústeres de Azure Stack HCI registrados que tienen habilitadas las funcionalidades Registros y Supervisión en el intervalo de tiempo seleccionado. Puede seleccionar varios clústeres en este filtro.
- Grupos de recursos: este filtro permite seleccionar todos los clústeres de un grupo de recursos.
Incorporación a la supervisión
Esta característica proporciona detalles de los clústeres que el usuario no supervisa. Para iniciar la supervisión de un clúster, selecciónelo para abrirlo y, después, seleccione Capacidades > Información. Si no ve el clúster, asegúrese de que se ha conectado recientemente a Azure.
| Columna | Descripción | Ejemplo |
|---|---|---|
| Clúster | Nombre del clúster. | 27cls1 |
| Estado de la conexión de Azure | Estado del recurso de HCI. | Conectado |
| Versión del SO | El sistema operativo construido en el servidor. | 10.0.20348.10131 |
De manera predeterminada, la vista de cuadrícula muestra las primeras 250 filas. Puede establecer el valor editando las filas de cuadrícula tal como se muestra en la imagen siguiente:
Para exportar los detalles de Excel, seleccione Exportar a Excel tal como se muestra en la imagen siguiente:
Excel proporcionará el estado de conexión de Azure de la siguiente manera:
- 0: No registrado
- 1: Desconectado
- 2: No recientemente
- 3: Conectado
Estado de clústeres
Esta vista proporciona información general acerca del estado de los clústeres.
| Columna | Descripción | Ejemplo |
|---|---|---|
| Clúster | Nombre del clúster. | 27cls1 |
| Última actualización | Marca de tiempo de cuándo se actualizó por última vez el servidor. | 9/4/2022, 12:15:42 PM |
| Estado | Proporciona el estado de los recursos del servidor en el clúster. Puede ser Correcto, Advertencia, Crítico u otro estado. | Healthy |
| Recurso con errores | Descripción del recurso que provocó el error. | Server, StoragePool, Subsystem |
| Total de servidores | Número de servidores de un clúster. | 4 |
Si falta el clúster o muestra el estado Otros, vaya al Área de trabajo de Log Analytics usada para el clúster y asegúrese de que Configuración del agente captura datos del registro microsoft-windows-health/operational. Asegúrese también de que los clústeres se han conectado recientemente a Azure y compruebe que no están filtrados en este libro.
Server
En esta vista encontrará información general sobre el estado y el rendimiento del servidor, y sobre el uso de los clústeres seleccionados. Esta vista se ha creado con el identificador de evento de servidor 3000 del canal de registro de eventos de Windows Microsoft-Windows-SDDC-Management/Operational. Cada fila se puede expandir aún más para ver el estado de mantenimiento del nodo. Puede interactuar con el clúster y el recurso de servidor para ir a la página de recursos correspondiente.
Máquinas virtuales
En esta vista encontrará el estado de todas las VM del clúster seleccionado. La vista se ha creado con el id. de evento de máquina virtual 3003 del canal de registro de eventos de Windows Microsoft-Windows-SDDC-Management/Operational. Cada fila se puede expandir aún más para ver la distribución de VM entre los servidores del clúster. Puede interactuar con el clúster y el recurso de nodo para ir a la página de recursos correspondiente.
| Métrica | Descripción | Ejemplo |
|---|---|---|
| Cluster > Servidor | Nombre del clúster. En la expansión, muestra los servidores del clúster. | Sample-VM-1 |
| Última actualización | El valor datetimestamp de la última actualización del servidor. | 9/4/2022, 12:24:02 PM |
| TOTAL DE VM | Número de máquinas virtuales de un nodo de servidor dentro de un clúster. | 1 de 2 en ejecución |
| Ejecución | Número de máquinas virtuales que se ejecutan en un nodo de servidor dentro de un clúster. | 2 |
| Detenido | Número de máquinas virtuales detenidas en un nodo de servidor dentro de un clúster. | 3 |
| Con error | Número de máquinas virtuales que han producido un error en un nodo de servidor dentro de un clúster. | 2 |
| Otros | Si la máquina virtual está en uno de los siguientes estados (Desconocido, Inicio, Instantánea, Guardar, Detener, Pausar, Reanudar, Pausar, Suspendido), se considera "Otro". | 2 |
Storage
Esta vista muestra el estado de los volúmenes, el uso y el rendimiento en clústeres supervisados. Expanda un clúster para ver el estado de los volúmenes individuales. Esta vista se ha creado con el identificador de evento de volumen 3002 del canal de registro de eventos de Windows Microsoft-Windows-SDDC-Management/Operational. Los iconos de la parte superior proporcionan información general sobre el estado del almacenamiento.
| Métrica | Descripción | Ejemplo |
|---|---|---|
| Clúster > Volumen | Nombre del clúster. En la expansión, muestra los volúmenes de un clúster. | AltaylCluster1 > ClusterPerformanceHistory |
| Última actualización | El valor datetimestamp de la última actualización del almacenamiento. | 14/4/2022, 2:58:55 PM |
| Estado del volumen | El estado del volumen. Puede ser Correcto, Advertencia, Crítico u otro estado. | Healthy |
| Size | La capacidad total del dispositivo en bytes durante el período de informes. | 25 B |
| Uso | El porcentaje de capacidad disponible durante el periodo de informe. | 23,54 % |
| Iops | Operaciones de entrada/salida por segundo. | 45/s |
| Tendencia | La tendencia de IOPS. | |
| Capacidad de proceso | Número de bytes por segundo que ha ofrecido Application Gateway. | 5B/s |
| Tendencia (B/s) | La tendencia del rendimiento. | |
| Latencia media | La latencia es el tiempo medio que tarda la solicitud de E/S en completarse. | 334 μs |
Personalización de insights
Dado que la experiencia del usuario se basa en plantillas de libros de Azure Monitor, los usuarios pueden editar las visualizaciones y las consultas y guardarlas como libros personalizados.
Si usa la visualización de Azure Monitor > Insights Hub > Azure Stack HCI, seleccione Personalizar > editar > guardar como para guardar una copia de la versión modificada en un libro personalizado.
Los libros se guardan dentro de un grupo de recursos. Todos los usuarios con acceso al grupo de recursos podrán acceder al libro personalizado.
La mayoría de las consultas se escriben con el lenguaje de consulta Kusto (KQL). Algunas consultas se escriben con Consulta de Resource Graph. Vea los siguientes artículos para más información:
Soporte técnico
Para abrir una incidencia de soporte técnico para Insights, use el tipo de servicio Insights para Azure Stack HCI en Supervisión y administración.
Canal del registro de eventos
Las vistas de información y supervisión se basan en microsoft-Windows-SDDC-Management/Operational Windows Event Log Channel. Cuando la supervisión está habilitada, los datos de este canal se guardan en un área de trabajo de Log Analytics.
Visualización y cambio del intervalo de caché de volcado
El intervalo predeterminado para volcar la memoria caché está establecido en 3600 segundos (1 hora).
Use los cmdlets siguientes de PowerShell para ver el valor del intervalo de volcado de caché:
Get-ClusterResource "sddc management" | Get-ClusterParameter
Use los cmdlets siguientes para cambiar la frecuencia del volcado de caché. Si se establece en 0, se dejarán de publicar eventos:
Get-ClusterResource "sddc management" | Set-ClusterParameter -Name CacheDumpIntervalInSeconds -Value <value in seconds>
Eventos de Windows en el canal de registro
Este canal incluye cinco eventos. Cada evento tiene EventData como nombre de clúster e identificador de Azure Resource Manager.
| Id. del evento | Tipo de evento |
|---|---|
| 3000 | Server |
| 3001 | Drive |
| 3002 | Volumen |
| 3003 | Máquina virtual |
| 3004 | Clúster |
Valor de la columna RenderedDescription del evento de servidor 3000
{
"m_servers":[
{
"m_statusCategory":"Integer",
"m_status":[
"Integer",
"…"
],
"m_id":"String",
"m_name":"String",
"m_totalPhysicalMemoryInBytes":"Integer",
"m_usedPhysicalMemoryInBytes":"Integer",
"m_totalProcessorsUsedPercentage":"Integer",
"m_totalClockSpeedInMHz":"Integer",
"m_uptimeInSeconds":"Integer",
"m_InboundNetworkUsage":"Double (Bits/sec)",
"m_OutboundNetworkUsage":"Double (Bits/sec)",
"m_InboundRdmaUsage":"Double (Bits/sec)",
"m_OutboundRdmaUsage":"Double (Bits/sec)",
"m_site":"String",
"m_location":"String",
"m_vm":{
"m_totalVmsUnknown":"Integer",
"m_totalVmsRunning":"Integer",
"m_totalVmsStopped":"Integer",
"m_totalVmsFailed":"Integer",
"m_totalVmsPaused":"Integer",
"m_totalVmsSuspended":"Integer",
"m_totalVmsStarting":"Integer",
"m_totalVmsSnapshotting":"Integer",
"m_totalVmsSaving":"Integer",
"m_totalVmsStopping":"Integer",
"m_totalVmsPausing":"Integer",
"m_totalVmsResuming":"Integer"
},
"m_osVersion":"String",
"m_buildNumber":"String",
"m_totalPhysicalProcessors":"Integer",
"m_totalLogicalProcessors":"Integer"
},
"…"
],
"m_alerts":{
"m_totalUnknown":"Integer",
"m_totalHealthy":"Integer",
"m_totalWarning":"Integer",
"m_totalCritical":"Integer"
}
}
La mayoría de las variables se explican por sí solas a partir de esta información JSON. Sin embargo, en la tabla siguiente se enumeran algunas variables que son un poco más difíciles de entender.
| Variable | Descripción |
|---|---|
| m_servers | Matriz de nodos de servidor. |
| m_statusCategory | Estado de mantenimiento del servidor. |
| m_status | Estado del servidor. Es una matriz que puede contener uno o dos valores. El primer valor es obligatorio (0-4). El segundo valor es opcional (5-9). |
Los valores de la variable m_statusCategory son los siguientes:
| Valor | Significado |
|---|---|
| 0 | Healthy |
| 1 | Advertencia |
| 2 | Incorrecto |
| 255 | Otros |
Los valores de la variable m_status son los siguientes:
| Valor | Significado |
|---|---|
| 0 | Up (Arriba) |
| 1 | Bajar |
| 2 | En mantenimiento |
| 3 | Combinación |
| 4 | Normal |
| 5 | Aislado |
| 6 | En cuarentena |
| 7 | Purgando |
| 8 | Purga completada |
| 9 | Error de purga |
| 0xffff | Unknown |
Valor de la columna RenderedDescription del evento de unidad 3001
Evento de unidad 3001
{
"m_drives":[
{
"m_uniqueId":"String",
"m_model":"String",
"m_type":"Integer",
"m_canPool":"Boolean",
"m_sizeInBytes":"Integer",
"m_sizeUsedInBytes":"Integer",
"m_alerts":{
"m_totalUnknown":"Integer",
"m_totalHealthy":"Integer",
"m_totalWarning":"Integer",
"m_totalCritical":"Integer"
}
},
"…"
],
"m_correlationId":"String",
"m_isLastElement":"Boolean"
}
Valor de la columna RenderedDescription del evento de volumen 3002
Evento de volumen 3002
{
"VolumeList":[
{
"m_Id":"String",
"m_Label":"String",
"m_Path":"String",
"m_StatusCategory":"Integer",
"m_Status":[
"Integer",
"…"
],
"m_Size":"Integer (Bytes)",
"m_SizeUsed":"Integer (Bytes)",
"m_TotalIops":"Double (Count/second)",
"m_TotalThroughput":"Double (Bytes/Second)",
"m_AverageLatency":"Double (Seconds)",
"m_Resiliency":"Integer",
"m_IsDedupEnabled":"Boolean",
"m_FileSystem":"String"
},
"…"
],
"m_Alerts":{
"m_totalUnknown":"Integer",
"m_totalHealthy":"Integer",
"m_totalWarning":"Integer",
"m_totalCritical":"Integer"
}
}
La mayoría de las variables se explican por sí solas a partir de la información JSON anterior. Sin embargo, en la tabla siguiente se enumeran algunas variables que son un poco más difíciles de entender.
| Variable | Descripción |
|---|---|
| VolumeList | Matriz de volúmenes. |
| m_StatusCategory | Estado de mantenimiento del volumen. |
| m_Status | Estado del volumen. Es una matriz que puede contener uno o dos valores. El primer valor es obligatorio (0-4). El segundo valor es opcional (5-9). |
Los valores de la variable m_statusCategory son los siguientes:
| Valor | Significado |
|---|---|
| 0 | Healthy |
| 1 | Advertencia |
| 2 | Incorrecto |
| 255 | Otros |
Los valores de la variable m_status son los siguientes:
| Valor | Significado |
|---|---|
| 0 | Unknown |
| 1 | Otros |
| 2 | Aceptar |
| 3 | Necesita reparación |
| 4 | Con estrés |
| 5 | Error predictivo |
| 6 | Error |
| 7 | Error no recuperable |
| 8 | Starting (iniciándose) |
| 9 | Deteniéndose |
| 10 | Detenido |
| 11 | En servicio |
| 12 | Sin contacto |
| 13 | Comunicación perdida |
| 14 | Anulado |
| 15 | Inactivo |
| 16 | Error en la entidad de soporte |
| 17 | Completado |
| 18 | Modo de energía |
| 19 | Reubicando |
| 0xD002 | Bajar |
| 0xD003 | Necesita resincronización |
Valor de la columna RenderedDescription del evento de máquina virtual 3003
Evento de máquina virtual 3003
{
"m_totalVmsUnknown":"Integer",
"m_totalVmsRunning":"Integer",
"m_totalVmsStopped":"Integer",
"m_totalVmsFailed":"Integer",
"m_totalVmsPaused":"Integer",
"m_totalVmsSuspended":"Integer",
"m_totalVmsStarting":"Integer",
"m_totalVmsSnapshotting":"Integer",
"m_totalVmsSaving":"Integer",
"m_totalVmsStopping":"Integer",
"m_totalVmsPausing":"Integer",
"m_totalVmsResuming":"Integer",
"m_alerts":{
"m_totalUnknown":"Integer",
"m_totalHealthy":"Integer",
"m_totalWarning":"Integer",
"m_totalCritical":"Integer"
}
}
Valor de la columna RenderedDescription del evento de clúster 3004
Evento de clúster 3004
{
"m_cpuUsage":"Double (%)",
"m_totalVolumeIops":"Double",
"m_averageVolumeLatency":"Double (Seconds)",
"m_totalVolumeThroughput":"Double (Bytes/Second)",
"m_totalVolumeSizeInBytes":"Integer",
"m_usedVolumeSizeInBytes":"Integer",
"m_totalMemoryInBytes":"Integer",
"m_usedMemoryInBytes":"Integer",
"m_isStretch":"Boolean",
"m_QuorumType":"String",
"m_QuorumMode":"String",
"m_QuorumState":"String",
"m_alerts":{
"m_totalUnknown":"Integer",
"m_totalHealthy":"Integer",
"m_totalWarning":"Integer",
"m_totalCritical":"Integer"
}
Para obtener más información sobre los datos recopilados, vea Errores del servicio de mantenimiento.
Pasos siguientes
Para obtener información relacionada, consulte: