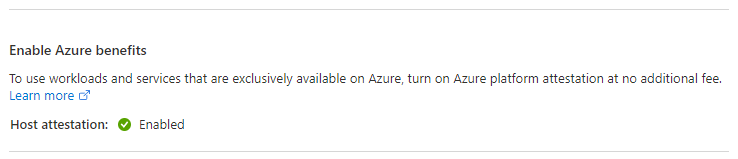Ventajas de Azure sobre Azure Stack HCI (22H2 y versiones anteriores)
Se aplica a: Azure Stack HCI, versión 22H2
Importante
Azure Stack HCI ahora forma parte de Azure Local. El cambio de nombre de la documentación del producto está en curso. Sin embargo, las versiones anteriores de Azure Stack HCI, por ejemplo, 22H2 seguirán haciendo referencia a Azure Stack HCI y no reflejarán el cambio de nombre. Más información.
Nota:
Este artículo es solo para Azure Stack HCI versión 22H2 y versiones anteriores. Para obtener una lista de las ventajas asociadas a la versión 23H2 y posteriores, consulte Comprobación de Azure para vm.
Microsoft Azure ofrece una variedad de cargas de trabajo y funcionalidades diferenciadas diseñadas para ejecutarse solo en Azure. Azure Stack HCI amplía muchas de las mismas ventajas que obtiene de Azure, mientras se ejecuta en los mismos entornos locales o perimetrales conocidos y de alto rendimiento.
Ventajas de Azure permite que las cargas de trabajo exclusivas de Azure compatibles funcionen fuera de la nube. Puede habilitar Ventajas de Azure en Azure Stack HCI sin costo adicional. Si tiene cargas de trabajo de Windows Server, se recomienda activarlas.
Tómese unos minutos para ver el vídeo introductorio sobre Ventajas de Azure:
Ventajas de Azure disponibles en Azure Stack HCI
La activación de Ventajas de Azure le permite usar estas cargas de trabajo exclusivas de Azure en Azure Stack HCI:
| Carga de trabajo | Versiones admitidas | ¿Qué es? |
|---|---|---|
| Windows Server Datacenter: Azure Edition | Edición 2022 o posterior | Un sistema operativo invitado solo de Azure que incluye todas las últimas innovaciones de Windows Server y otras características exclusivas. Más información: Azure Automanage para Windows Server |
| Actualización de seguridad extendida (ESU) | Actualizaciones de seguridad del 12 de octubre de 2021 o posteriores | Un programa que permite a los clientes seguir recibiendo actualizaciones de seguridad para las máquinas virtuales con fin de soporte técnico para SQL Server y Windows Server, ahora gratis cuando se ejecutan en Azure Stack HCI. Para más información, consulte Actualizaciones de seguridad ampliadas (ESU) en Azure Stack HCI. |
| Configuración de invitado de Azure Policy | Versión 1.13 o posterior del agente de Arc | Característica que puede auditar o configurar las opciones del sistema operativo como código, tanto para máquinas host como para invitados. Más información: Descripción de la característica de configuración de invitado de Azure Policy |
| Azure Virtual Desktop | Solo para ediciones de varias sesiones. Sesión múltiple de Windows 10 Enterprise o posterior. | Un servicio que le permite implementar hosts de sesión de Azure Virtual Desktop en la infraestructura de Azure Stack HCI. Para más información, consulte Introducción a Azure Virtual Desktop para Azure Stack HCI. |
Funcionamiento
Esta sección es una lectura opcional y explica más sobre cómo funcionan Ventajas de Azure en HCI "en primer lugar".
Ventajas de Azure depende de un servicio de atestación de plataforma integrado en Azure Stack HCI y ayuda a proporcionar garantías de que las máquinas virtuales se ejecutan realmente en entornos de Azure.
Este servicio se ha modelado según el mismo servicio de atestación IMDS que se ejecuta en Azure, con el fin de habilitar algunas de las mismas cargas de trabajo y ventajas disponibles para los clientes en Azure. Ventajas de Azure devuelve una carga útil casi idéntica. La principal diferencia es que se ejecuta de forma local y, por tanto, garantiza que las máquinas virtuales se ejecuten en Azure Stack HCI en lugar de Azure.
Al activar Ventajas de Azure, se inicia el servicio que se ejecuta en el clúster de Azure Stack HCI:
En cada servidor, HciSvc obtiene un certificado de Azure y lo almacena de forma segura dentro de un enclave en el servidor.
Nota:
Los certificados se renuevan cada vez que el clúster de Azure Stack HCI se sincroniza con Azure y cada renovación es válida durante 30 días. Siempre que mantenga los requisitos habituales de conectividad de 30 días para Azure Stack HCI, no se requiere ninguna acción del usuario.
HciSvc expone un punto de conexión REST privado y no enrutable, al que solo pueden acceder las máquinas virtuales del mismo servidor. Para habilitar este punto de conexión, se configura un conmutador virtual interno en el host de Azure Stack HCI (llamado AZSHCI_HOST-IMDS_DO_NOT_MODIFY). A continuación, las máquinas virtuales deben tener una NIC configurada y conectada al mismo conmutador virtual (AZSHCI_GUEST-IMDS_DO_NOT_MODIFY).
Nota:
La modificación o eliminación de este conmutador y la NIC impide que Ventajas de Azure funcione correctamente. Si se producen errores, deshabilite Ventajas de Azure mediante Windows Admin Center o las instrucciones de PowerShell que se indican a continuación y vuelva a intentarlo.
Las cargas de trabajo de consumidor (por ejemplo, invitados de Windows Server Azure Edition) solicitan la atestación. A continuación, HciSvc firma la respuesta con un certificado de Azure.
Nota:
Debe habilitar manualmente el acceso para cada máquina virtual que necesite Ventajas de Azure.
Habilitación de Ventajas de Azure
Antes de empezar, tendrá que cumplir los siguientes requisitos previos:
Un clúster de Azure Stack HCI:
- Instalación de actualizaciones: versión 21H2, con al menos la actualización de seguridad KB5008223 del 14 de diciembre de 2021 o posterior.
- Registro en Azure Stack HCI: todos los servidores deben estar en línea y estar registrados en Azure.
- Instalación de Hyper-V y RSAT-Hyper-V-Tools.
Si usa Windows Admin Center:
- Windows Admin Center (versión 2103 o posterior) con la extensión Cluster Manager (versión 2.41.0 o posterior).
Puede habilitar ventajas de Azure en Azure Stack HCI mediante Windows Admin Center, PowerShell, la CLI de Azure o Azure Portal. En las siguientes secciones se describe cada método.
Nota:
Para habilitar correctamente las ventajas de Azure en las máquinas virtuales de generación 1, la máquina virtual debe apagarse primero para permitir que se agregue la NIC.
Administración de ventajas de Azure
En Windows Admin Center, seleccione Cluster Manager en el menú desplegable superior, vaya al clúster que desea activar y, en Settings (Configuración), seleccione Azure Benefits (Ventajas de Azure).
En el panel Azure Benefits (Ventajas de Azure), seleccione Turn on (Activar). De manera predeterminada, está activada la casilla para activar todas las máquinas virtuales existentes. Puede anular la selección y agregar manualmente las máquinas virtuales más adelante.
Seleccione de nuevo Turn on (Activar) para confirmar la configuración. Los servidores pueden tardar unos minutos en reflejar los cambios.
Cuando la configuración de Ventajas de Azure se realiza correctamente, la página se actualiza para mostrar el panel Azure Benefits (Ventajas de Azure). Para comprobar la característica Ventajas de Azure para el host:
- Compruebe que el estado del clúster de Ventajas de Azure aparezca como Activo.
- En la pestaña Cluster (Clúster) del panel, compruebe que Ventajas de Azure se muestre como Active (Activo) en la tabla.
Para comprobar el acceso a Ventajas de Azure para máquinas virtuales: compruebe el estado de las máquinas virtuales con Ventajas de Azure activado. Se recomienda que todas las máquinas virtuales existentes tengan activado Ventajas de Azure; por ejemplo, 3 de cada 3 máquinas virtuales.
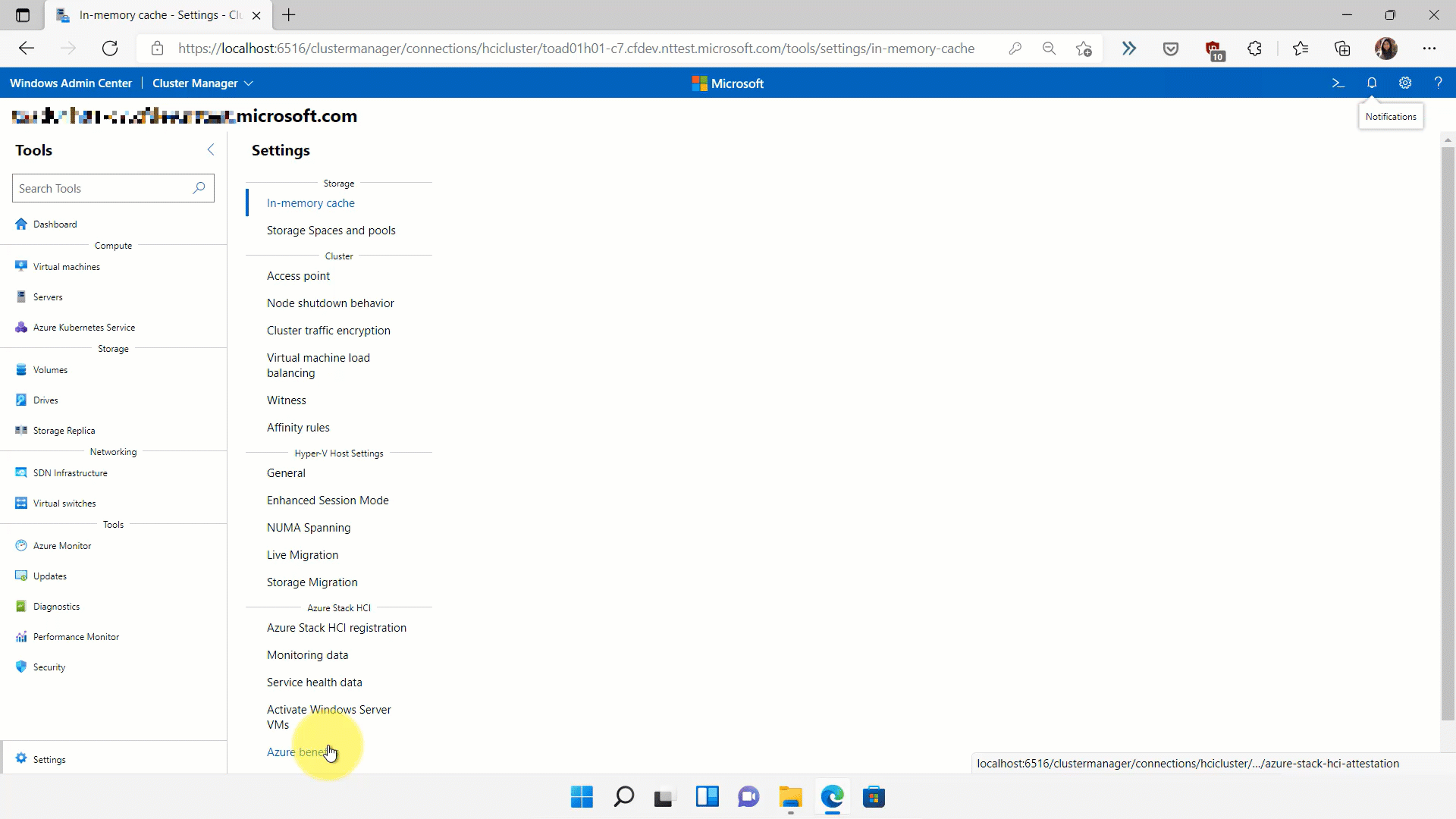
Administración del acceso a ventajas de Azure para las máquinas virtuales: Windows Admin Center
Para activar Ventajas de Azure para máquinas virtuales, seleccione la pestaña VMs (Máquinas virtuales), después, seleccione las máquinas virtuales en la tabla superior VMs without Azure Benefits (Máquinas virtuales sin Ventajas de Azure) y, a continuación, seleccione Turn on Azure Benefits for VM (Activar Ventajas de Azure para máquinas virtuales).
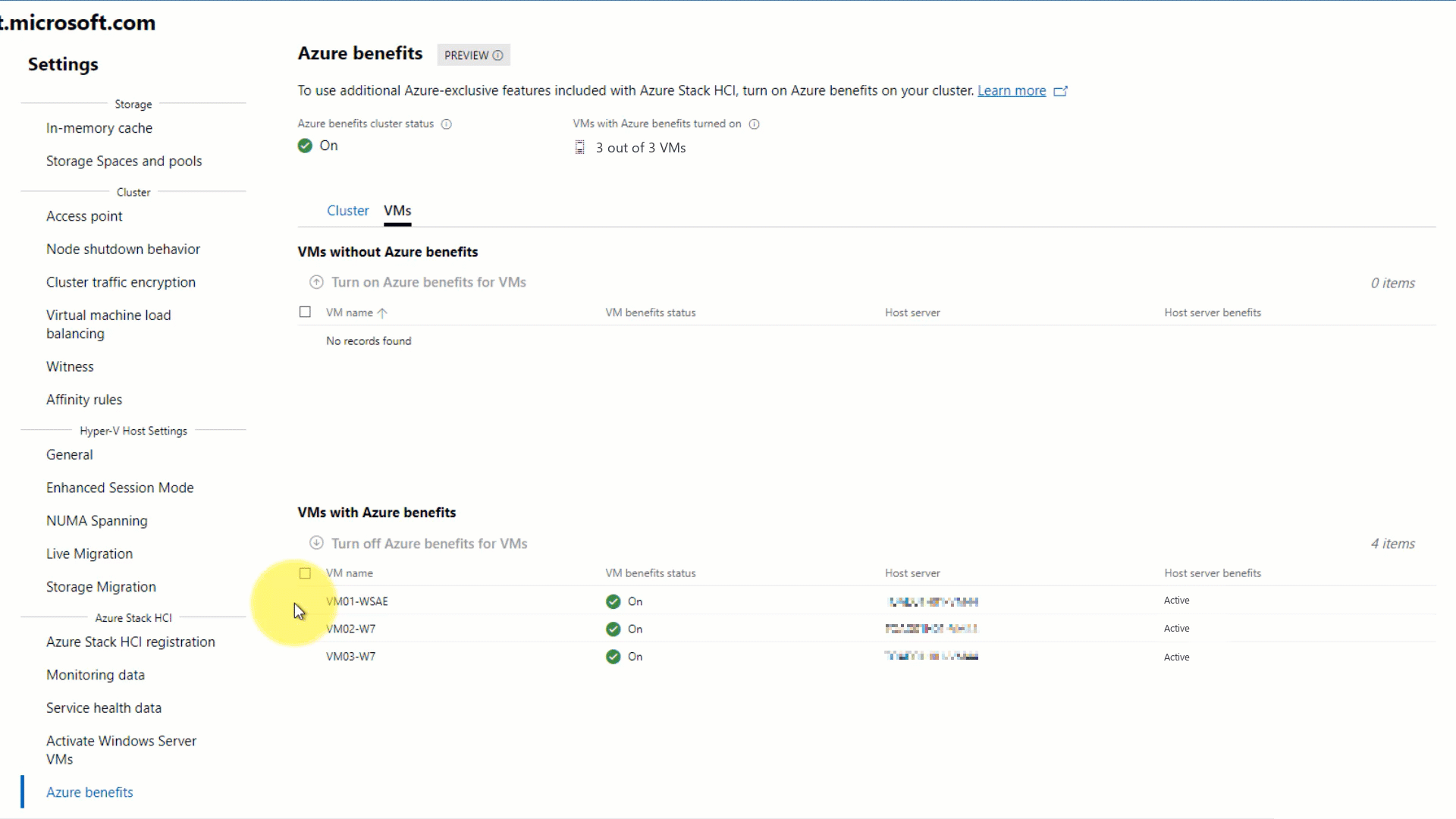
Administración del acceso a las ventajas de Azure para las máquinas virtuales: Azure PowerShell
Para activar las ventajas en las máquinas virtuales seleccionadas, ejecute el siguiente comando en el clúster de Azure Stack HCI:
Add-AzStackHCIVMAttestation [-VMName]O bien, para agregar todas las máquinas virtuales existentes, ejecute el siguiente comando:
Add-AzStackHCIVMAttestation -AddAllOpcionalmente, para comprobar que las máquinas virtuales pueden acceder a ventajas de Azure en el host, ejecute el siguiente comando en la máquina virtual:
Invoke-RestMethod -Headers @{"Metadata"="true"} -Method GET -Uri "http://169.254.169.253:80/metadata/attested/document?api-version=2018-10-01"
Solución de problemas a través de Windows Admin Center
- Para desactivar y restablecer ventajas de Azure en el clúster:
- En la pestaña Clúster , seleccione Desactivar ventajas de Azure.
- Para quitar el acceso a ventajas de Azure para máquinas virtuales:
- En la pestaña VM , seleccione las máquinas virtuales de la tabla superior sin ventajas de Azure y, a continuación, seleccione Activar ventajas de Azure para vm.
- En la pestaña Clúster , uno o varios servidores aparecen como Expirados:
- Si las ventajas de Azure para uno o varios servidores no se han sincronizado con Azure durante más de 30 días, aparece como Expirado o Inactivo. Seleccione Sync with Azure (Sincronizar con Azure) para programar una sincronización manual.
- En la pestaña VM, las ventajas del servidor host aparecen como Desconocida o Inactiva:
- No podrá agregar ni quitar ventajas de Azure para máquinas virtuales en estos servidores host. Vaya a la pestaña Clúster para corregir las ventajas de Azure para los servidores host con errores y vuelva a intentar administrar máquinas virtuales.
Solución de problemas a través de PowerShell
Para desactivar y restablecer Ventajas de Azure en el clúster, ejecute el siguiente comando:
Disable-AzStackHCIAttestation -RemoveVMPara quitar el acceso a Ventajas de Azure para las máquinas virtuales seleccionadas:
Remove-AzStackHCIVMAttestation -VMName <string>O bien, para quitar el acceso de todas las máquinas virtuales existentes:
Remove-AzStackHCIVMAttestation -RemoveAllSi las ventajas de Azure para uno o varios servidores aún no están sincronizados y renovados con Azure, puede aparecer como Expirado o Inactivo. Programe una sincronización manual:
Sync-AzureStackHCISi se acaba de agregar un servidor y aún no se ha configurado con ventajas de Azure, puede aparecer como Inactivo. Para agregar el nuevo servidor, vuelva a ejecutar la configuración:
Enable-AzStackHCIAttestation
Preguntas más frecuentes
En estas preguntas más frecuentes, se proporcionan respuestas a algunas preguntas sobre el uso de Ventajas de Azure.
¿Qué cargas de trabajo exclusivas de Azure puedo habilitar con Ventajas de Azure?
Consulte la lista completa aquí.
¿Tiene algún costo activar Ventajas de Azure?
No, activar Ventajas de Azure no conlleva tarifas adicionales.
¿Puedo usar Ventajas de Azure en entornos que no sean Azure Stack HCI?
No, Ventajas de Azure es una característica integrada en el sistema operativo Azure Stack HCI y solo se puede usar en Azure Stack HCI.
He configurado ventajas de Azure en mi clúster. ¿Cómo puedo asegurarme de que Ventajas de Azure permanece activa?
- En la mayoría de los casos, no se requiere ninguna acción del usuario. Azure Stack HCI renueva automáticamente Ventajas de Azure durante sus sincronizaciones con Azure.
- Sin embargo, si el clúster se desconecta durante más de 30 días y Ventajas de Azure aparece como Expirado, puede sincronizar manualmente con PowerShell y Windows Admin Center. Para más información, consulte ¿Qué ocurre si se supera el límite de 30 días?.
¿Qué ocurre cuando se implementan nuevas máquinas virtuales o se eliminan máquinas virtuales?
- Al implementar nuevas máquinas virtuales que requieren Ventajas de Azure, puede agregar manualmente las nuevas máquinas virtuales para acceder a Ventajas de Azure mediante Windows Admin Center o PowerShell, según las instrucciones anteriores.
- También puede eliminar y migrar máquinas virtuales como de costumbre. La NIC AZSHCI_GUEST-IMDS_DO_NOT_MODIFY seguirá existiendo en la máquina virtual después de la migración. Para limpiar la NIC antes de la migración, puede quitar las máquinas virtuales de Ventajas de Azure mediante Windows Admin Center o PowerShell con las instrucciones anteriores, o bien puede migrar primero y eliminar manualmente las NIC más adelante.
¿Qué ocurre cuando se agregan o quitan servidores?
- Al agregar un servidor, puede ir a la página Azure Benefits (Ventajas de Azure) en Windows Admin Center y aparecerá un banner con el vínculo Enable inactive server (Habilitar servidor inactivo).
- O bien, puede ejecutar
Enable-AzStackHCIAttestation [[-ComputerName] <String>]en PowerShell. - También puede eliminar servidores o quitarlos del clúster como de costumbre. El conmutador virtual AZSHCI_HOST-IMDS_DO_NOT_MODIFY existirá en el servidor después de la eliminación del clúster. Puede dejarlo si planea volver a agregar el servidor al clúster más adelante o puede quitarlo manualmente.