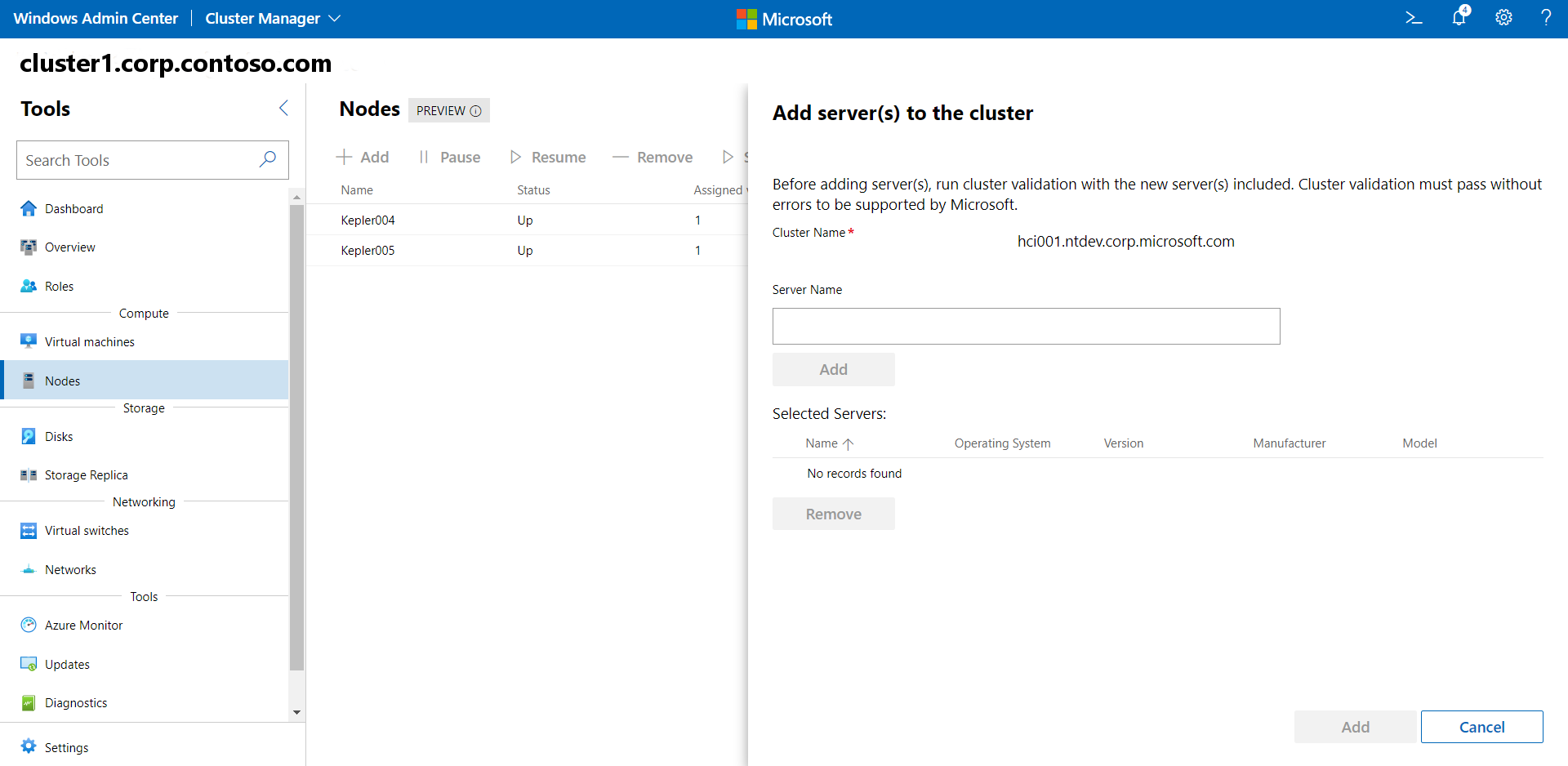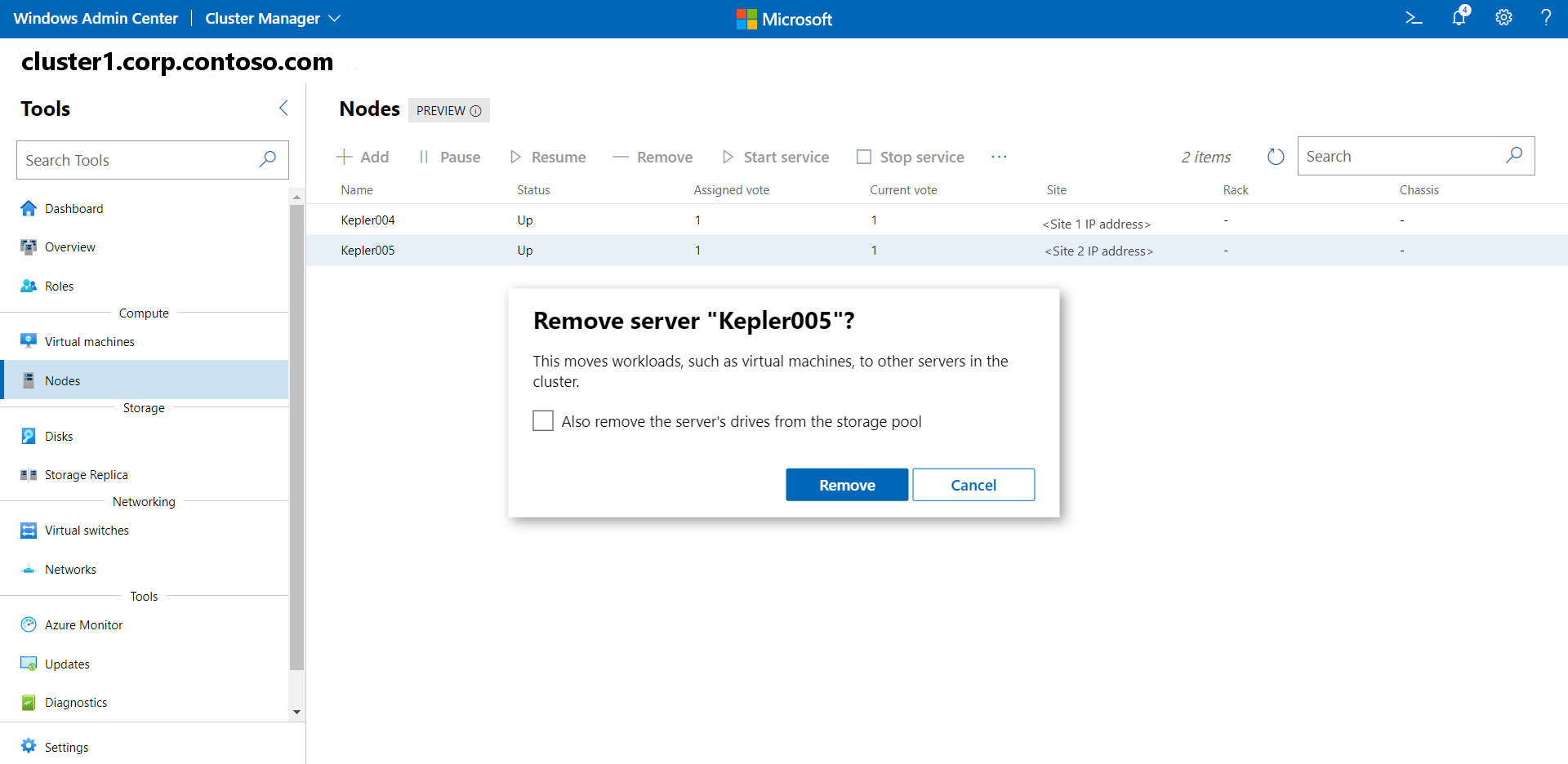Adición o eliminación de servidores para un clúster de Azure Stack HCI
Se aplica a: Azure Stack HCI, versión 22H2
Puede agregar o quitar servidores fácilmente de un clúster en Azure Stack HCI. Tenga en cuenta que cada nuevo servidor físico debe coincidir al máximo con el resto de los servidores del clúster en lo relativo a tipo de CPU, memoria, número de unidades y tipo y tamaño de estas.
Siempre que agregue o quite un servidor, también debe realizar la validación del clúster posteriormente para asegurarse de que el clúster funciona con normalidad. Esto se aplica a los clústeres no extendidos y extendidos.
Antes de empezar
El primer paso es adquirir hardware de HCI nuevo a partir del OEM original. Haga siempre referencia a la documentación proporcionada por el OEM al agregar un nuevo hardware de servidor para su uso en el clúster.
- Coloque el nuevo servidor físico en el bastidor y cabléelo de forma adecuada.
- Habilite los puertos de conmutador físico y ajuste las listas de control de acceso e identificadores de VLAN si procede.
- Configure la dirección IP correcta en el controlador de administración de placa base (BMC) y aplique toda la configuración de BIOS según las instrucciones del OEM.
- Aplique la base de referencia del firmware actual a todos los componentes mediante las herramientas proporcionadas por el OEM.
- Ejecute las pruebas de validación de OEM para garantizar la homogeneidad del hardware de los servidores de clúster existentes.
- Instale manualmente el sistema operativo Azure Stack HCI en el nuevo servidor. Para obtener información detallada, consulte Implementación de Azure Stack HCI.
- Una el servidor al dominio del clúster.
Adición de un servidor a un clúster
Use Windows Admin Center para unir el servidor al clúster.
- En Windows Admin Center, seleccione Administrador de clústeres en la flecha desplegable de la parte superior.
- En Conexiones de clúster, seleccione el clúster.
- En Herramientas, seleccione Servidores.
- En Servidores, seleccione la pestaña Inventario.
- En la pestaña Inventario, seleccione Agregar.
- En Nombre del servidor, escriba el nombre de dominio completo del servidor que desea agregar, haga clic en Agregar y, a continuación, haga clic en Agregar de nuevo en la parte inferior.
- Compruebe que el servidor se ha agregado correctamente al clúster.
Si el nodo se ha agregado a un único servidor, consulte estos pasos manuales para volver a configurar Espacios de almacenamiento directo.
Nota:
Si el clúster tiene habilitado Arc-for-server, el nuevo servidor obtiene automáticamente Arc-for-server habilitado durante la siguiente ejecución del programador, que se ejecuta cada hora.
Incorporación de un servidor a un clúster habilitado para SDN
Si las redes definidas por software (SDN) ya están implementadas en el clúster donde va a agregar un nuevo servidor, Windows Admin Center no agrega automáticamente el nuevo servidor al entorno de SDN. Debe usar el script de SDN Express para agregar el nuevo servidor a la infraestructura de SDN del clúster.
Antes de ejecutar el script, asegúrese de que se crea un conmutador virtual y de que el servidor se agrega correctamente al clúster. Además, asegúrese de que el servidor está en pausa para que no puedan moverse cargas de trabajo a él.
Descargue la versión más reciente de los scripts de PowerShell de SDN Express desde el repositorio de GitHub de SDN.
Ejecute los siguientes cmdlets de PowerShell en el servidor recién agregado:
Import-Module SDNExpressModule.PSM1 -verbose $NCURI = "Insert NC URI" $creds = Get-Credential Add-SDNExpressHost -RestName $NCURI -VirtualSwitchName "Insert vSwitch Name" -ComputerName "Insert Name" -HostPASubnetPrefix "Example: 172.23.0.1/24" -Credential $credsdonde:
- NCURI es la API REST del controlador de red con el siguiente formato:
"https://<name of the Network Controller REST API>". Por ejemplo: "https://mync.contoso.local" - ComputerName es el nombre de dominio completo (FQDN) del servidor que se va a agregar.
- HostPASubnetPrefix es el prefijo de dirección de red de la dirección del proveedor (PA).
- NCURI es la API REST del controlador de red con el siguiente formato:
Adición de un servidor a un clúster administrado de máquina virtual de Arc
Para agregar un servidor a un clúster administrado de máquina virtual de Arc, debe habilitar la administración de máquinas virtuales de Arc en el nuevo servidor después de agregarlo al clúster.
Siga estos pasos para agregar un servidor a un clúster administrado de máquina virtual de Azure Arc:
Para agregar un servidor a un clúster administrado de máquina virtual de Arc, ejecute el siguiente comando:
Add-ClusterNode -Cluster Cluster1 -Name $nodeNamePara habilitar la administración de máquinas virtuales de Arc en el servidor recién agregado, ejecute el siguiente comando:
New-MocPhysicalNode -nodeName $nodeName
Eliminación de un servidor de un clúster
Tenga en cuenta que cuando se quita un servidor, también se quitan las máquinas virtuales (VM), unidades y cargas de trabajo asociadas al servidor.
Para obtener más información sobre cómo quitar un clúster, consulte Quitar un clúster.
Desinstalación de extensiones de VM
Antes de quitar un servidor de un clúster, tiene que desinstalar las extensiones de VM de los servidores habilitados para Azure Arc o, de lo contrario, corre el riesgo de tener problemas al instalar extensiones más adelante si vuelve a agregar el servidor.
Puede quitar las extensiones de VM desde Azure Portal, con la CLI de Azure o con Azure PowerShell.
Eliminación de un servidor mediante PowerShell
Para quitar un servidor de un clúster mediante PowerShell:
- Ejecute
Disable-AzureStackHCIArcIntegrationen el servidor que se va a quitar. - Ejecute
Remove-ClusterNode -Name <ServerName>desde un equipo de administración u otro servidor del clúster.
Eliminación de un servidor mediante Windows Admin Center
Los pasos para quitar un servidor del clúster mediante Windows Admin Center son parecidos a los pasos para agregarlo.
- En Windows Admin Center, seleccione Administrador de clústeres en la flecha desplegable de la parte superior.
- En Conexiones de clúster, seleccione el clúster.
- En Herramientas, seleccione Servidores.
- En Servidores, seleccione la pestaña Inventario.
- En la pestaña Inventario, seleccione el servidor que desea quitar y, a continuación, seleccione Quitar.
- Para quitar también todas las unidades de servidor del bloque de almacenamiento, seleccione esa casilla.
- Compruebe que el servidor se ha quitado correctamente del clúster.
Siempre que agregue o quite servidores de un clúster, asegúrese de ejecutar una prueba de validación del clúster después.
Eliminación de un servidor de un clúster administrado por máquina virtual de Arc
Para quitar un servidor de un clúster administrado por máquina virtual de Arc, debe deshabilitar la administración de máquinas virtuales de Arc en el servidor antes de quitarlo del clúster.
Siga estos pasos para quitar un servidor de un clúster administrado de máquina virtual de Arc:
Para deshabilitar Arc VM Management en el servidor que desea quitar, ejecute el siguiente comando:
Remove-MocPhysicalNode -nodeName $nodeNamePara quitar el servidor del clúster, ejecute el siguiente comando:
Remove-ClusterNode -Cluster Cluster1 -Name $nodeName
Adición de pares de servidores a un clúster extendido
Los clústeres extendidos requieren el mismo número de nodos de servidor y el mismo número de unidades en cada sitio. Al agregar un par de servidores a un clúster extendido, sus unidades se agregan inmediatamente al bloque de almacenamiento de ambos sitios en el clúster extendido. Si el bloque de almacenamiento de cada sitio no tiene el mismo tamaño en el momento de la adición, se rechaza. Esto se debe a que el tamaño del bloque de almacenamiento debe ser el mismo entre sitios.
Dedique unos minutos a ver el vídeo sobre la incorporación de nodos de clúster a un clúster extendido:
Puede agregar o quitar servidores a un clúster extendido mediante Windows PowerShell. Con los cmdlets Get-ClusterFaultDomainXML y Set-ClusterFaultDomainXML, primero debe modificar la información del sitio (dominio de error) antes de agregar los servidores.
A continuación, puede agregar el par de servidores a cada sitio simultáneamente mediante el cmdlet Add-ClusterNode, lo que permite agregar también las unidades de cada nuevo servidor al mismo tiempo.
Normalmente, los clústeres se administran desde un equipo remoto, en lugar de hacerlo en un servidor de un clúster. Este equipo remoto se denomina equipo de administración.
Nota:
Al ejecutar comandos de PowerShell desde un equipo de administración, incluya el parámetro -Cluster con el nombre del clúster que administra.
Empecemos:
Use los siguientes cmdlets de PowerShell para determinar el estado del clúster:
Devuelve la lista de servidores activos en el clúster:
Get-ClusterNodeDevuelve las estadísticas del bloque de almacenamiento del clúster:
Get-StoragePool pool*Enumera los servidores que están en el sitio (dominio de error):
Get-ClusterFaultDomainAbra el archivo
Sites.xmlen el Bloc de notas o en otro editor de texto:Get-ClusterFaultDomainXML | out-file sites.xmlnotepadNavegue hasta la ubicación en la que se encuentra el archivo
Sites.xmllocalmente en el equipo de administración y abra el archivo. El archivoSites.xmlserá similar al siguiente:<Topology> <Site Name="Site1" Description="" Location=""> <Node Name="Server1" Description="" Location=""> <Node Name="Server2" Description="" Location=""> </Site> <Site Name="Site2" Description="" Location=""> <Node Name="Server3" Description="" Location=""> <Node Name="Server4" Description="" Location=""> </Site> <Topology>Con este ejemplo, agregaría un servidor a cada sitio (
Server5,Server6) de la manera siguiente:<Topology> <Site Name="Site1" Description="" Location=""> <Node Name="Server1" Description="" Location=""> <Node Name="Server2" Description="" Location=""> <Node Name="Server5" Description="" Location=""> </Site> <Site Name="Site2" Description="" Location=""> <Node Name="Server3" Description="" Location=""> <Node Name="Server4" Description="" Location=""> <Node Name="Server6" Description="" Location=""> </Site> <Topology>Modifique la información del sitio actual (dominio de error). El primer comando establece una variable para obtener el contenido del archivo
Sites.xmly mostrarlo. El segundo comando establece la modificación en función de la variable$XML.$XML = Get-Content .\sites.xml | out-string Set-ClusterFaultDomainXML -xml $XMLCompruebe que las modificaciones que ha realizado son correctas:
Get-ClusterFaultDomainAgregue el par de servidores al clúster mediante el cmdlet
Add-ClusterNode:Add-ClusterNode -Name Server5,Server6
Una vez que los servidores se han agregado correctamente, las unidades asociadas se agregan automáticamente a los bloques de almacenamiento de cada sitio. Por último, el Servicio de mantenimiento crea un trabajo de almacenamiento para incluir las nuevas unidades.
Eliminación de pares de servidores de un clúster extendido
Antes de quitar pares de servidores de un clúster, tiene que desinstalar las extensiones de VM de los servidores habilitados para Azure Arc o, de lo contrario, corre el riesgo de tener problemas al instalar extensiones más adelante si vuelve a agregar los servidores.
Puede quitar las extensiones de VM desde Azure Portal, con la CLI de Azure o con Azure PowerShell.
Quitar un par de servidores de un clúster extendido es un proceso similar a agregar un par de servidores, pero con el cmdlet Remove-ClusterNode en su lugar.
Use los siguientes cmdlets de PowerShell para determinar el estado del clúster:
Devuelve la lista de servidores activos en el clúster:
Get-ClusterNodeDevuelve las estadísticas del bloque de almacenamiento del clúster:
Get-StoragePool pool*Enumera los servidores que están en el sitio (dominio de error):
Get-ClusterFaultDomainAbra el archivo
Sites.xmlen el Bloc de notas o en otro editor de texto:Get-ClusterFaultDomainXML | out-file sites.xmlnotepadEn el archivo
Sites.xmldel ejemplo anterior, quite la entrada XML<Node Name="Server5" Description="" Location="">y<Node Name="Server6" Description="" Location="">para cada sitio.Modifique la información del sitio actual (dominio de error) mediante los dos cmdlets siguientes:
$XML = Get-Content .\sites.xml | out-string Set-ClusterFaultDomainXML -xml $XMLCompruebe que las modificaciones que ha realizado son correctas:
Get-ClusterFaultDomainEjecute el siguiente cmdlet en los servidores que se van a quitará (Server5 y Server6) para deshabilitar la integración de Azure Arc:
Disable-AzureStackHCIArcIntegrationQuite los pares de servidores del clúster mediante el cmdlet
Remove-ClusterNode:Remove-ClusterNode -Name Server5,Server6
Una vez que los servidores se han quitado correctamente, las unidades asociadas se quitan automáticamente de los bloques de cada sitio. Por último, el Servicio de mantenimiento crea un trabajo de almacenamiento para quitar estas unidades.
Pasos siguientes
- Debe validar el clúster después de agregar o quitar un servidor. Para obtener más información, consulte Validación del clúster.