Tutorial: Habilitación del widget de datos de ejemplo de uso de espacio de tabla con Azure Data Studio
Importante
Azure Data Studio se retira el 28 de febrero de 2026. Se recomienda usar Visual Studio Code. Para más información sobre la migración a Visual Studio Code, visite ¿Qué sucede con Azure Data Studio?
En este tutorial se muestra cómo habilitar un widget de datos en el panel de base de datos, lo que proporciona una vista rápida sobre el uso de espacio para todas las tablas de una base de datos. En este tutorial, aprenderá lo siguiente:
- Activación rápida de un widget de datos mediante un ejemplo de widget de datos integrado
- Visualización de los detalles del uso de espacio de tabla
- Filtración de datos y visualización de los detalles de la etiqueta en un gráfico de conclusiones
Requisitos previos
En este tutorial se requiere la base de datos TutorialDB de SQL Server o Azure SQL Database. Para crear la base de datos TutorialDB, complete uno de los siguientes inicios rápidos:
- Conectarse a SQL Server y consultarlo con Azure Data Studio
- Conectarse a Azure SQL Database y consultarlo con Azure Data Studio
Activación de los datos de administración en el panel de base de datos de Azure Data Studio
Azure Data Studio tiene un widget de ejemplo integrado para supervisar el espacio que usan las tablas de una base de datos.
Abra Configuración de usuario al presionar Ctrl + Mayús + P para abrir la paleta de comandos.
Escriba configuración en el cuadro de búsqueda y seleccione Preferencias: Abrir configuración de usuario.
Escriba dashboard en el cuadro de entrada de búsqueda de configuración y busque dashboard.database.widgets.
Para personalizar la configuración de dashboard.database.widgets, debe modificar la entrada dashboard.database.widgets de la sección CONFIGURACIÓN DE USUARIO.
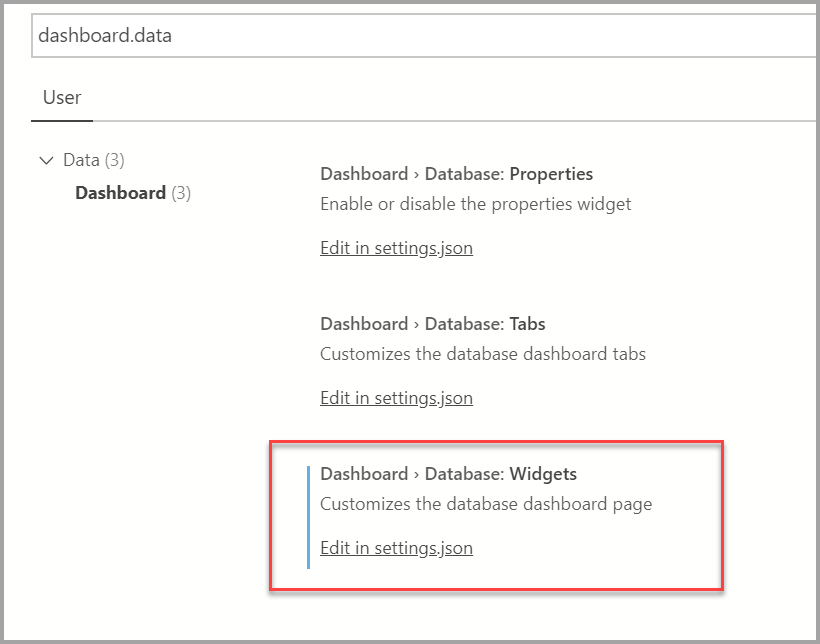
Si dashboard.database.widgets no aparece en la sección CONFIGURACIÓN DE USUARIO, mantenga el mouse sobre el texto dashboard.database.widgets de la columna CONFIGURACIÓN PREDETERMINADA, haga clic en el icono de engranaje que aparece a la izquierda del texto y, luego, en Copiar configuración como JSON. Si el elemento emergente indica Reemplazar en Configuración, no haga clic en él. Vaya a la columna CONFIGURACIÓN DE USUARIO a la derecha, busque la sección dashboard.database.widgets y vaya al paso siguiente.
En la sección dashboard.database.widgets, agregue las líneas siguientes:
{ "name": "Space Used by Tables", "gridItemConfig": { "sizex": 2, "sizey": 1 }, "widget": { "table-space-db-insight": null } },La sección dashboard.database.widgets debería ser similar a la imagen siguiente:

Presione CTRL+S para guardar la configuración.
Para abrir el panel de base de datos, haga clic con el botón derecho en TutorialDB y haga clic en Administrar.
Vea el widget de datos de espacio de tabla como se muestra en la siguiente imagen:
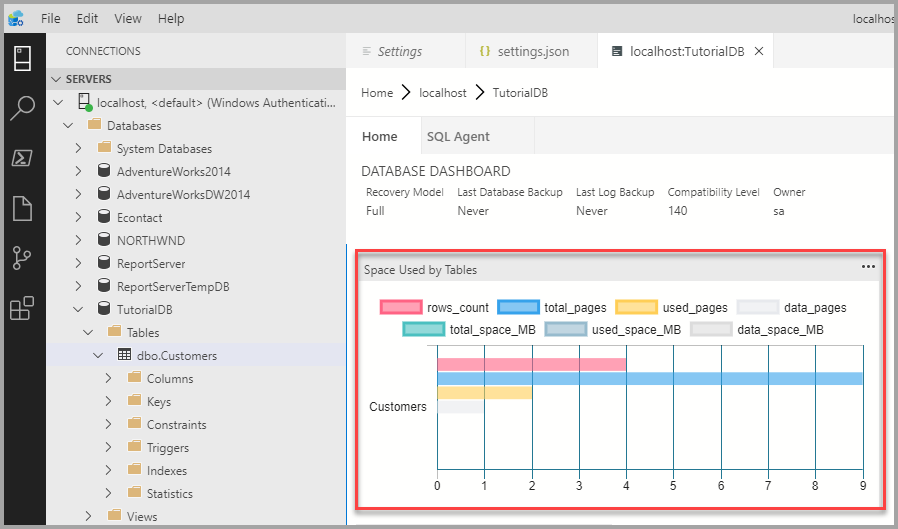
Trabajo con el gráfico de conclusiones
El gráfico de conclusiones de Azure Data Studio proporciona detalles de filtrado y de desplazamiento del mouse. Para probar los pasos siguientes:
Haga clic en la leyenda row_count del gráfico y actívela y desactívela. Azure Data Studio muestra y oculta las series de datos a medida que activa o desactiva una leyenda.
Mueva el puntero del mouse sobre el gráfico. Azure Data Studio muestra más información sobre la etiqueta de la serie de datos y su valor, tal como se muestra en la siguiente captura de pantalla.
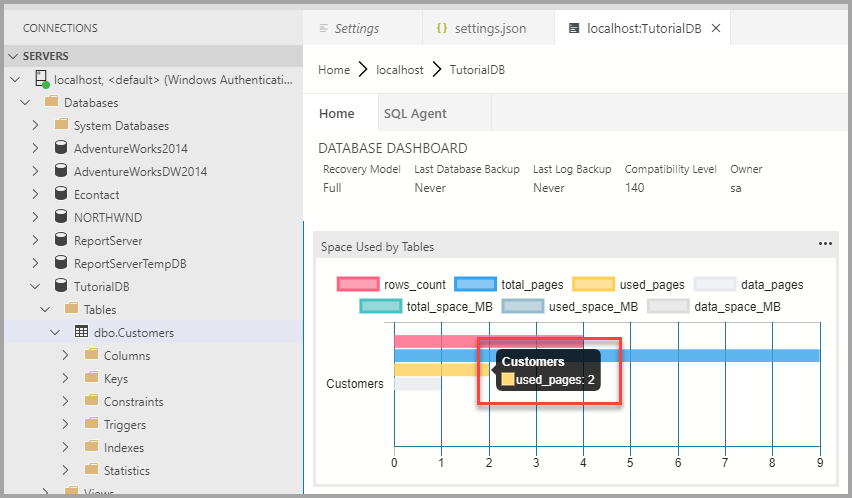
Pasos siguientes
En este tutorial, ha aprendido a:
- Activación rápida de un widget de datos mediante un ejemplo de widget de datos integrado
- Visualización de los detalles del uso de espacio de tabla
- Filtración de datos y visualización de los detalles de la etiqueta en un gráfico de conclusiones
Para obtener información sobre cómo compilar un widget de datos personalizado, complete el siguiente tutorial: