Inicio rápido: Uso de Azure Data Studio para conectarse y consultar PostgreSQL
Importante
Azure Data Studio se retira el 28 de febrero de 2026. Se recomienda usar Visual Studio Code. Para más información sobre la migración a Visual Studio Code, visite ¿Qué sucede con Azure Data Studio?
En este inicio rápido se muestra cómo usar Azure Data Studio para conectarse a PostgreSQL y, luego, emplear instrucciones SQL para crear la base de datos tutorialdb y consultarla.
Requisitos previos
Para completar este inicio rápido, necesita Azure Data Studio, la extensión PostgreSQL para Azure Data Studio y acceder a un servidor PostgreSQL.
- Instale Azure Data Studio.
- Instale la extensión PostgreSQL para Azure Data Studio.
- Instale PostgreSQL. (También puede crear una base de datos de Postgres en la nube mediante az postgres up).
Conexión con PostgreSQL
Inicie Azure Data Studio.
La primera vez que lo inicie, se abre el cuadro de diálogo Conexión. Si el cuadro de diálogo Conexión no se abre, seleccione el icono Nueva conexión en la página SERVIDORES:
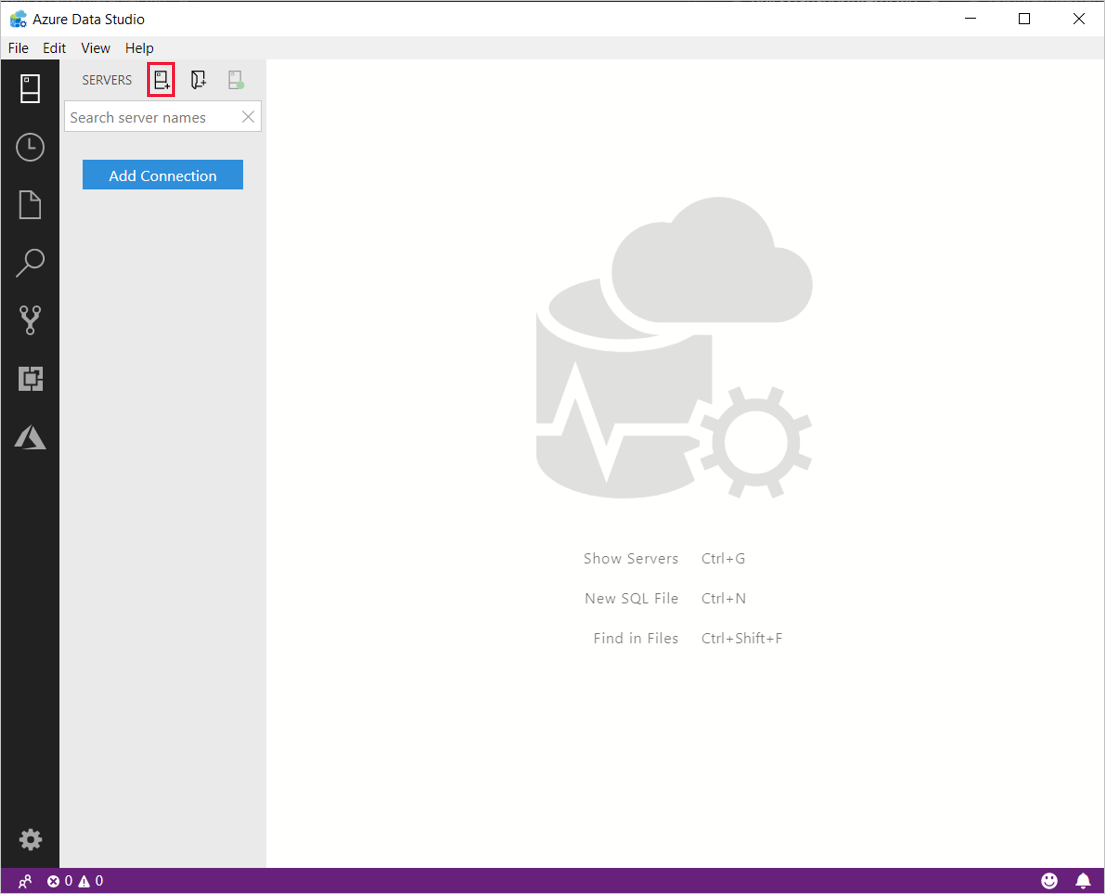
En el formulario que aparece, vaya a Tipo de conexión y seleccione PostgreSQL en el menú desplegable.
Rellene los campos restantes con el nombre del servidor, el nombre del usuario y la contraseña del servidor PostgreSQL.
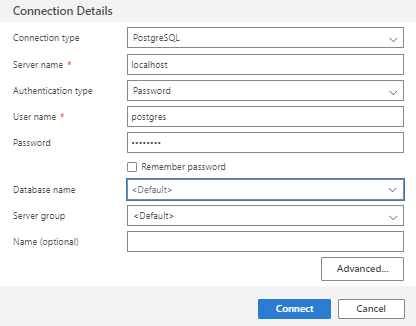
Configuración Valor de ejemplo Descripción Nombre del servidor localhost Nombre completo del servidor Nombre de usuario postgres Nombre de usuario con el que quiere iniciar sesión. Contraseña (Inicio de sesión de SQL) password Contraseña de la cuenta con la que va a iniciar sesión. Contraseña Comprobación Active esta casilla si no quiere escribir la contraseña cada vez que se conecte. Nombre de la base de datos <Default> Rellene esta opción si quiere que la conexión especifique una base de datos. Grupo de servidores <Default> Esta opción le permite asignar esta conexión a un grupo de servidores específico que cree. Nombre (opcional) dejar en blanco Esta opción permite especificar un nombre descriptivo para el servidor. Seleccione Conectar.
Después de conectarse correctamente, el servidor se abre en la barra lateral SERVIDORES.
Nota:
Para conectarse a una instancia de Azure Database para PostgreSQL con Entra ID, visite Uso de Microsoft Entra ID para la autenticación con PostgreSQL.
Crear una base de datos
En los pasos siguientes se crea una base de datos denominada tutorialdb:
Haga clic con el botón derecho en el servidor PostgreSQL en la barra lateral SERVIDORES y seleccione Nueva consulta.
Pegue esta instrucción SQL en el editor de consultas que se abre.
CREATE DATABASE tutorialdb;En la barra de herramientas, seleccione Ejecutar para ejecutar la consulta. Aparecen notificaciones en el panel MENSAJES que muestran el progreso de la consulta.
Sugerencia
Puede usar F5 en el teclado para ejecutar la instrucción en lugar de utilizar Ejecutar.
Una vez finalizada la consulta, haga clic con el botón derecho en Bases de datos y seleccione Actualizar para ver tutorialdb en la lista del nodo Bases de datos.
Creación de una tabla
En los pasos siguientes se crea una tabla en la tutorialdb:
Cambie el contexto de la conexión a tutorialdb con la lista desplegable del editor de consultas.
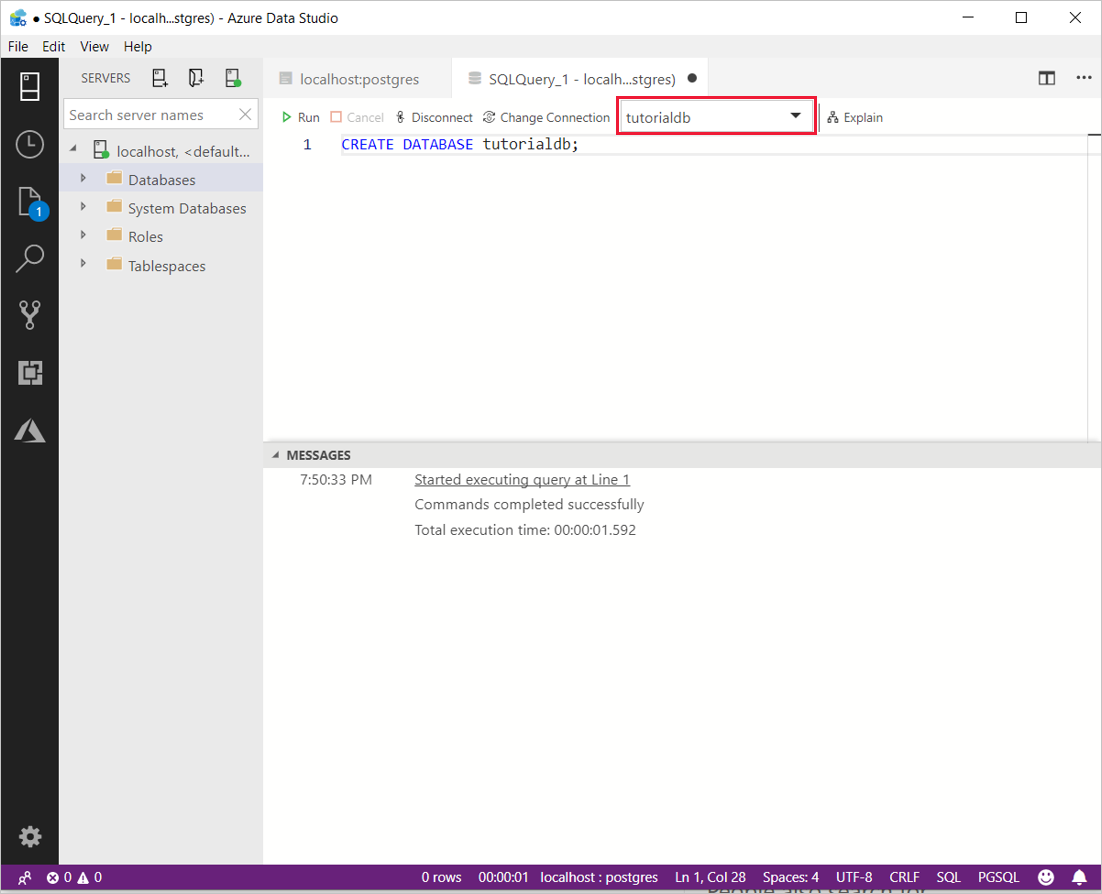
Pegue la siguiente instrucción SQL en el editor de consultas y seleccione Ejecutar.
Nota:
Puede anexarla o sobrescribir la consulta existente en el editor. Tenga en cuenta que al seleccionar Ejecutar solo se ejecuta la consulta resaltada. Si no hay nada resaltado, al seleccionar Ejecutar se ejecutan todas las consultas en el editor.
-- Drop the table if it already exists DROP TABLE IF EXISTS customers; -- Create a new table called 'customers' CREATE TABLE customers( customer_id SERIAL PRIMARY KEY, name VARCHAR (50) NOT NULL, location VARCHAR (50) NOT NULL, email VARCHAR (50) NOT NULL );
Insertar filas
Pegue el siguiente fragmento de código en la ventana de consulta y seleccione Ejecutar:
-- Insert rows into table 'customers'
INSERT INTO customers
(customer_id, name, location, email)
VALUES
( 1, 'Orlando', 'Australia', ''),
( 2, 'Keith', 'India', 'keith0@adventure-works.com'),
( 3, 'Donna', 'Germany', 'donna0@adventure-works.com'),
( 4, 'Janet', 'United States','janet1@adventure-works.com');
Consultar los datos
Pegue el siguiente fragmento de código en el editor de consultas y seleccione Ejecutar:
-- Select rows from table 'customers' SELECT * FROM customers;Se muestran los resultados de la consulta:
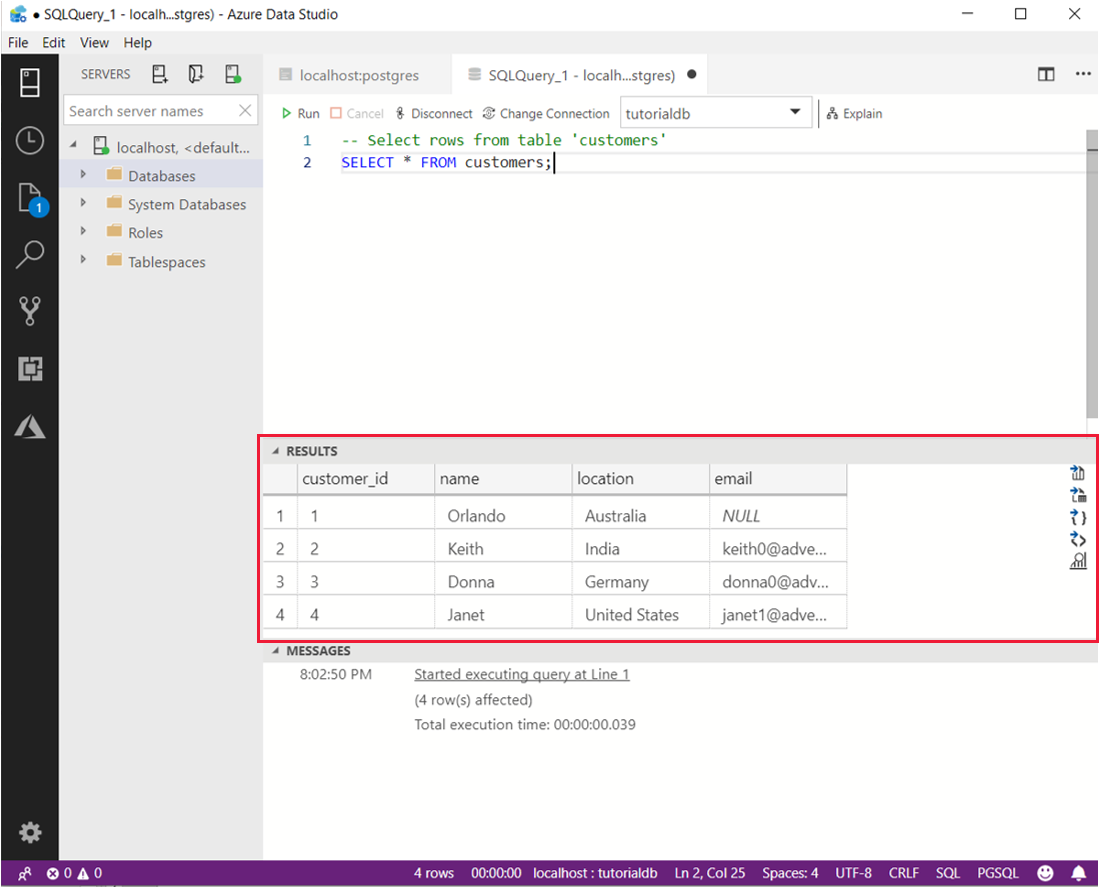
Pasos siguientes
- Obtenga información sobre los escenarios disponibles para Postgres en Azure Data Studio.