Creación de un cuaderno parametrizado mediante la acción Ejecutar con parámetros
La parametrización en Azure Data Studio ejecuta el mismo cuaderno con un conjunto de parámetros diferente.
En este artículo se explica cómo crear y ejecutar un cuaderno parametrizado en Azure Data Studio con el kernel de Python.
Nota
Actualmente, puede usar la parametrización con Python, PySpark, PowerShell y kernels interactivos de .NET.
Requisitos previos
Acción Ejecutar con parámetros
Cuando usa la acción de cuaderno Ejecutar con parámetros, el usuario puede indicar parámetros nuevos en la UI a fin de establecerlos rápidamente para el cuaderno. A continuación, el usuario puede ejecutar el cuaderno con los parámetros nuevos.
Nota
Es importante dar formato a la celda del parámetro con cada parámetro nuevo en una línea nueva.
Ejemplo de parametrización
Puede usar un archivo de cuaderno de ejemplo para seguir los pasos de este artículo:
- Vaya al archivo de cuaderno en GitHub. Seleccione Raw.
- Seleccione Ctrl+S o haga clic con el botón derecho y guarde el archivo con la extensión .ipynb.
- Abra el archivo en Azure Data Studio.
Configuración de un cuaderno para su parametrización
Puede comenzar con el cuaderno de ejemplo abierto en Azure Data Studio o seguir los pasos a continuación para crear otro. Luego, pruebe a usar parámetros diferentes. Todos los pasos se ejecutan dentro de un cuaderno de Azure Data Studio.
Cree un nuevo notebook. Establezca el valor Kernel en Python 3:
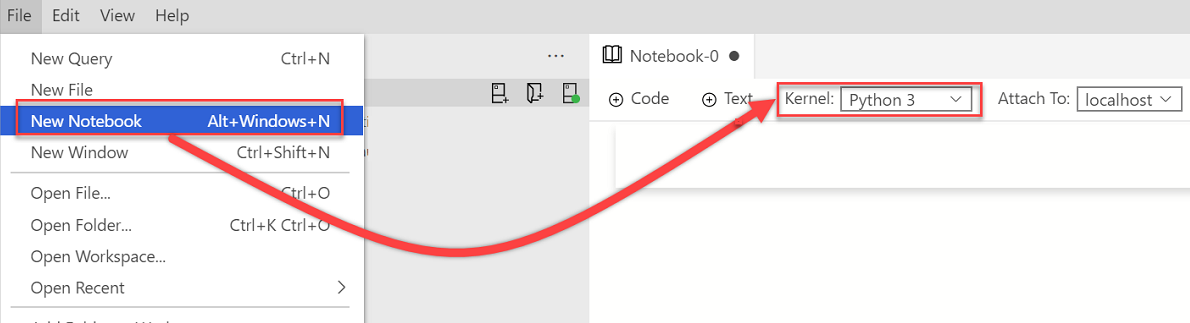
Si se le solicita que actualice los paquetes de Python cuando los paquetes deban actualizarse, seleccione Sí:

Compruebe que el valor Kernel esté establecido en Python 3:

Cree una celda de código. Seleccione Parámetros para etiquetar la celda como una celda de parámetros.
x = 2.0 y = 5.0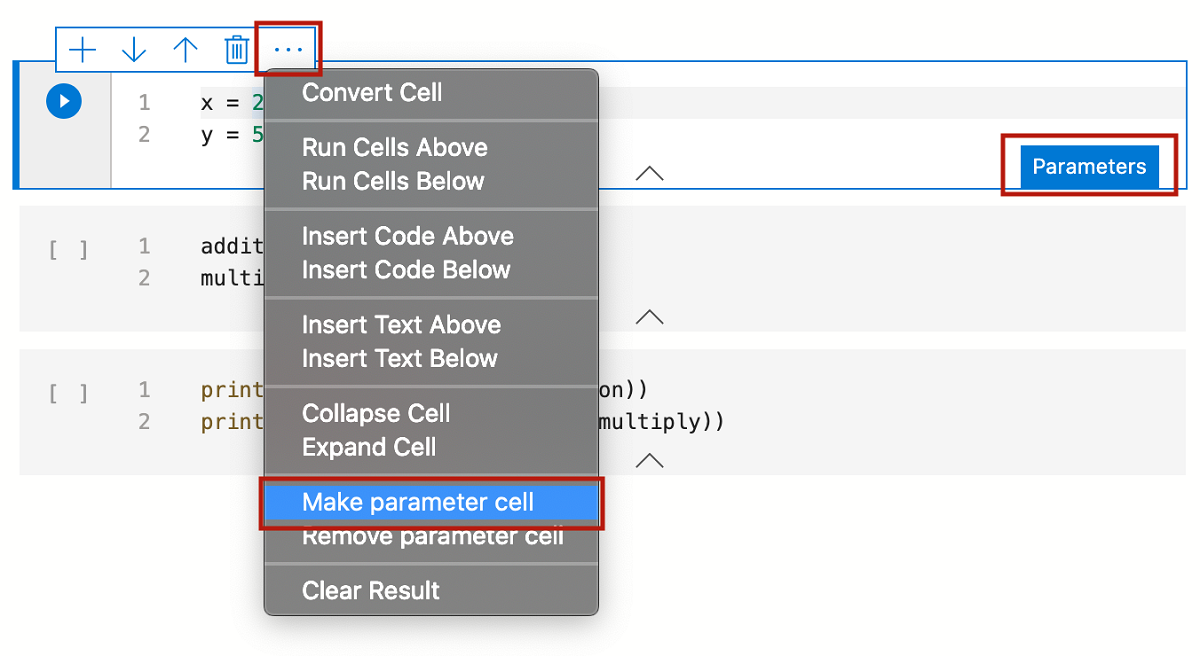
Agregue otras celdas para probar diferentes parámetros:
addition = x + y multiply = x * yprint("Addition: " + str(addition)) print("Multiplication: " + str(multiply))El resultado será similar al siguiente ejemplo:
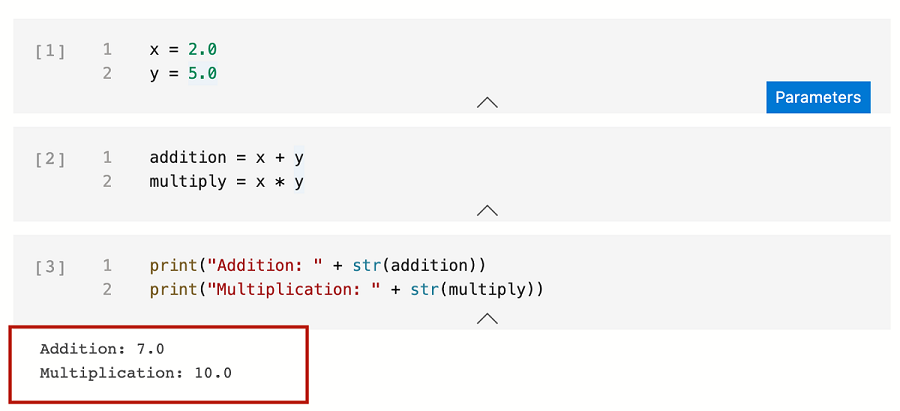
Guarde el cuaderno como Input.ipynb:
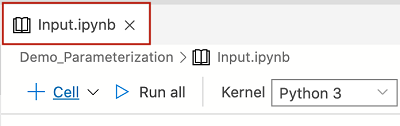
Ejecución del cuaderno con parámetros
En la barra de herramientas del cuaderno, seleccione el icono Ejecutar con parámetros:

Mediante una serie de cuadros de diálogo nuevos se le solicitará que especifique parámetros nuevos para x e y:


Después de especificar los parámetros nuevos, consulte el nuevo cuaderno parametrizado. En la barra de herramientas, seleccione Ejecutar todas para ejecutar todas las celdas y ver el resultado nuevo. En una celda nueva con la etiqueta
# Injected-Parametersse incluyen los valores de parámetro nuevos que se han pasado: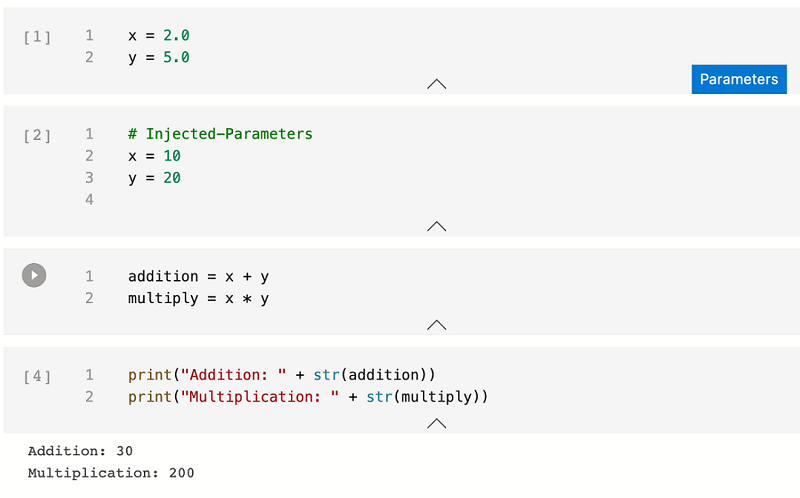
Pasos siguientes
Obtenga más información sobre los cuadernos y la parametrización: