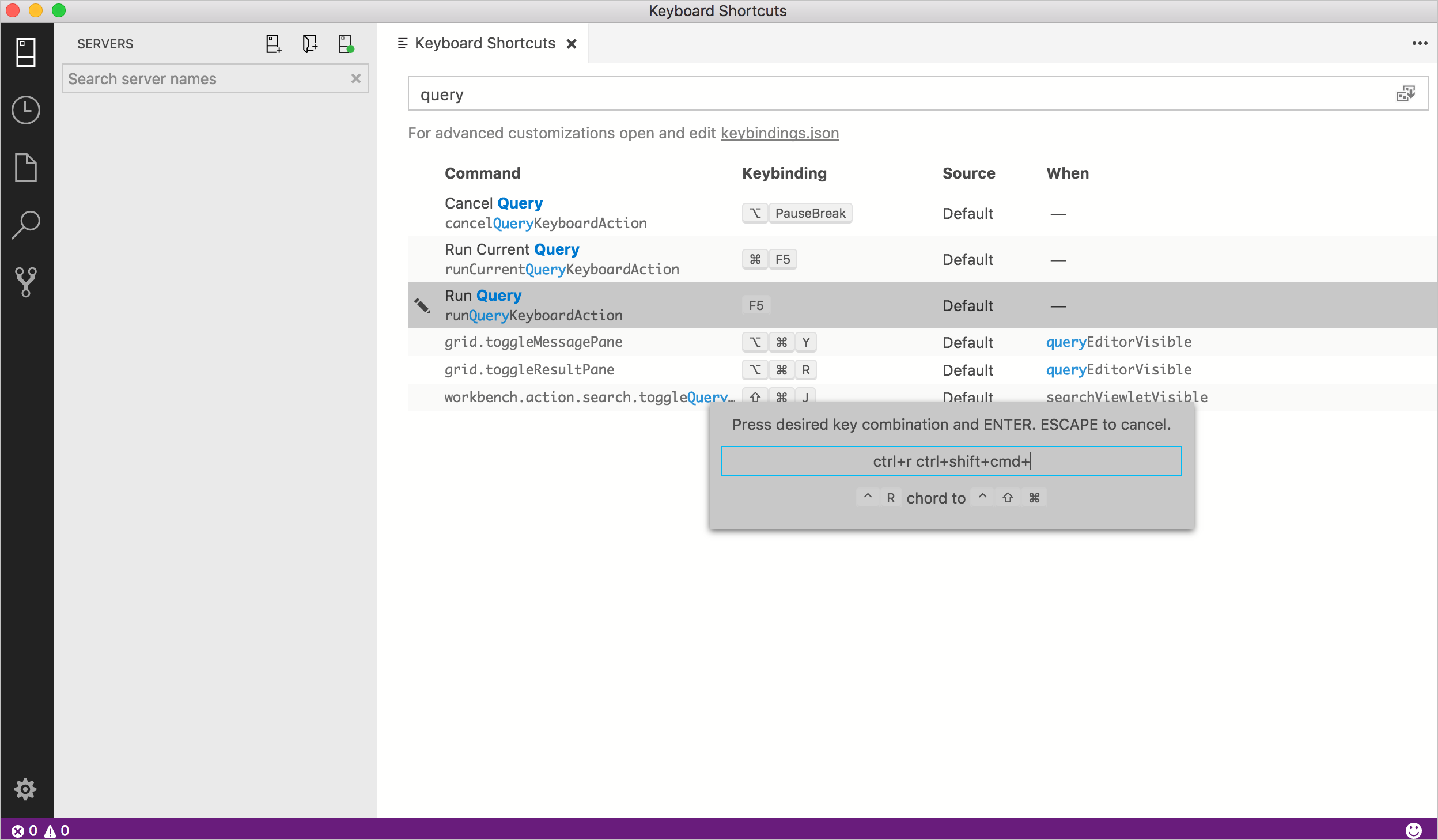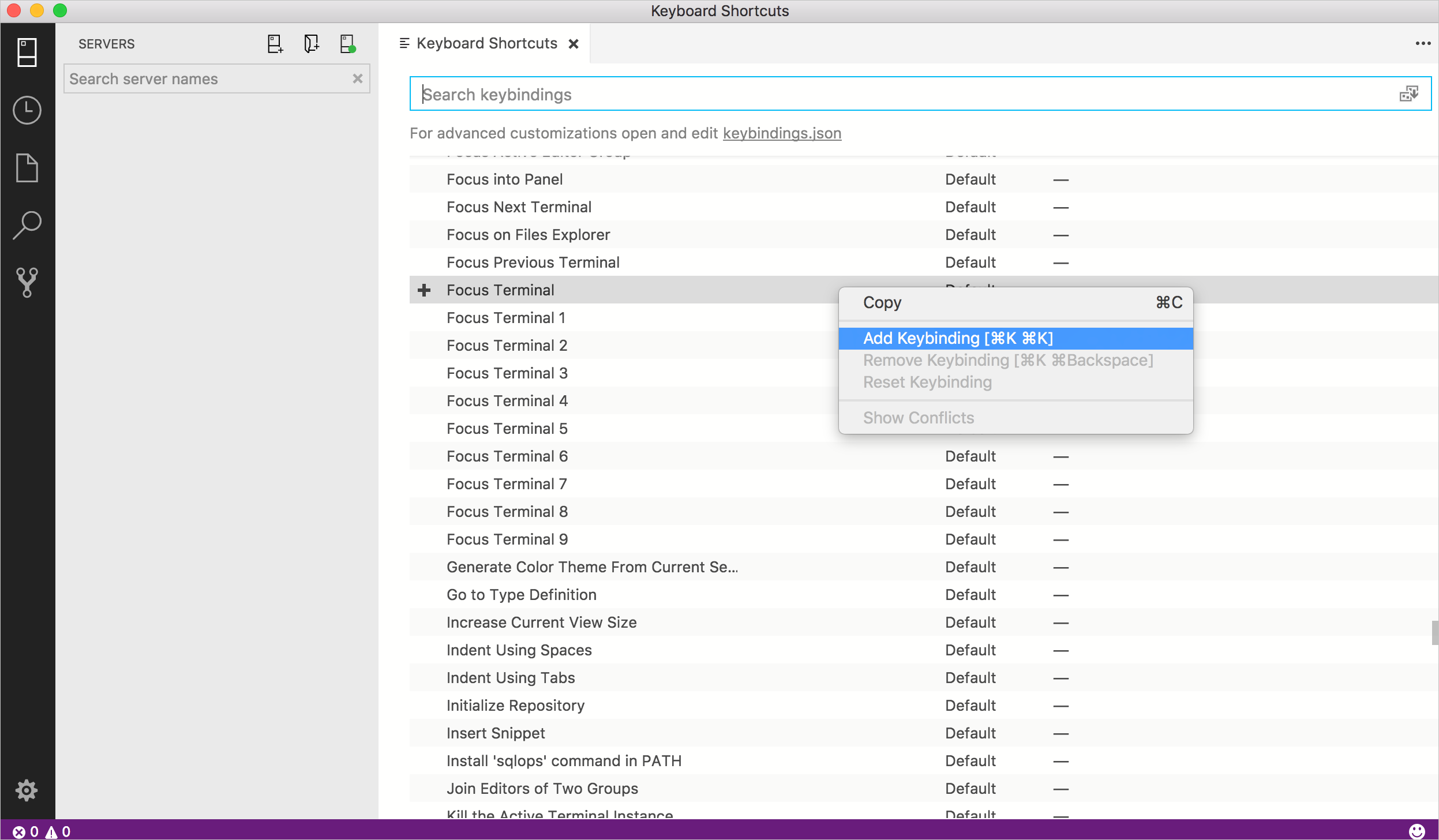Métodos abreviados de teclado de Azure Data Studio
Importante
Azure Data Studio se retirará el 28 de febrero de 2026. Se recomienda usar Visual Studio Code. Para más información sobre la migración a Visual Studio Code, visite ¿Qué sucede con Azure Data Studio?
En este artículo se proporcionan los pasos para ver, editar y crear rápidamente métodos abreviados de teclado en Azure Data Studio.
Como Azure Data Studio hereda su funcionalidad de enlace de teclado de Visual Studio Code, la información detallada sobre las personalizaciones avanzadas, el uso de diferentes distribuciones de teclado, etc., se encuentra en el artículo sobre Enlaces de teclado de Visual Studio Code. Es posible que algunas características de enlace de teclado no estén disponibles (por ejemplo, en Azure Data Studio no se admiten las extensiones de distribución de teclado).
Abra el editor de métodos abreviados de teclado
Para ver todos los métodos abreviados de teclado actualmente definidos:
Abra el editor de métodos abreviados de teclado desde el menú Archivo: Archivo>Preferencias>Métodos abreviados de teclado (Azure Data Studio>Preferencias>Métodos abreviados de teclado en Mac).
Además de mostrar los enlaces de teclado actuales, el editor de métodos abreviados de teclado enumera los comandos disponibles que no tienen definido un método abreviado de teclado. El editor de métodos abreviados de teclado permite cambiar, quitar, restablecer y definir fácilmente nuevos enlaces de teclado.
Edición de los métodos abreviados de teclado existentes
Para cambiar el enlace de teclado de un método abreviado de teclado existente:
Busque el método abreviado de teclado que quiera cambiar con el cuadro de búsqueda o desplazándose por la lista.
Sugerencia
Busque por clave, comando, por origen, etc. para devolver todos los métodos abreviados de teclado pertinentes.
Haga clic con el botón derecho en la entrada deseada y seleccione Change Key binding (Cambiar enlace de teclado).
Presione la combinación de teclas deseada y, después, presione Entrar para guardarla.
Creación de nuevos métodos abreviados de teclado
Para crear nuevos métodos abreviados de teclado:
Haga clic con el botón derecho en un comando que no tenga ningún enlace de teclado y seleccione Add Key binding (Agregar enlace de teclado).
Presione la combinación de teclas deseada y, después, presione Entrar para guardarla.
Restablecer métodos abreviados de teclado al valor predeterminado
Abra Azure Data Studio: inicie Azure Data Studio en su ordenador.
Acceda a funciones rápidas de teclado: vaya a la barra de menús y seleccione “Archivo”. En el menú de lista desplegable, seleccione “Preferencias” y, a continuación, seleccione “Funciones rápidas de teclado”. Como alternativa, puede usar el método abreviado de teclado Ctrl + K Ctrl + S para acceder directamente al editor de funciones rápidas de teclado.
Restablezca al valor predeterminado: en el editor de funciones rápidas de teclado, verá una barra de búsqueda en la parte superior. Si ha realizado personalizaciones y desea restablecer todo al valor predeterminado, simplemente seleccione el icono de tres puntos (puntos suspensivos) en la esquina superior derecha del editor. En el menú desplegable de la lista, seleccione “Restablecer el enlace de teclado a Predeterminado”. Confirme la acción si se le solicita.
Guarde los cambios (si es necesario): si se le pide que guarde los cambios antes de restablecerlo, asegúrese de hacerlo si desea conservar las personalizaciones que haya realizado antes de continuar con el reinicio.
Reinicie Azure Data Studio (si es necesario): en algunos casos, Azure Data Studio podría requerir un reinicio para que se apliquen los cambios. Si se le solicita o si observa incoherencias, cierre y vuelva a abrir Azure Data Studio.