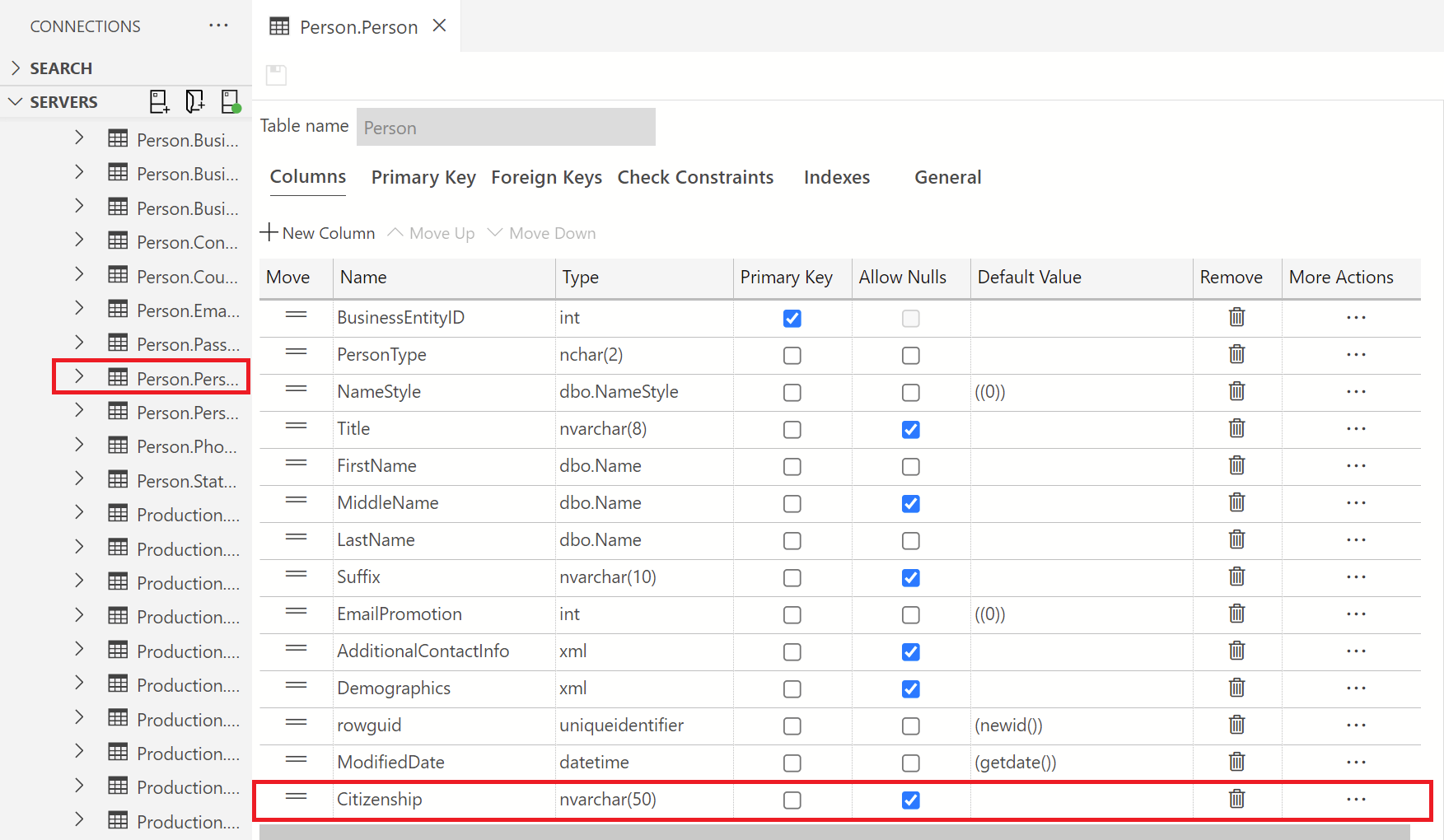Compilación e implementación de cambios en tablas mediante la extensión de proyectos de SQL Database
Importante
Azure Data Studio se retira el 28 de febrero de 2026. Se recomienda usar Visual Studio Code. Para más información sobre la migración a Visual Studio Code, visite ¿Qué sucede con Azure Data Studio?
Se aplica a:SQL Server
Azure SQL Database
Azure SQL Managed Instance
Con la ayuda de la extensión de proyectos de SQL Database, los proyectos de SQL (incluidas tablas, vistas y procedimientos almacenados) se pueden editar sin necesidad de conectarse a una instancia de servidor en Azure Data Studio. En el tutorial de abajo se muestra cómo realizar las siguientes acciones:
Cree un proyecto de SQL Database de la base de datos
AdventureWorks2022.Realice e implemente cambios en una tabla de la base de datos
AdventureWorks2022con Proyectos de SQL Database y confirme este cambio en la instancia de servidor conectada localmente donde reside esta base de datos.
Este artículo requiere la base de datos de ejemplo AdventureWorks2022 que se puede descargar de la página principal de ejemplos y proyectos de la comunidad de Microsoft SQL Server.
También deberá tener instalada la extensión Proyectos de SQL Database. Consulte la documentación de Proyectos de SQL Database para obtener más información sobre esta extensión.
Creación de un Proyecto de SQL Database
Vaya al objeto de base de datos
AdventureWorks2022ubicado en el explorador de objetos, haga clic con el botón derecho en él y seleccione Crear proyecto a partir de base de datos: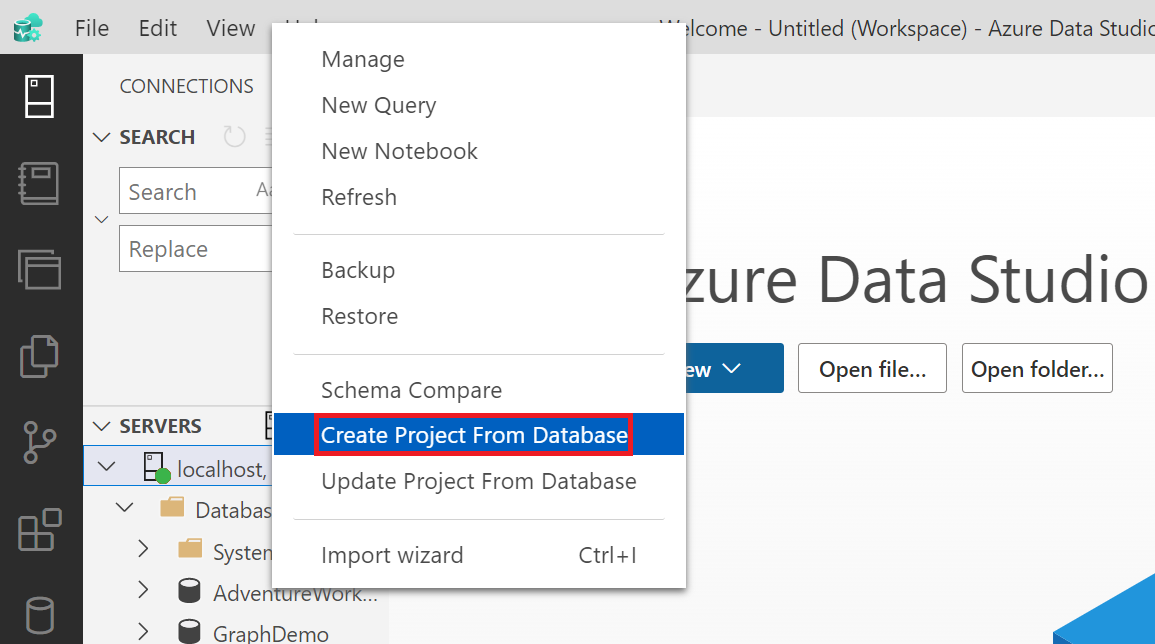
Seleccione la ubicación en la que quiere almacenar el Proyecto de destino y asigne el nombre que prefiera al archivo que contiene el proyecto. También puede configurar los valores de la Estructura de carpetas en cualquiera de las opciones proporcionadas en la lista desplegable. En este tutorial, usaremos la estructura de carpetas de tipo Esquema/Objeto. Cuando haya terminado, seleccione Crear. Cuando se extraiga este proyecto, verá un mensaje Se han extraído los archivos de proyecto correctamente.
En el menú de la barra lateral de Azure Data Studio, seleccione el icono Proyectos de base de datos para abrir la extensión Proyectos de SQL Database. Vaya a la carpeta del proyecto de base de datos que creó. A continuación, en la carpeta de esquema de Person de este proyecto, vaya a la carpeta Tablas y expanda la lista desplegable de esta carpeta. Haga clic con el botón derecho y abra cualquiera de las tablas en el modo de diseñador para abrir el diseño de la tabla de esta tabla. En este ejemplo, trabajaremos con la tabla Person.sql.
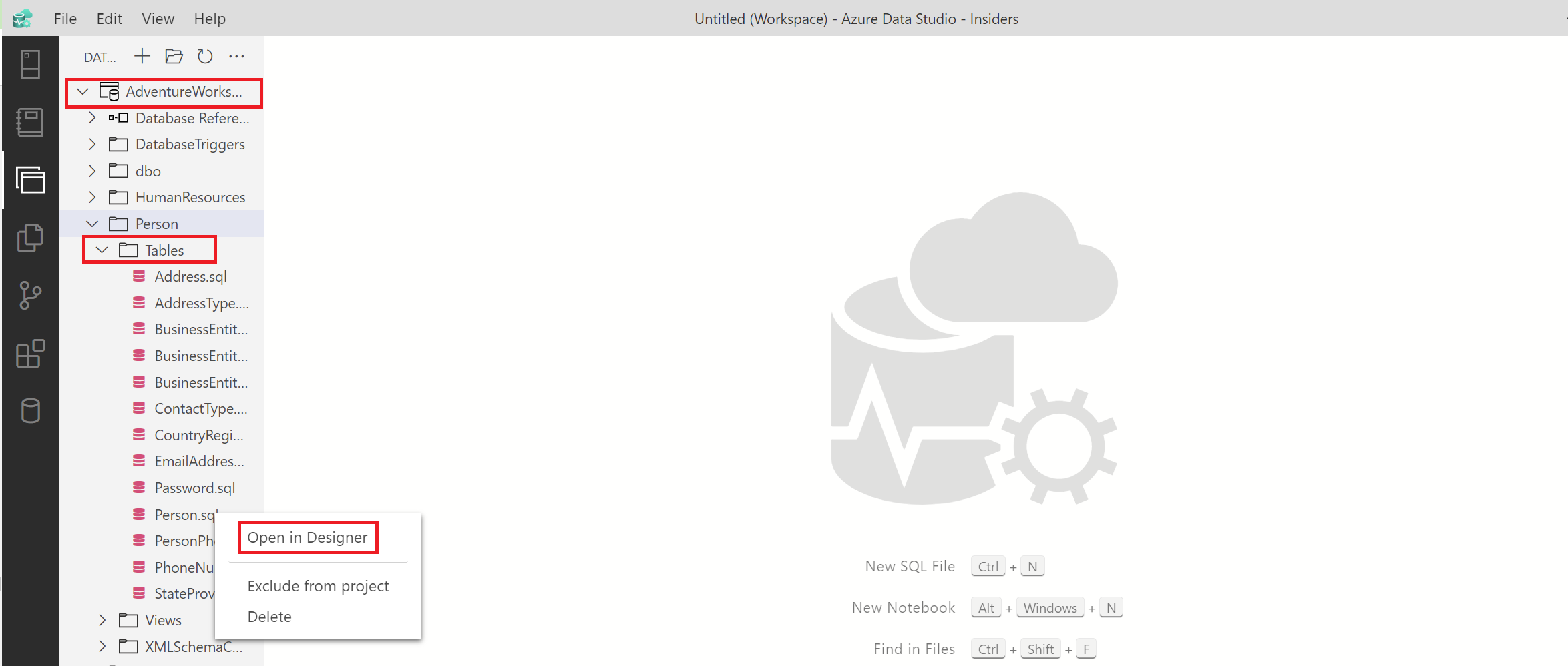
Nota:
Tenga en cuenta que la ubicación del archivo del proyecto puede variar en función de la estructura de carpetas definida en el paso 2 anterior.
Implementación de cambios en la base de datos desde el proyecto
La tabla original muestra el diseño de tabla de la tabla Person con trece (13) nombres de columna, empezando por BusinessEntityID y finalizando con ModifiedDate. Agregue otra columna denominada Citizenship de tipo nvarchar(50) y publique este cambio:
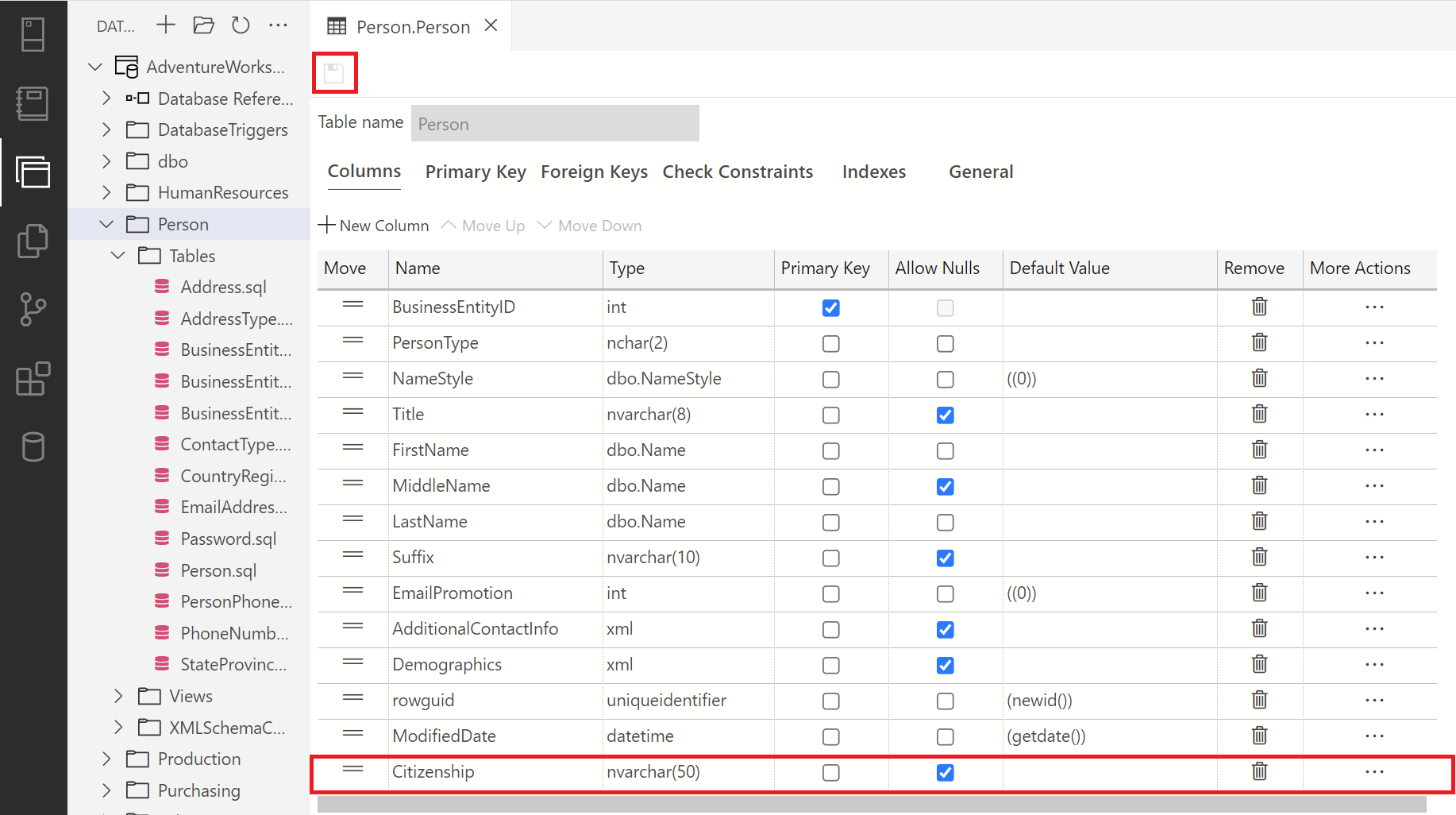
En el menú archivo de Proyectos de base de datos, haga clic con el botón derecho en el nodo raíz del proyecto en el que reside el proyecto y seleccione Compilar para compilar este proyecto. Debería ver un mensaje de error o de que se ha completado correctamente en el terminal de salida para una compilación correcta o errónea. Cuando termine, haga clic con el botón derecho en esta misma carpeta y seleccione Publicar para publicar este proyecto en la base de datos
AdventureWorks2022en la conexión del servidor host local.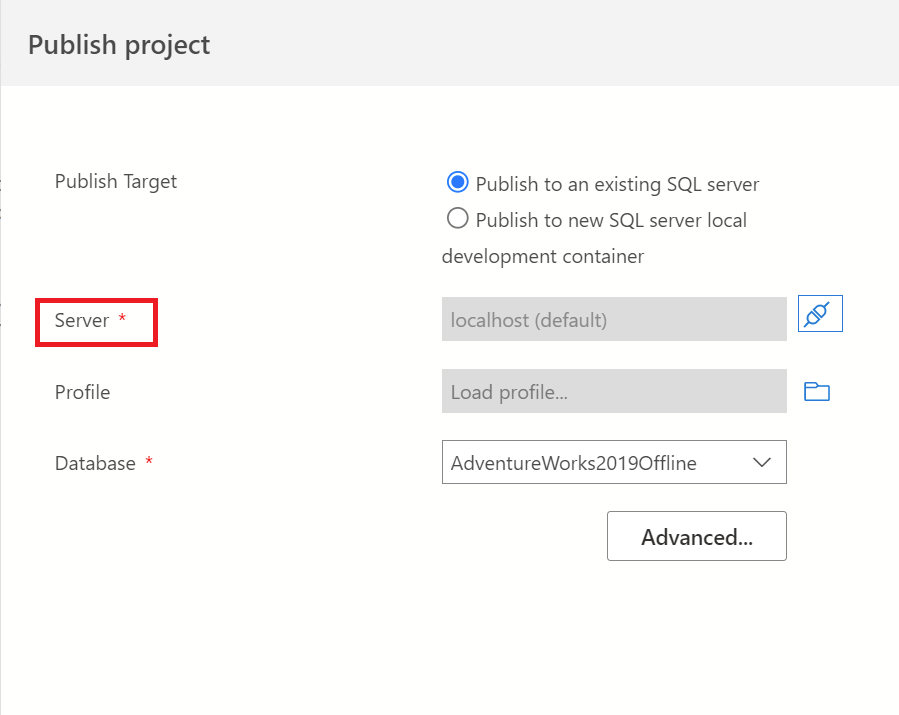
Nota:
Tenga en cuenta que debe conectarse al host local para este paso. Para ello, haga clic en el icono de interruptor en el cuadro de diálogo Publicar proyecto.
Salga de la vista de Proyectos de SQL Database. A continuación, vaya al explorador de objetos en la conexión del servidor y vaya a la carpeta Tablas de la base de datos
AdventureWorks2022. Abra el diseño de la tabla en la que realizó cambios y confirme el cambio realizado. En este caso, agregamos una nueva columna Citizenship a la tabla Person.Person: