Nota
El acceso a esta página requiere autorización. Puede intentar iniciar sesión o cambiar directorios.
El acceso a esta página requiere autorización. Puede intentar cambiar los directorios.
por Tom Dykstra
Descargar el proyecto de inicio
En esta serie de tutoriales, se muestra cómo implementar (publicar) una aplicación web de ASP.NET en Azure App Service Web Apps o en un proveedor de hospedaje de terceros, mediante Visual Studio 2012 o Visual Studio 2010. Para obtener información sobre la serie de tutoriales, consulte el primer tutorial de la serie.
Información general
En este tutorial se muestra cómo invocar la canalización de publicación web de Visual Studio desde la línea de comandos. Esto es útil para escenarios en los que desea automatizar el proceso de implementación en lugar de hacerlo manualmente en Visual Studio, normalmente mediante un sistema de control de versiones de código fuente.
Realizar un cambio para implementar
Actualmente, la página Acerca de muestra el código de plantilla.
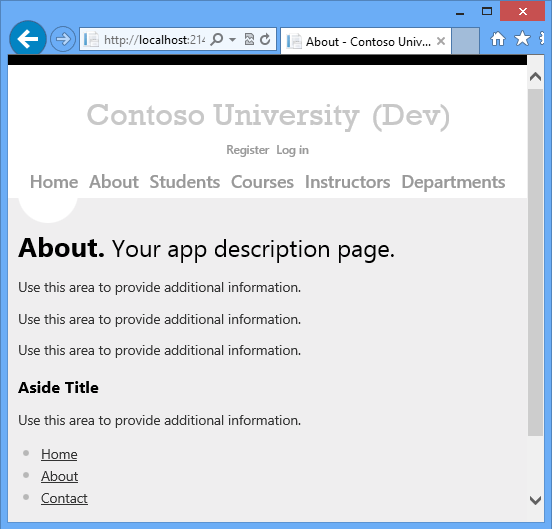
Lo reemplazará por código que muestra un resumen de la inscripción de alumnos.
Abra la página About.aspx, elimine todo el marcado dentro del elemento MainContentContent e inserte el marcado siguiente en su lugar:
<h2>Student Body Statistics</h2>
<asp:ObjectDataSource ID="StudentStatisticsObjectDataSource" runat="server" TypeName="ContosoUniversity.BLL.SchoolBL"
SelectMethod="GetStudentStatistics" DataObjectTypeName="ContosoUniversity.DAL.EnrollmentDateGroup">
</asp:ObjectDataSource>
<asp:GridView ID="StudentStatisticsGridView" runat="server" AutoGenerateColumns="False"
DataSourceID="StudentStatisticsObjectDataSource">
<Columns>
<asp:BoundField DataField="EnrollmentDate" DataFormatString="{0:d}" HeaderText="Date of Enrollment"
ReadOnly="True" SortExpression="EnrollmentDate" />
<asp:BoundField DataField="StudentCount" HeaderText="Students" ReadOnly="True"
SortExpression="StudentCount" />
</Columns>
</asp:GridView>
Ejecute el proyecto y seleccione la página Acerca de.
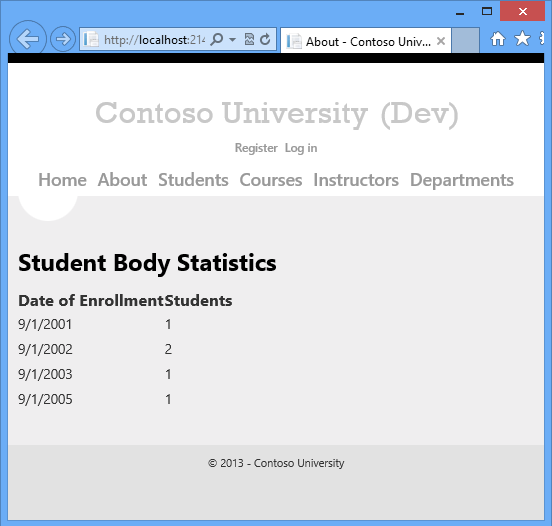
Implementación en prueba mediante la línea de comandos
No implementará otro cambio en la base de datos, por lo que deshabilitará la implementación de la base de datos dbDacFx para la base de datos aspnet-ContosoUniversity. Abra el asistente para publicar web y, en cada uno de los tres perfiles de publicación, desactive la casilla Actualizar base de datos de en la pestaña Configuración.
En la página Inicio de Windows 8, busque Símbolo del sistema para desarrolladores para VS2012.
Haga clic con el botón derecho en el icono de Símbolo del sistema para desarrolladores de VS2012 y haga clic en Ejecutar como administrador.
Escriba el siguiente comando en el símbolo del sistema y reemplace la ruta de acceso al archivo de solución por la ruta de acceso al archivo de solución:
msbuild C:\ContosoUniversity\ContosoUniversity.sln /p:DeployOnBuild=true /p:PublishProfile=Test
MSBuild compila la solución e la implementa en el entorno de prueba.
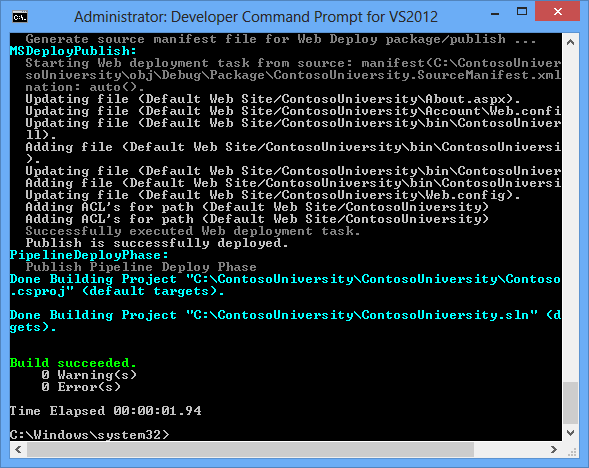
Abra un explorador y vaya a http://localhost/ContosoUniversityy haga clic en la página Acerca de para comprobar que la implementación se realizó correctamente.
Si no ha creado ningún alumno en la prueba, verá una página vacía en el encabezado estadísticas del cuerpo del alumno . Vaya a la página Estudiantes, haga clic en Agregar alumno y agregue algunos alumnos y vuelva a la página Acerca de para ver las estadísticas de los alumnos.
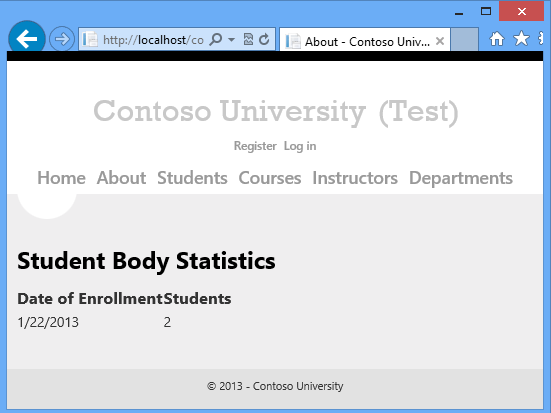
Opciones de la línea de comandos de clave
El comando que escribió pasó la ruta de acceso del archivo de solución y dos propiedades a MSBuild:
msbuild C:\ContosoUniversity\ContosoUniversity.sln /p:DeployOnBuild=true
/p:PublishProfile=Test
Implementación de la solución frente a la implementación de proyectos individuales
Al especificar el archivo de solución, todos los proyectos de la solución se compilarán. Si tiene varios proyectos web en la solución, se aplica el siguiente comportamiento de MSBuild:
- Las propiedades que especifique en la línea de comandos se pasan a cada proyecto. Por lo tanto, cada proyecto web debe tener un perfil de publicación con el nombre que especifique. Si especifica
/p:PublishProfile=Test, cada proyecto web debe tener un perfil de publicación denominado Test. - Es posible que publique correctamente un proyecto cuando otro ni siquiera se compile. Para obtener más información, consulte el subproceso stackoverflow MSBuild produce un error con dos paquetes.
Si especifica un proyecto individual en lugar de una solución, debe agregar un parámetro que especifique la versión de Visual Studio. Si usa Visual Studio 2012, la línea de comandos sería similar al ejemplo siguiente:
msbuild C:\ContosoUniversity\ContosoUniversity\ContosoUniversity.csproj /p:DeployOnBuild=true /p:PublishProfile=Test /p:VisualStudioVersion=11.0
El número de versión de Visual Studio 2010 es 10.0. Para obtener más información, consulte compatibilidad de proyectos de Visual Studio y VisualStudioVersion en el blog de Sayed Hashimi.
Especificación del perfil de publicación
Puede especificar el perfil de publicación por nombre o por la ruta de acceso completa al archivo .pubxml, como se muestra en el ejemplo siguiente:
msbuild C:\ContosoUniversity\ContosoUniversity.sln /p:DeployOnBuild=true /p:PublishProfile=C:\ContosoUniversity\ContosoUniversity\Properties\PublishProfiles\Test.pubxml
Métodos de publicación web admitidos para la publicación de la línea de comandos
Se admiten tres métodos de publicación para la publicación de la línea de comandos:
MSDeploy- Publicar mediante Web Deploy.Package- Publicar mediante la creación de un paquete de Web Deploy. Tiene que instalar el paquete por separado del comando de MSBuild que lo crea.FileSystem- Publicar copiando archivos en una carpeta especificada.
Especificación de la configuración y la plataforma de compilación
La configuración de compilación y la plataforma deben establecerse en Visual Studio o en la línea de comandos. Los perfiles de publicación incluyen propiedades denominadas LastUsedBuildConfiguration y LastUsedPlatform, pero no se pueden establecer estas propiedades para determinar cómo se compila el proyecto. Para obtener más información, consulte MSBuild: cómo establecer la propiedad de configuración en el blog de Sayed Hashimi.
Resumen
Ahora ha implementado una actualización de aplicación mediante la línea de comandos.
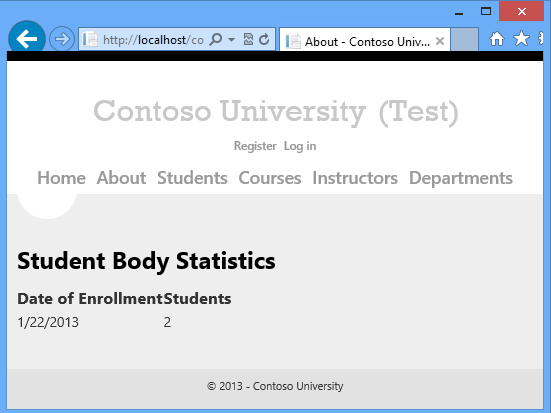
En el siguiente tutorial, verá un ejemplo de cómo ampliar la canalización de publicación web. En el ejemplo se muestra cómo implementar archivos que no se incluyen en el proyecto.